Yksi iOS 14:t merkittävin lisäys on Apple Translate -sovellus. Jos olet koskaan käyttänyt Google kääntäjä, sinulla on jo peruskäsitys Applen uuden Kääntäjä-sovelluksen toiminnasta. Kirjoitat vain lauseen, jonka haluat kääntää, napauta Mennä, ja siinä se on: lauseesi käännetty jollekin 11 kielestä. Sovellus on todella yksinkertainen, vaikka se sisältää useita lisäominaisuuksia, jotka tekevät siitä hyödyllisemmän.
Sisällys
- Kuinka käyttää iOS 14:n Kääntäjä-sovellusta
- Kuinka kääntää puheella iOS 14:n Kääntäjä-sovelluksessa
- Kuinka tallentaa suosikkeja ja tarkistaa määritelmät
Tässä artikkelissa selitämme, kuinka iOS 14:n Kääntäjä-sovellusta käytetään. Tämä kattaa kaikki sen ominaisuudet tekstin kääntämisestä ja kielten vaihtamisesta määritelmien tarkistamiseen ja suosikkien tallentamiseen. iOS 14:n uusi Kääntäjä-sovellus on erittäin hyödyllinen, ja tämä artikkeli auttaa sinua saamaan siitä kaiken irti.
Suositellut videot
Kuinka käyttää iOS 14:n Kääntäjä-sovellusta



Oletuskielesi, kun käynnistät Kääntäjä-sovelluksen ensimmäistä kertaa, ovat englanti ja espanja olettaen, että iPhonesi kieli on englanti. Näin voit kääntää sanan tai lauseen englannista espanjaksi:
Liittyvät
- 16 parasta viestisovellusta Androidille ja iOS: lle vuonna 2023
- Näin iPadOS 17 vie iPadisi uudelle tasolle
- Apple lisää täysin uuden sovelluksen iPhonellesi iOS 17:llä
Vaihe1: Napauta aloitusnäytössä Käännä-sovellusta käynnistääksesi sen.
Vaihe 2: Kun olet kääntämässä, napauta tyhjää valkoista käännösikkunaa. Tämä tuo esiin näppäimistön, jolla voit kirjoittaa sanan tai lauseen, jonka haluat käännettäväksi. Kirjoita sana tai lause ja napauta sitten Mennä.
Kielten vaihtaminen Kääntäjässä

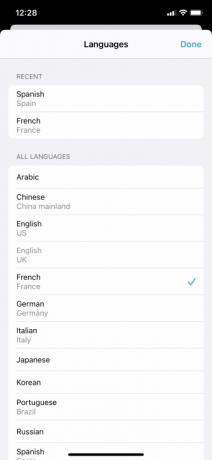
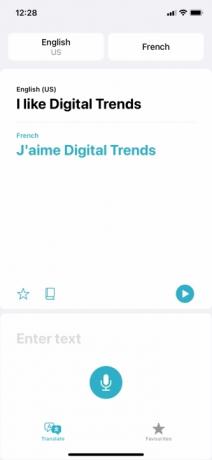
Napauttamalla Mennä tuo esiin sanasi tai lauseesi käännöksen. Kun käynnistät sovelluksen ensimmäistä kertaa, oletuskieli käännöksissä on todennäköisesti espanja, joten jos kirjoitat "I'm hungry", päädyt tekstiin "Tengo hambre".
Kääntäjä tarjoaa kuitenkin yhteensä 11 kieltä käännettäviksi ja mistä tahansa. Jos haluat kääntää muulle kielelle kuin espanjaksi, napauta näytön oikeassa yläkulmassa olevaa välilehteä, jossa on "espanja". Tämä tuo esiin luettelon 11 kielestä:
- arabialainen
- kiina (Manner-Kiina)
- Englanti (joko USA tai Iso-Britannia)
- ranska (Ranska)
- saksa (Saksa)
- italia (Italia)
- japanilainen
- Korealainen
- portugali (Brasilia)
- Venäjän kieli
- espanja (Espanja)
Napauta mitä tahansa kieltä, jolle haluat kääntää, ja napauta sitten Tehty. Voit myös vaihtaa kieltä, josta käännät, napauttamalla näytön vasemmassa yläkulmassa olevaa välilehteä (tämän pitäisi olla "englanti" kaikille, joiden iPhone on asetettu englanniksi).
Kuinka kääntää puheella iOS 14:n Kääntäjä-sovelluksessa

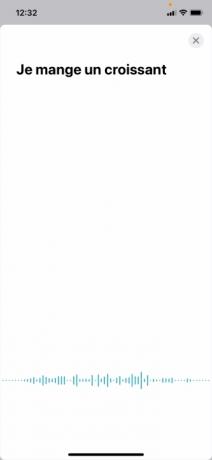
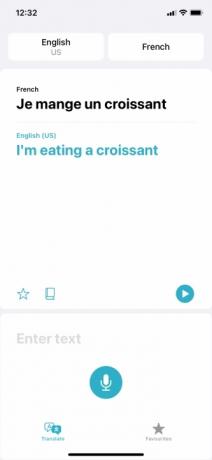
Sanojen tai lauseiden kirjoittamisen lisäksi iOS 14:n Kääntäjän avulla voit myös puhua sanoja ja lauseita. Voit kääntää puheen napauttamalla Mikrofoni symboli näytön alareunassa ja ala puhua. Sovellus odottaa, kunnes lopetat puhumisen, ja tuottaa sitten käännöksen automaattisesti ilman, että sinun tarvitsee napauttaa mitään.
Jos olet valinnut englannin ja ranskan kieleksi, sovellus havaitsee automaattisesti, kumpaa näistä kahdesta puhutaan. Toisin sanoen, ranskaa ei tarvitse valita ensimmäiseksi kieleksi (vasemmassa yläreunassa) ja englantia toiseksi kieleksi (oikeassa yläkulmassa), jos haluat kääntää puhutun ranskan englanniksi. Sovellus tunnistaa puhutun kielen automaattisesti, vaikka se ei automaattisesti havaitsekaan kieltäsi ei ole valittu.
Toinen Kääntäjän mukava ominaisuus on, että sovellus puhuu käännöksensä syntetisoidun puheen avulla. Ne puhutaan automaattisesti, kun sovellus tuottaa käännöksen. Voit kuitenkin painaa pientä pelata -painiketta näytön oikealla puolella toistaaksesi minkä tahansa sovelluksen lausuman lauseen. Tämä on hienoa ääntämisen oppimiseen, ja voit painaa Ääni kovemmalle ja Äänenvoimakkuutta pienemmälle painikkeita säätääksesi äänenvoimakkuutta vastaavasti.
Kuinka tallentaa suosikkeja ja tarkistaa määritelmät
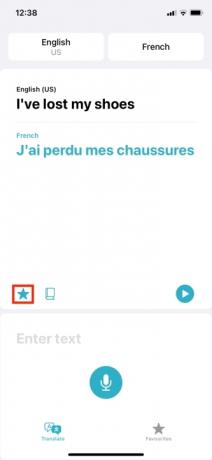

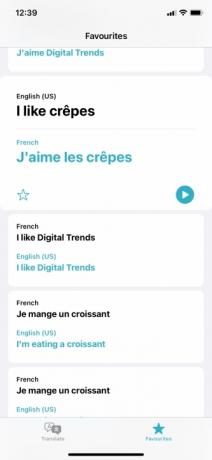
Yllä oleva kattaa Kääntäjän perusteet, mutta mainitsemisen arvoisia muita hyödyllisiä ominaisuuksia on.
Ensimmäinen sisältää Suosikit, jonka avulla voit tallentaa tiettyjä sanoja, jotta voit palata aikaisempiin käännöksiin. Kun olet kääntänyt lauseen, voit tallentaa käännöksen suosikiksi napauttamalla Tähti -kuvaketta käännösikkunan alareunassa.
Näet sitten tallennetut suosikkisi napauttamalla Suosikit -välilehti näytön alareunassa. Tämä välilehti näyttää myös tallentamattomat aiemmat käännökset Viimeisimmät-kohdassa. Napauttamalla äskettäistä käännöstä ja napauttamalla sitten Tähti symboli, voit myös lisätä sen suosikkeihisi.
Lopuksi voit napauttaa käännettyjä sanoja nähdäksesi määritelmät. Voit myös tuoda esiin käännetyn lauseen sanojen määritelmät napauttamalla Dsanakirja -kuvaketta käännösikkunan alareunassa. Nämä ovat hyödyllisiä, jos haluat saada hieman enemmän selvennystä siitä, mitä kukin käännetyn lauseen sana tarkoittaa. Ne ovat hyödyllisiä myös, jos yrität oppia vierasta kieltä ja haluat tehdä muistiinpanoja.
Toimittajien suositukset
- Vuoden 2023 parhaat treffisovellukset: 23 suosikkiamme
- Saako iPhoneni iOS 17:n? Tässä on kaikki tuetut mallit
- iOS 17 on virallinen, ja se muuttaa iPhonesi täysin
- iPhonesi saattaa varastaa tämän Pixel Tablet -ominaisuuden, kun se saa iOS 17:n
- iOS 16.5 tuo iPhonellesi kaksi jännittävää uutta ominaisuutta
Päivitä elämäntapasiDigital Trends auttaa lukijoita pysymään tekniikan nopeatempoisessa maailmassa uusimpien uutisten, hauskojen tuotearvostelujen, oivaltavien toimitusten ja ainutlaatuisten kurkistusten avulla.




