Jos yrität järjestää juhlia tai ryhmämatkaa, tekstiviestien lähettäminen kullekin henkilölle voi olla todella aikaavievää, eikä iOS tarjoa helppoa tapaa muodostaa yhteysryhmää iPhone.
Onneksi yhteysryhmien luominen Applen tarkoittamalla tavalla on yhtä helppoa kuin iCloudin avulla. App Storessa on myös kourallinen ilmaisia sovelluksia, jotka voivat auttaa sinua.
Sisällys
- Yhteystietoryhmän luominen iCloudilla (alustojen välinen)
- Nyt olet valmis aloittamaan viestien lähettämisen
- Yhteystietoryhmän luominen Ryhmien (sovellus) avulla
Kohtalainen
15 minuuttia
iPhone
iCloud
Tässä oppaassa kerromme yhteysryhmän luomisen iCloudilla ja tarjoamme nopean opetusohjelman yhteysryhmän luomiseen iPhonessa suositulla Ryhmät-sovelluksella.
Lue lisää
- Parhaat iPhone-sovellukset
- Kuinka noutaa poistetut tekstiviestit iPhonessa
- Kuinka palauttaa iPhonen tehdasasetukset
Yhteystietoryhmän luominen iCloudilla (alustojen välinen)
Vaihe 1: Mene iCloud.com ja kirjaudu sisään iCloud-tilillesi Apple ID: lläsi ja salasanallasi. Valitse sitten Yhteystiedot nähdäksesi luettelon nykyisistä yhteystiedoistasi.

Vaihe 2: Valitse Plus -kuvaketta vasemmassa alakulmassa ja napsauta Uusi ryhmä tuloksena olevasta ponnahdusvalikosta. Vaihtoehtoisesti voit luoda uuden ryhmän nopeasti kaksoisnapsauttamalla tyhjää harmaata tilaa.

Liittyvät
- Nämä ovat vain kaksi syytä, miksi olen innoissani iPhone 15 Prosta
- IPhone myytiin huutokaupassa hullulla hinnalla
- Olen raivoissani, jos iPhone 15 Pro ei saa tätä yhtä ominaisuutta
Vaihe 3: Nimeä ryhmä ja tallenna se napsauttamalla mitä tahansa tekstikentän ulkopuolella. Jos haluat muuttaa nimeä, kaksoisnapsauta sitä ja kirjoita uusi ryhmäsi nimi.
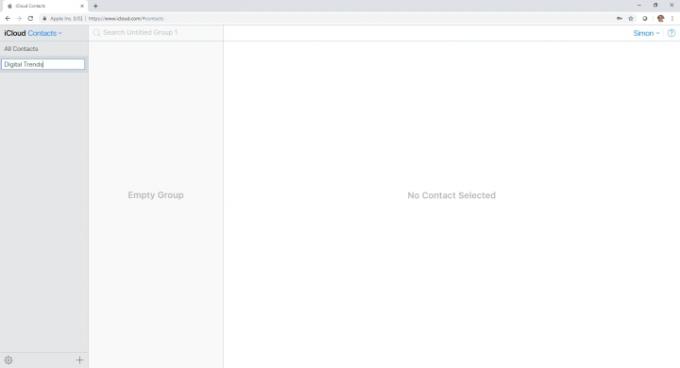
Vaihe 4: Jos haluat lisätä yhteystietoja tiettyyn ryhmään, valitse Kaikki yhteystiedot yläosassa Yhteystiedot luettelosta ja napsauta ja vedä haluamasi yhteystiedot oikeaan ryhmään.

Vaihe 5: Jos haluat poistaa koko ryhmän tai vain yhden yhteystiedon ryhmästä, valitse se ja napsauta Gear -kuvaketta vasemmassa alakulmassa ja valitse Poistaa. Muista, että tämä vain poistaa kontaktin ryhmästä. ryhmän poistaminen ei poista sen sisältämiä yhteystietoja.

Vaihe 6: Ryhmäsi synkronoidaan automaattisesti iPhonesi yhteystietoluettelon kanssa. Voit käyttää uutta ryhmääsi napauttamalla Yhteystiedot -kuvaketta iPhonessa ja valitse ryhmät yhteystietosivusi vasemmasta yläkulmasta, valitse sitten ryhmät, joita haluat käyttää, ja valitse Tehty.
Vaihe 7: Jos poistat vahingossa ryhmän tai yhteyshenkilön ryhmästä, voit aina palauttaa sen iCloudin avulla. Voit tehdä tämän kirjautumalla iCloud-tilillesi verkossa ja napsauttamalla asetukset. Kun olet siellä, näet joukon vaihtoehtoja yhteystietojen palauttaminen, tiedostot, muistutukset, kalenterit ja kirjanmerkit alla Pitkälle kehittynyt osio.
Nyt olet valmis aloittamaan viestien lähettämisen
Kun olet luonut tällaisen ryhmän, voit lähettää sille viestin. Voit tehdä tämän avaamalla Viestit ja luo uusi viesti. Vuonna Vastaanottaja: -kenttään, ala kirjoittaa ryhmän nimeä ja napauta sitten sitä. Kirjoita sitten viestisi ja lähetä se.
Vinkki: Anna iPhonen synkronoida automaattisesti iCloudin kanssa. Tällä tavalla, kun puhelimesi on yhdistetty tietokoneeseesi, ryhmäsi varmuuskopioidaan automaattisesti iCloudiin.
Yhteystietoryhmän luominen Ryhmien (sovellus) avulla
Ryhmät on ilmainen App Storesta saatavilla oleva sovellus, jonka avulla voit luoda ryhmiä ilman tietokonetta.
Vaihe 1: Avaa App Store iPhonessa, napsauta Hae -välilehti alareunassa ja kirjoita "ryhmät" yläreunan hakukenttään. Valitse sen jälkeen ryhmät tuloksena olevan luettelon yläreunasta ja napauta Saada -painiketta ennen napauttamista Asentaa.
Vaihe 2: Tuoda markkinoille ryhmätja valitse pääsivulla Lisää uusi etiketti.
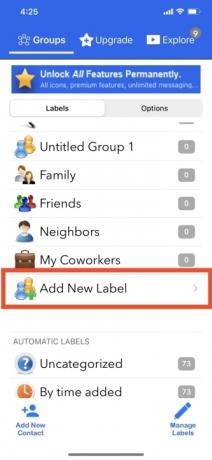
Vaihe 3: Navigoi kohtaan Uusi ryhmä -sivulle, muodosta yhteystietoryhmän nimi ja valitse Ei yhteystietoja — Lisää joitain. Kun olet tehnyt tämän, voit aloittaa yhteystietojen lisäämisen. Napsauta yhteystietoja, jotka haluat lisätä, ja napsauta Tehty. Näet sinisen symbolin näkyvän aivan ryhmän nimen vieressä, jota napsauttamalla voit muokata ryhmäsymbolia.
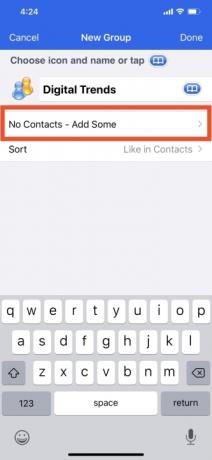
Vaihe 4: Napauta Tehty näytön vasemmassa yläkulmassa, kun olet lisännyt kaikki haluamasi ja mukauttanut ryhmän täysin mieleiseksesi. On tärkeää huomata, että voit myös lisätä saman henkilön useampaan kuin yhteen ryhmään.
Vaihe 5: Voit lisätä tai poistaa yhteystietoja ryhmästä sen luomisen jälkeen. Jos haluat tehdä tämän, napsauta ryhmän nimeä ja etsi Hallitse vaihtoehto sivun oikeassa yläkulmassa. Lajittele tämän vaiheen jälkeen yhteystiedot ja valitse ne, jotka haluat lisätä tai poistaa.

Vaihe 6: Kun olet tehnyt sen, valitse Tehty sivun vasemmassa yläkulmassa ja napsauta sitten Ryhmä nimi yläreunassa palataksesi alkuperäiselle sivulle.
Voit tehdä paljon erilaisia asioita iCloudin avulla. Jos astut iOS-maailmaan ensimmäistä kertaa, suosittelemme lukemaan artikkelimme aiheesta miten iCloudia käytetään. Huomaa, että iCloud tallentaa tietosi Applen palvelimille, mikä tarkoittaa, että se voi olla alttiita hakkeroinnille. Tämän torjumiseksi suosittelemme, että käytät kaksivaiheinen vahvistus parantaaksesi iCloud-tietoturvaasi.
Toimittajien suositukset
- Kuinka ladata iPhone nopeasti
- Raportin mukaan Apple voi kohdata "vakavan" iPhone 15 -pulan tuotantoongelman vuoksi
- Vuoden 2023 parhaat treffisovellukset: 23 suosikkiamme
- Kuinka päästä eroon jonkun toisen Apple ID: stä iPhonessasi
- Kuinka ladata iOS 17 beta iPhonellesi juuri nyt
Päivitä elämäntapasiDigital Trends auttaa lukijoita pysymään tekniikan nopeatempoisessa maailmassa uusimpien uutisten, hauskojen tuotearvostelujen, oivaltavien toimitusten ja ainutlaatuisten kurkistusten avulla.




