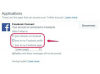Itse asiassa on enemmän kuin yksi tapa liittyä Zoom-kokous. Ja valitsemasi menetelmä riippuu siitä, millaista laitetta sinulla on ja minkä tyyppistä Zoom-ohjelmistoa aiot käyttää.
Sisällys
- Kuinka liittyä Zoom-kokoukseen työpöytäsovelluksessa
- Kuinka liittyä Zoom-kokoukseen mobiilisovelluksessa
- Kuinka liittyä Zoom-kokoukseen selaimessa
- Kuinka liittyä Zoom-kokoukseen sähköpostitse
Tässä oppaassa käymme läpi neljä eri tapaa liittyä Zoom-kokoukseen. Kaikilla näillä menetelmillä löydät varmasti sellaisen, joka toimii sinulle ja tulevista kokouksistasi.
Suositellut videot
Helppo
5 minuuttia
PC tai mobiililaite
Zoomaa työpöytä- tai mobiilisovellus
Internet-yhteys
Verkkoselain
Kuinka liittyä Zoom-kokoukseen työpöytäsovelluksessa
Ilmeisin tapa liittyä Zoom-kokoukseen on videoneuvottelupalvelun työpöytäsovelluksen kautta. Yksi asia on muistaa, että voit liittyä Zoom-kokoukseen työpöydällä riippumatta siitä, oletko kirjautunut sisään Zoom-tilillesi vai et.
Jos et ole kirjautunut tilillesi työpöytäsovelluksessa, toimi seuraavasti: Avaa Zoom-työpöytäsovellus. Valitse
Liity kokoukseen -painiketta. Syötä kokoustunnuksesi ja haluamasi näyttönimi sille varattuihin tiloihin. Valitse haluamasi kokousvaihtoehdot. Valitse Liittyä seuraan. Anna pyydettäessä kokouskutsussa annettu kokouksen salasana. Valitse Liity kokoukseen.(Löydät yleensä kokouksen tunnuksen kutsusta, jonka kokouksen isäntä on lähettänyt sinulle. Se on yleensä 11 numeroa pitkä)
Jos olet kirjautunut sisään Zoom-tilillesi työpöytäsovelluksessa, liity kokoukseen suorittamalla seuraavat vaiheet:
Vaihe 1: Avaa Zoom-työpöytäsovellus.
Vaihe 2: Päänäytössä ja sen alla Koti, valitse Liittyä seuraan.
Liittyvät
- Kuinka asettaa Facebook-syöte näyttämään uusimmat viestit
- TikTokin toimitusjohtaja kohtaa kongressin torstaina. Näin katsot
- Tapbotsin Ivory-sovelluksen ansiosta olen vihdoin valmis luopumaan Twitteristä lopullisesti
Vaihe 3: Kirjoita kokoustunnuksesi ja päivitä näyttönimesi (jos haluat) sille varattuihin tiloihin. Valitse haluamasi kokousvaihtoehdon vieressä olevat valintaruudut.
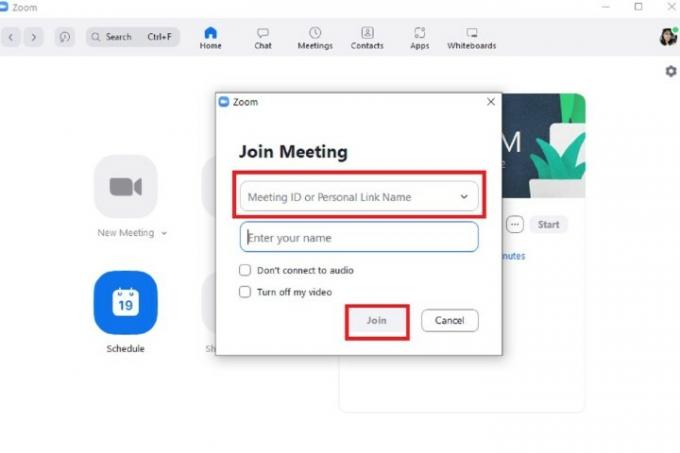
Vaihe 4: Valitse Liittyä seuraan.
Kuinka liittyä Zoom-kokoukseen mobiilisovelluksessa
Voit liittyä kokouksiin myös Zoom-mobiilisovelluksen kautta. Ohjeet tekemiseen osoitteessa Android ja iOS-versiot ovat melko samanlaisia keskenään. Siksi alla olevien vaiheiden noudattamisen pitäisi toimia sinulle riippumatta siitä, mitä käyttöjärjestelmää käytät.
Ja aivan kuten työpöytäsovelluksessa, voit liittyä kokouksiin riippumatta siitä, oletko kirjautunut Zoom-tilille vai et.
Jos et ole kirjautunut sisään, toimi seuraavasti: Avaa Zoom-mobiilisovellus. Valitse Liity kokoukseen -painiketta. Anna kokoustunnuksesi. Valitse haluamasi kokousvaihtoehdot. Valitse sitten Liittyä seuraan -painiketta. Anna pyydettäessä kokouksen salasana. Valitse OK.
(Kokoustunnus ja pääsykoodi tulee sisällyttää sinulle lähetettyyn kokouskutsuun.)
Jos olet kirjautunut mobiilisovellukseen Zoom-tilillä:
Vaihe 1: Avaa Zoom-mobiilisovellus.
Vaihe 2: Valitse Liittyä seuraan päänäytöltä.
Vaihe 3: Kirjoita kokoustunnus ja valitse haluamasi kokousvaihtoehdot.

Vaihe 4: Valitse Liittyä seuraan.
Kuinka liittyä Zoom-kokoukseen selaimessa
Sinun ei tarvitse ladata työpöytä- tai mobiilisovelluksia liittyäksesi Zoom-kokoukseen. Zoom-kokouksiin pääsee myös Zoomin verkkosovelluksen kautta.
(Huomaa: Voit osallistua kokouksiin verkkosovelluksen kautta vain, jos kokouksen isäntä on ottanut käyttöön Liity selaimesta -ominaisuuden. Muuten seuraavat ohjeet eivät toimi.)
Voit liittyä Zoom-kokoukseen Zoomin verkkosovelluksella seuraavasti:
Vaihe 1: Avaa verkkoselain, siirry kokouskutsuun ja valitse kokouksesi linkki.
Vaihe 2: Uusi selaimen välilehti avautuu. Tässä välilehdessä saattaa näkyä valintaikkuna, jossa sinua pyydetään joko valitsemaan sovellus kokouksen avaamiseksi tai lataamaan Zoom-sovellus. Et tee kumpaakaan näistä, joten valitse Peruuttaa vaihtoehto kyseisessä valintaikkunassa.
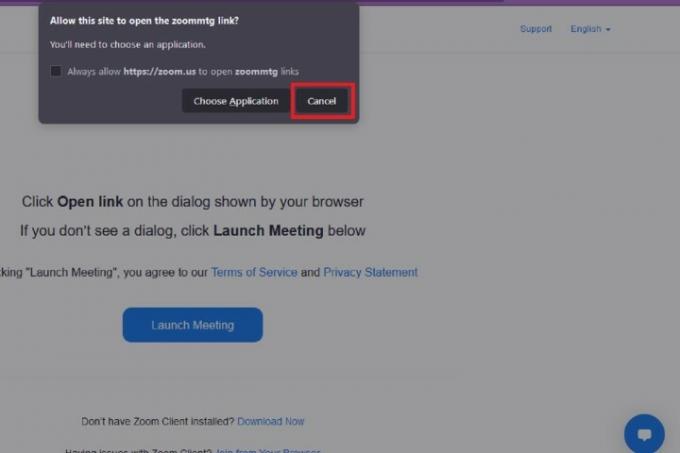
Vaihe 3: Siirry kyseisen verkkosivun alaosaan ja valitse Liity selaimestasi linkki.
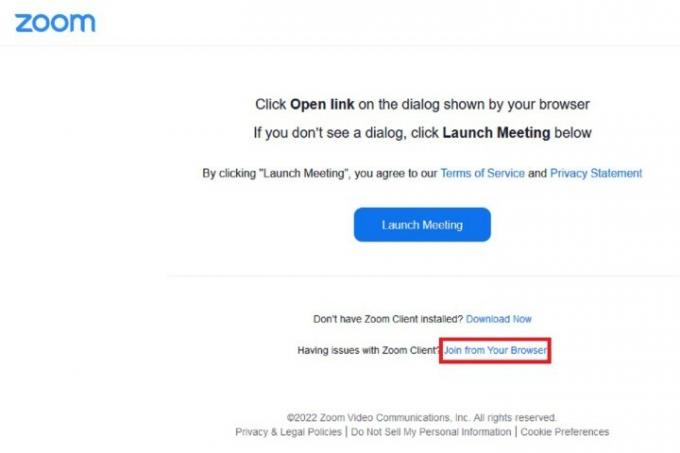
Vaihe 4: Sinut viedään heti kokoukseen. Sinun on valittava Audio ja Video kuvakkeet vasemmassa alakulmassa käynnistääksesi selaimen käyttöoikeuksien valintaikkunat. Kun nämä laatikot avautuvat, valitse Sallia molemmille mahdollistaaksesi mikrofonin ja kameran käytön. Se siitä! Kokouksesi voi nyt alkaa.
Kuinka liittyä Zoom-kokoukseen sähköpostitse
Voit myös liittyä kokoukseen suoraan sinulle sähköpostilla lähetetystä kutsusta.
Työpöydällä: Avaa sähköpostikutsu verkkoselaimessa. Valitse alla oleva sininen linkki Liity Zoom-kokoukseen. Kun uusi välilehti avautuu, näkyviin tulee valintaikkuna. Jos sinulla on työpöytäsovellus asennettuna tai haluat asentaa sen, valitse vaihtoehto, joka joko avaa Zoom-sovelluksen tai lataa sen. Jos sinulla on jo sovellus, valitse Valitse sovellus. Valitse Zoom-kokoukset > Avaa linkki.
Kännykällä: Avaa sähköpostikutsu mobiililaitteellasi tavalliseen tapaan. Valitse alla oleva sininen linkki Liity Zoom-kokoukseen. Jos mobiilisovellus on jo asennettu, kokous avautuu automaattisesti sovelluksessa.
Toimittajien suositukset
- Instagram-säikeet: mitä sinun on tiedettävä ja kuinka rekisteröityä
- Kuinka poistaa Instagram-tilisi käytöstä (tai poistaa se)
- Kuinka suorittaa ilmainen taustatarkistus
- Kuinka peruuttaa TikTok-päivitykset (ja miksi sinun pitäisi)
- Kuinka estää ihmisiä Snapchatissa
Päivitä elämäntapasiDigital Trends auttaa lukijoita pysymään tekniikan nopeatempoisessa maailmassa uusimpien uutisten, hauskojen tuotearvostelujen, oivaltavien toimitusten ja ainutlaatuisten kurkistusten avulla.