Työskenteletpä sitten kotoa käsin, osana suurta yritystä tai järjestätkö hajautetun tiimin ympäri maailmaa, pitää kaikki ajan tasalla ja työkalenterin tunteminen on ratkaisevan tärkeää. Jos olet koskaan ollut valmis aloita puhelinkonferenssisi, vain ymmärtääksesi, että et ole koskaan päässyt kertomaan kaikille kokouksen päivämäärää ja kellonaikaa, älä huoli, olemme kaikki olleet paikalla. Google-kalenterisi jakamisen oppiminen voi olla loistava tapa estää sen toistuminen.
Kaikki tämä voidaan kuitenkin välttää, kun osaa jakaa Google-kalenterin muistiinpanojen, kokouslinkkien ja monien muiden ominaisuuksien kanssa. Lue lisää Google-kalenterisi jakamisesta muiden kanssa ja auta välttämään kiusallisia viestintävirheitä.
Suositellut videot
Google-kalenterin jakaminen
Google-kalenterisi jakaminen on loistava tapa pitää ystävät, perheenjäsenet ja kollegat ajan tasalla henkilökohtaisesta aikataulustasi. Se helpottaa myös kalenterisi delegoimista henkilökohtaiselle avustajalle tai sihteerille tai kalenterin luomista, jota sinä ja perheesi tai yrityksesi jäsenet voivat muokata. On tärkeää huomata, että sinun tulee aina olla varovainen jakaessasi Google-kalenteriasi. Jokainen, jonka annat täyden luvan, voi luoda ja muokata tapahtumia, jakaa kalenterisi muiden kanssa ja vastata saamiisi kutsuihin. Kalenterin järjestäjän G Suite ‑versio ja videoneuvotteluasetukset voivat vaikuttaa osallistujien kykyyn käyttää tiettyjä Google Meetin ominaisuuksia, kuten kokoustallenteita.
Liittyvät
- Google Bard voi nyt puhua, mutta voiko se tukahduttaa ChatGPT: n?
- Kuinka testaamme kannettavia tietokoneita
- Google kehottaa työntekijöitä varomaan tekoäly-chatbotteja
Jaa olemassa oleva Google-kalenteri
Vaihe 1: Kirjaudu Google-tilillesi, valitse Google-sovellukset -painiketta, joka muistuttaa kolmea pisteriviä, ja napsauta Kalenteri (et voi jakaa kalentereita Google Kalenteri -sovelluksen kautta).

Vaihe 2: Paikanna Omat kalenterini -osio vasemmalla ja napsauta " ” -painiketta sen kalenterin vieressä, jonka haluat jakaa, ja valitse sitten Asetukset ja jakaminen.
” -painiketta sen kalenterin vieressä, jonka haluat jakaa, ja valitse sitten Asetukset ja jakaminen.

Vaihe 3: Jaa kalenterisi yleisön, organisaatiosi tai suuren ryhmän kanssa etsimällä Käyttöoikeudet -osio ja valitse sopivat ruudut. Jos haluat jakaa kalenterin vain valittujen henkilöiden kanssa, siirry kohtaan Jaa tiettyjen ihmisten kanssa -osiossa ja kirjoita heidän sähköpostiosoitteensa. Molemmat menetelmät pyytävät sinua määrittämään muiden osallistujien käyttöoikeusasetukset, mukaan lukien mahdollisuuden lisätä ja muokata tapahtumia, Etsi tapahtuman tiedot (mukaan lukien yksityiset tiedot) ja palauta tai poista tapahtumat pysyvästi, joten ole varovainen myöntäessäsi lupa.
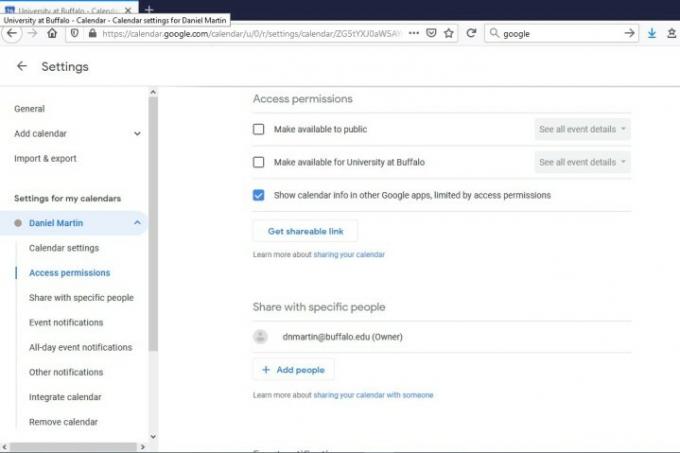
Vaihe 4: Klikkaus Lähettää jakaaksesi kalenterin aiottujen vastaanottajien kanssa. Huomaa, että jokaisen, jonka kanssa jaat kalenterin, on avattava sähköpostilla lähetetty linkki saadakseen pääsyn ja jos jollakulla ei itsellään ole Google-kalenteria, sinun on tehtävä kalenteri heille julkinen katso se.

Toimittajien suositukset
- Miksi Google katkaisee joidenkin työntekijöiden pääsyn verkkoon?
- Kaikki internet kuuluu nyt Googlen tekoälylle
- Yleisimmät Microsoft Teams -ongelmat ja niiden korjaaminen
- Kuinka muuntaa VHS-nauhat DVD-, Blu-ray- tai digitaalisiksi
- Mikä on MusicLM? Tutustu Googlen tekstistä musiikiksi tekoälyyn
Päivitä elämäntapasiDigital Trends auttaa lukijoita pysymään tekniikan nopeatempoisessa maailmassa uusimpien uutisten, hauskojen tuotearvostelujen, oivaltavien toimitusten ja ainutlaatuisten kurkistusten avulla.



