iPhonen liittäminen iTunesiin Macin tai PC: n kautta on olennainen osa digitaalista taloudenhoitoa. Halusitpa päivittää iPhonesi, synkronoida sen tietokoneesi kanssa tai siirtää siihen mediaa, sen yhdistäminen iTunesiin on usein paras – tai joskus ainoa – vaihtoehto.
Sisällys
- Mitä tehdä, kun iPhone ei näy iTunesissa
- Päivitä Apple Mobile Device USB -ohjain Windows PC: ssä
- Siirry Apple-tukeen
Saatat kuitenkin joskus huomata, että iPhonesi ei näy iTunesissa. Yhdistät iPhonen tietokoneeseesi USB-kaapelilla, mutta se ei näy missään tietokoneessasi, eikä iTunes näytä tunnistavan sitä. Tässä artikkelissa selitämme, mitä tehdä tällaisissa tapauksissa, ja katamme viisi hyödyllisintä ratkaisua. Yleensä ongelma voidaan ratkaista yksinkertaisilla uudelleenkäynnistyksillä tai päivityksillä, mutta joissain tapauksissa saatat joutua ostamaan uusia kaapeleita tai jopa ottamaan yhteyttä Apple-tukeen.
Suositellut videot
Mitä tehdä, kun iPhone ei näy iTunesissa
Kokeile toista USB-kaapelia tai USB-porttia

Yksinkertaisin asia, jonka voit tehdä, kun iPhonesi ei näy iTunesissa, on kokeilla toista USB-kaapelia tai USB-porttia. Joskus viallinen laitteisto voi olla syy siihen, miksi et voi muodostaa yhteyttä kunnolla. Joten jos tietokoneessasi on toinen USB-portti, kokeile sitä. Samoin, jos sinulla on toinen USB-kaapeli iPhonellesi, kokeile sitä.
Liittyvät
- Toivon todella, että tämä iPhone 15 Pron hintavuoto ei ole totta
- Apple lisää täysin uuden sovelluksen iPhonellesi iOS 17:llä
- iOS 16.5 tuo iPhonellesi kaksi jännittävää uutta ominaisuutta
Kannattaa myös kokeilla toista tietokonetta, jos toinen USB-kaapeli tai -portti ei toimi. Jos eri tietokone havaitsee iPhonesi, tiedät, että ongelma on todennäköisimmin tietokoneessasi.
Käynnistä iPhone ja tietokone uudelleen

Jos iPhonesi ei vieläkään näy iTunesissa, seuraava asia, jonka voit yrittää, on käynnistää iPhone ja sitten tietokone uudelleen. Tämä on ilmeinen vaihe, mutta se toimii usein tällaisissa tapauksissa, koska uudelleenkäynnistykset tyhjentävät laitteesi RAM, joka käsittelee lyhytaikaisia tietoja ja tehtäviä. Mistä tahansa syystä tällaiset tiedot voivat häiritä iPhonesi tai tietokoneesi toimintaa. Aina kannattaa kokeilla.
Käynnistä ja avaa iPhonesi
Se voi olla itsestään selvää, mutta sinun on kytkettävä iPhonesi päälle ja avattava, ennen kuin se näkyy iTunesissa.
Luota tietokoneeseesi

Toinen yksinkertainen asia, joka kannattaa varmistaa, on napauttaa Luottamus kun "Luota tähän tietokoneeseen?" ilmoitus tulee näkyviin iPhoneen. Ilman tätä iTunes ei pysty tunnistamaan iPhoneasi, koska jälkimmäinen kieltäytyy muodostamasta yhteyttä tietokoneeseesi.
Olet myös saattanut vahingossa napauttaa Älä luota jossain vaiheessa. Tämän tekeminen tarkoittaa, että iPhone ei koskaan lähetä tietoja tietokoneellesi, ja se saattaa olla syy siihen, miksi iPhonesi ei näy iTunesissa. Jos epäilet näin, voit muuttaa luotettujen tietokoneiden asetuksia. Voit tehdä tämän siirtymällä osoitteeseen Asetukset > Yleiset > Nollaa > Palauta sijainti ja yksityisyys.
Päivitä ohjelmistosi
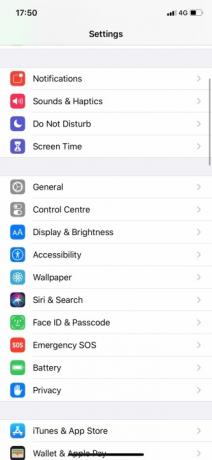


Jos iPhonesi ei vieläkään näy iTunesissa, sinun tulee alkaa varmistaa, että kaikki on täysin päivitetty. Jos mahdollista, päivitä iPhonesi, päivitä iTunes ja päivitä tietokoneesi käyttöjärjestelmä (joko MacOS tai Windows).
Jos haluat päivittää Macin, sinun on avattava Järjestelmäasetukset ja napsauta sitten Ohjelmistopäivitys. Päivitä Windows-tietokoneesi napsauttamalla alkaa -painiketta ja siirryt sitten kohtaan Asetukset > Päivitys ja suojaus > Windows Update.
Jos haluat päivittää iTunesin Macissa, sinun on avattava Sovelluskauppa ja napsauta sitten Päivitykset. Jos iTunes-päivitys on saatavilla, napsauta sitä.
Jos haluat päivittää iTunesin Windows-tietokoneessa, sinun on avattava iTunes ja siirryttävä sitten osoitteeseen Ohje > Tarkista päivitykset.
Päivitä iPhone-ohjain Windows PC: ssä

Jos olet Windows-käyttäjä, yksi asia, jota voit kokeilla, on päivittää iPhonesi ohjainohjelmisto. Jos teet tämän usein, iPhone alkaa näkyä iTunesissa. Olemme hahmotelleet alla, kuinka tämä tehdään, jos latasit iTunesin Microsoft Storesta.
Vaihe 1: Irrota iPhone tietokoneesta. Avaa sitten iPhonesi lukitus ja liitä se uudelleen tietokoneeseen USB-kaapelilla.
Vaihe 2: Napsauta hiiren kakkospainikkeella alkaa -painiketta ja valitse sitten Laitehallinta. Napsauta seuraavaksi Kannettavat laitteet niin että se laajenee.
Vaihe 3: Napsauta hiiren kakkospainikkeella Apple iPhone (tai millä tahansa nimellä tietokoneesi voi kutsua iPhoneasi). Klikkaus Päivitä ohjain. Lopuksi valitse Etsi päivitetty ohjainohjelmisto automaattisesti.
Tämä asentaa uuden ohjainohjelmiston iPhonellesi. Kun se on asennettu, avaa iTunes. Sen pitäisi pystyä tunnistamaan iPhonesi nyt.
Vaihtoehtoisesti, jos latasit iTunesin Applen verkkosivustolta Microsoft Storen sijaan, sinun tulee päivittää iPhone-ohjain seuraavasti:
Vaihe 1: Liitä iPhone tietokoneeseen USB-kaapelilla. Avaa se.
Vaihe 2: paina Windows + R näppäimiä samanaikaisesti, mikä avaa Suorita-komennon. Vuonna Juosta ikkunaan, kirjoita seuraava:
%Ohjelmatiedostot%Yleiset tiedostotAppleMobile DeviceSupportDrivers
Vaihe 3: Klikkaus OK. Napsauta jompaakumpaa hiiren kakkospainikkeella Usbaapl64.inf tai Usbaapl.inf. Napsauta seuraavaksi Asentaa. Lopuksi irrota iPhone, käynnistä tietokone uudelleen ja liitä iPhone uudelleen ennen iTunesin avaamista.
Päivitä Apple Mobile Device USB -ohjain Windows PC: ssä
Jos mikään näistä vaiheista ei auta, yritä päivittää Apple Mobile Device USB -ohjain Windowsissa. Voit tehdä sen seuraavasti:
Vaihe 1: Paina Windows + R -näppäimiä samanaikaisesti, mikä avaa Suorita-komennon. Kirjoita Suorita-ikkunaan seuraavat tiedot: devmgmt.msc
Vaihe 2: Klikkaus OK. Napsauta seuraavaksi Universal Serial Bus -ohjaimet laajentaa sen alivalikkoa alla olevan kuvakaappauksen mukaisesti. Napsauta hiiren kakkospainikkeella Applen mobiililaitteen USB-ohjain ja napsauta sitten Päivitä ohjain tarkistaaksesi uudemman version.
Jos näet uudemman version vaihtoehdon, lataa se napsauttamalla. Kun lataus on valmis, liitä iPhone uudelleen ja tarkista, näkyykö se.
Siirry Apple-tukeen
Oletetaan, että olet kokeillut kaikkia näitä vianetsintävaihtoehtoja ja yrittänyt muodostaa yhteyden toiseen tietokoneeseen, etkä siltikään löydä mitään. Valitettavasti tämä tarkoittaa todennäköisesti sitä, että sinulla on laitteisto-ongelma. Tässä tapauksessa ei voi muuta kuin ottaa yhteyttä Applen tuki nähdäkseen mitä he voivat tehdä.
Sinun on ehkä varattava tapaaminen lähimpään Apple Storeen, jotta he voivat tutustua lähemmin.
Toimittajien suositukset
- Onko sinulla iPhone, iPad tai Apple Watch? Sinun on päivitettävä se heti
- iOS 17 on virallinen, ja se muuttaa iPhonesi täysin
- iPhonesi saattaa varastaa tämän Pixel Tablet -ominaisuuden, kun se saa iOS 17:n
- iPhonesi on juuri saanut laatuaan ensimmäisen tietoturvapäivityksen
- iOS 17 saattaa lisätä valtavan Android-ominaisuuden iPhonellesi




