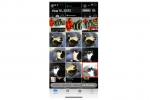Jos iPhonesi ei lataudu odotetulla tavalla, käytettävissä on useita mahdollisia korjauksia iPhonen uudelleenkäynnistämisestä Lightning-kaapelin vaihtamiseen. Niitä kaikkia on helppo kokeilla, ja useimmissa tapauksissa ne saavat iPhonesi takaisin käyntiin.
Sisällys
- Tarkista, vaihda tai vaihda Lightning-kaapeli
- Käynnistä iPhone uudelleen
- Tarkista virtalähde
- Jäähdytä iPhonesi
- Tee DFU-palautus
- Vie iPhonesi Appleen
Tarkista, vaihda tai vaihda Lightning-kaapeli

iPhonesi latautuu vastaanottamalla sähköä Lightning-kaapelin kautta. Jos se ei lataudu, tässä kaapelissa voi olla ongelma. Tässä on useita asioita, joita voit kokeilla.
- Varmista, että kaapeli on kytketty oikein. Tämä tarkoittaa, että se on asetettu oikein iPhoneen ja joko seinälaturiin, tietokoneeseen tai USB-keskittimeen. Se tarkoittaa myös kaapelin liittimessä tai iPhonen Lightning-portissa mahdollisesti olevien esteiden, kuten nukan tai taipuneen piikin, tarkistamista.
- Kokeile ensin puhelimen mukana toimitettua johtoa ja sitten toista kaapelia, jos sinulla on sellainen. Jos muut kaapelit toimivat, on selvää, että ensimmäinen kaapeli oli ongelma.
- Jos muut kaapelit eivät toimi, on todennäköistä, että jokin muu aiheuttaa ongelman. Kaikki kokeilemasi kaapelit voivat kuitenkin olla viallisia, joten saatat haluta ostaa uusi Lightning-kaapeli joka tapauksessa.
Suositellut videot
Käynnistä iPhone uudelleen

Puhelimen uudelleenkäynnistys on yksi turvallisimmista ja luotettavimmista ratkaisuista käytännössä kaikkiin iPhone-ongelmiin. Sama pätee, kun iPhonesi ei lataudu.
Kanssa iPhone X, XS, tai iPhone 11 alue ja korkeampi, pidä samanaikaisesti yhtä painikkeista Äänenvoimakkuuspainikkeet ja Sivupainike, kunnes virta pois -liukusäätimet tulevat näkyviin. Kanssa iPhone SE (2020) alas iPhone 6:een, pidä Sivupainike. Jos sinulla on iPhone 5 tai vanhempi, paina ja pidä painettuna Yläpainike.
Apple suosittelee myös pakko-uudelleenkäynnistystä. Tämä on samanlainen kuin normaali uudelleenkäynnistys, mutta se toimii myös silloin, kun iPhonesi on jäätynyt. Jos kyseessä on iPhone 8 tai uudempi, paina ja vapauta Äänenvoimakkuuden lisäyspainike, paina ja vapauta Äänenvoimakkuuden vähennyspainike, ja paina sitten ja pidä painettuna Sivupainike, kunnes Apple-logo tulee näkyviin. An iPhone 7 alueella, paina samanaikaisesti ja pidä painettuna Sivupainike ja äänenvoimakkuuden vähennys -painiketta, kunnes puhelin käynnistyy uudelleen. Varten iPhone 6S tai aikaisemmin, paina samanaikaisesti ja pidä painettuna Sivu (tai ylä) -painike ja Koti-painiketta kunnes Apple-logo tulee näkyviin.
Tarkista virtalähde

Kuten kaapelin tarkistaminen tai vaihtaminen, on mahdollista, että iPhonesi ei lataudu virtalähteesi takia. Jos käytät virtalähdettä, kokeile toista sovitinta. Voit myös yrittää kytkeä Lightning-kaapelin yhteensopivaan USB 2.0- tai 3.0-porttiin tietokoneellasi (tai USB-keskittimeen tai telakointiasemaan). Jos käytät jo keskitintä tai telakointiasemaa, yritä muodostaa yhteys suoraan tietokoneeseen varmistaaksesi, että se toimii oikein. Samoin, jos käytät a langaton laturi, yritä ladata Lightning-kaapelilla. Jos tämä toimii, langaton laturi on ehkä vaihdettava.
Jos liität iPhonen tietokoneeseen (tai telakointiasemaan), varmista, että käyttämäsi portti on yhteensopiva Lightning-kaapelin kanssa. Tämä tarkoittaa, että portin tulee olla USB 2.0 tai USB 3.0 yhteensopiva. Älä käytä näppäimistön USB-portteja – ne eivät toimi.
Jäähdytä iPhonesi

Tapauksissa, joissa iPhonesi ei lataudu yli 80 %, Apple suosittelee iPhonen siirtämistä viileämpään paikkaan, koska se on äskettäin iOS-versiot sisältävät ominaisuuden, joka estää iPhonen akun lämpenemisen liian kuumaksi, mikä voi heikentää sitä pitkäikäisyys. Jos se on jo lämmin, lataaminen voi onnistua liian lämmin, joten iPhone rajoittuu lataukseen jopa 80 %:iin.
Jälleen, jos se pysähtyy 80 prosenttiin, vie iPhone jonnekin viileämpään paikkaan ja pidä se poissa auringonvalosta. Jos sinulla on iOS 13, voit myös mennä osoitteeseen Asetukset > Akku > Akun kunto ja napauta Optimoitu akun lataus, niin, että sen liukusäädin siirtyy pois päältä -asentoon. Tätä ei suositella, koska se voi nopeuttaa akun ikääntymistä, mutta se estää iPhoneasi latautumasta jopa 80 %:iin joissakin tapauksissa.
Tee DFU-palautus

DFU- tai Device Firmware Upgrade -palautus on viimeinen keino vianmääritysstrategia iPhoneille, jotka kärsivät vioista tai ohjelmistohäiriöistä. Se on syvä järjestelmän palautus, jolloin laitteesi on liitetty iTunesiin tai Finderiin. Se asentaa uudelleen laiteohjelmiston - laitteistoa ohjaavan ohjelmoinnin - joka toivottavasti ratkaisee latausongelmasi, jos kaikki muu epäonnistuu. Se on hankala, aikaherkkä, eikä heikkohermoisille.
Varoitus: Suorita tämä toimenpide erittäin varovasti koska jos puhelimessasi on fyysisiä tai nestevaurioita, DFU-palautus estää sen. Toista: Tämä toiminto voi rikkoa puhelimesi ikuisesti, jos se on jo fyysisesti vaurioitunut ja erityisesti vesivaurio.
Tarvitset ajan tasalla olevan Mac- tai Windows-tietokoneen ja iTunesin uusimman version. Mac-tietokoneissa, joissa on MacOS 10.15 Catalina tai uudempi, käytä Finderia iTunesin sijaan iPhonen DFU-palauttamiseksi. Ennen kuin teet mitään, varmuuskopioi iPhonesi iCloudiin tai Finderiin, koska palautus poistaa puhelimesi tiedot. Sinun ei tarvitse sammuttaa puhelinta ensin. Valmis?
IPhone 8:ssa ja uudemmissa toimi seuraavasti.
- Liitä iPhone tietokoneeseen sen kaapelilla.
- Käynnistä iTunes tai Finder.
- Paina ja vapauta nopeasti Ääni kovemmalle-painiketta.
- Paina ja vapauta nopeasti Äänenvoimakkuutta pienemmälle-painiketta.
- Paina ja pidä painettuna Sivupainike kunnes näyttö pimenee.
- Pidä Sivu ja äänenvoimakkuuden vähennys painikkeita 5 sekuntia ja vapauta sitten Sivupainike mutta pidä edelleen painettuna Äänenvoimakkuutta pienemmälle -painiketta, kunnes iTunes tai Finder sanoo, että se on havainnut iPhonen palautustilassa. (Jos näyttö pysyy mustana, tiedät olevasi DFU-palautustilassa. Jos Apple-logo tulee näkyviin, sinun on aloitettava alusta.)
- Klikkaus OKja napsauta sitten Palauta Iphone.
varten
- Liitä puhelimesi Maciin tai PC: hen sen kaapelilla.
- Käynnistä iTunes tai Finder.
- Paina ja pidä painettuna Sivupainike ja Äänenvoimakkuutta pienemmälle-painiketta8 sekuntia ja vapauta sitten sivupainike pitäen kiinni Äänenvoimakkuutta pienemmälle-painiketta kunnes iTunes tai Finder sanoo: "iTunes on havainnut iPhonen palautustilassa." Jos näet Apple-logon, sinun on aloitettava alusta.
- Klikkaus OK ja päästää irti Äänenvoimakkuutta pienemmälle-painiketta.
- Klikkaus Palauta Iphone.
varten
- Liitä puhelimesi tietokoneeseen.
- Käynnistä iTunes tai Finder.
- Pidä painettuna Virtanappi ja Koti näppäin samaan aikaan 8 sekunnin ajan ja päästä sitten irti Virtanappi mutta jatka näppäimen painamista Koti näppäin kunnes iTunes tai Finder sanoo: "iTunes on havainnut iPhonen palautustilassa." Näytön tulee pysyä mustana, muuten sinun on aloitettava alusta.
- Klikkaus OK ja vapauttaa Koti näppäin.
- Klikkaus Palauta Iphone.
Vie iPhonesi Appleen

Jos olet kokeillut kaikkia yllä olevia eikä iPhonesi lataudu vieläkään, akku saattaa olla viallinen. Tässä tapauksessa sinun täytyy mene Applen verkkosivuille ja järjestää vaihtamaan akkusi. Voit myös viedä iPhonesi lähimpään Apple Storeen, jonka voit myös tehdä löytää Applen verkkosivuilta.
Toimittajien suositukset
- Kuinka ladata iPhone nopeasti
- IPhone myytiin huutokaupassa hullulla hinnalla
- Miksi et voi käyttää Apple Payta Walmartissa?
- Tämä pieni vempain tarjoaa sinulle iPhone 14:n parhaan ominaisuuden hintaan 149 dollaria
- iPhone 15: julkaisupäivä ja hintaennusteet, vuodot, huhut ja paljon muuta
Päivitä elämäntapasiDigital Trends auttaa lukijoita pysymään tekniikan nopeatempoisessa maailmassa uusimpien uutisten, hauskojen tuotearvostelujen, oivaltavien toimitusten ja ainutlaatuisten kurkistusten avulla.