The Apple Watch on yhtä kätevä kuin kumppaninsa iPhone kun on tarkoitus pitää sinut ajan tasalla ilmoituksia. Molemmat laitteet synkronoidaan automaattisesti, joten puhelimessasi näkyvät ilmoitukset ovat identtisiä ranteessasi olevien ilmoitusten kanssa. Apple jopa varmistaa, että et saa kaksinkertaista määrää ilmoituksia molemmilta laitteilta – se voi tehdä sinut hulluksi. Sen sijaan ilmoitukset näkyvät vain sillä hetkellä käyttämässäsi laitteessa. Pieni punainen piste kellotaulun yläosassa osoittaa, että Apple Watchissasi on lukemattomia ilmoituksia, paitsi silloin, kun Älä häiritse -tila on päällä, jolloin sen sijaan näkyy puolikuun kuvake.
Sisällys
- Määritä Apple Watchin ilmoitukset iPhonessa
- Aseta iPhone-ilmoitukset Apple Watchiin
- Poista Apple Watchin ilmoitusilmaisin käytöstä
- Hallitse Apple Watchin ilmoitusyhteenvetoja
- Käytä Siriä ilmoittaaksesi ilmoituksista Apple Watchistasi
Suositellut videot
Helppo
5 minuuttia
Apple Watch 4 tai uudempi
iPhone 8 tai uudempi
iOS 16
WatchOS 9
Tekstiviestien, sähköpostien ja tapaamismuistutusten vastaanottaminen kellosta on kätevää, mutta ehkä haluat vain tärkeimpien viestien tulevan perille milloin tahansa. Näytämme sinulle, kuinka voit hallita kellosi ilmoituksia, jotta sinulla on viimeisimmät tiedot tärkeistä tapahtumista ja hälytyksistä, mutta ei-kiireellisiä yksityiskohtia ei kuormita. Jos Älä häiritse -tila on päällä tai kellosi on lukittu, ilmoitukset siirtyvät suoraan iPhoneen. Vaikka tämä opas keskittyy
iOS 16 ja WatchOS 9, monet vaiheet ovat samanlaisia aiemmissa käyttöjärjestelmäversioissa.Määritä Apple Watchin ilmoitukset iPhonessa
IPhone tarjoaa joukon vaihtoehtoja, joiden avulla voit mukauttaa, miten, milloin ja mistä sovelluksista saat ilmoituksia. Useimmissa sovelluksissa voit ottaa ilmoitukset käyttöön tai poistaa ne käytöstä, antaa sovelluksen lähettää ilmoituksia suoraan ilmoituskeskukseen, määrittää, miten ilmoitukset ryhmitellään yhteen, ryhmittele ilmoitukset tiettyjen sovellusten mukaan tai anna laitteidesi luoda ilmoitusryhmiä automaattisesti. Käytämme tässä esimerkissä Mail-sovellusta, vaikka käytettävissä olevat vaihtoehdot vaihtelevat suuresti sovelluksen mukaan. Näin pääset alkuun.
Vaihe 1: Käynnistä iPhonesi Apple Watch -sovellus.
Vaihe 2: Napauta Kelloni > Ilmoitukset.
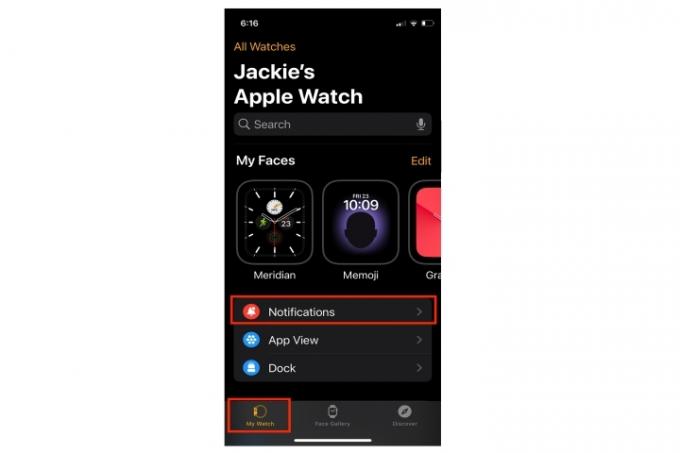
Liittyvät
- Applen upea Milanese Loop Apple Watch -ranneke on 46 % alennus
- Apple iPad romahti juuri takaisin kaikkien aikojen halvimpaan hintaan
- WatchOS 10 -betaversion lataaminen Apple Watchiin
Vaihe 3: Valitse sovellukset, joista haluat vastaanottaa ilmoituksia – tässä tapauksessa Mail. Valita Peilaa iPhoneni, joka käyttää samoja sovellusilmoitusasetuksia sekä puhelimessa että kellossa.
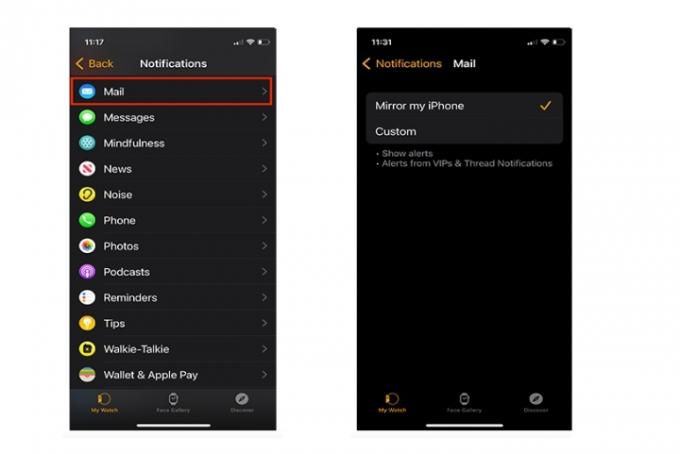
Vaihe 4: Voit valita Mukautettu saadaksesi lisäilmoitusvaihtoehtoja, kuten niiden automaattisen lähettämisen ilmoituskeskukseen tai niiden poistamisen kokonaan. Voit myös valita äänihälytyksen tai hiljaisen värinän.
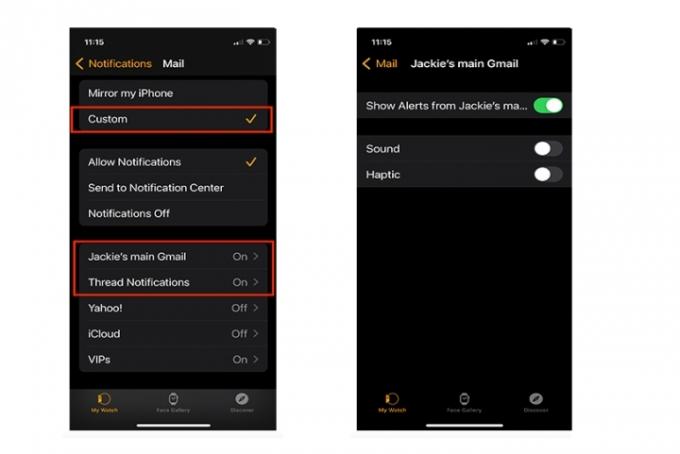
Aseta iPhone-ilmoitukset Apple Watchiin
Voit hallita ilmoituksia suoraan Apple Watchissasi. Saatat nähdä erilaisia vaihtoehtoja, mukaan lukien Mykistä, Lisää yhteenvetoon, Kytke aikaherkkä pois päältä, Sammuttaa, ja Salli ilmoitukset. Et näe kaikkia vaihtoehtoja jokaisessa tapauksessa, koska komennot viittaavat olemassa oleviin asetuksiin. Näin hallitset Apple Watch -sovelluksen ilmoituksia.
Vaihe 1: Avaa viestisi vetämällä Apple Watchin etulevyä alas.
Vaihe 2: Pyyhkäise vasemmalle ja napauta Kolmipiste (enemmän) -painiketta.

Vaihe 3: Valittavissa voi olla useita vaihtoehtoja sen mukaan, kuinka määrität ilmoitukset iPhonessasi. Tässä tapauksessa näemme vain Mykistä tunniksi ja Sammuttaa.

Poista Apple Watchin ilmoitusilmaisin käytöstä
Apple Watchin yläosassa oleva punainen piste varoittaa uusista tai näkymättömistä ilmoituksista. Voit hallita, näkyykö piste vai ei. Se on oletuksena päällä, joten voit kytkeä sen pois päältä seuraavasti.
Vaihe 1: Tuoda markkinoille asetukset kellosi aloitusnäytöltä.
Vaihe 2: Näpäytä Ilmoitukset.
Vaihe 3: Napauta Ilmoitusten ilmaisin päälle-pois kytkin kytkeäksesi sen pois päältä.

Hallitse Apple Watchin ilmoitusyhteenvetoja
Jos olet määrittänyt ilmoituksia, saat lyhyitä yhteenvetoja lukittuun tai lukitsemattomaan kellosi näyttöön. Se johtuu siitä Näytä aina lyhyt ilme on oletuksena käytössä. Lyhyt ulkoasu on kellonäyttö, jossa voit tarkastella vain sovelluksen nimeä, sovelluskuvaketta ja ilmoituksen otsikkoa. Näin voit sammuttaa sen.
Vaihe 1: Tuoda markkinoille asetukset kellosi aloitusnäytöltä.
Vaihe 2: Näpäytä Ilmoitukset.

Vaihe 3: Napauta Näytä yhteenveto lukittuna päälle-pois kytkin kytkeäksesi sen pois päältä.
Vaihe 4: Jos haluat nähdä koko ilmoituksen yhteenvedon sijaan, ota käyttöön Näytä koko ilmoitus napauttamalla vaihtaa.

Käytä Siriä ilmoittaaksesi ilmoituksista Apple Watchistasi
Et ehkä koskaan halua missata määrittämääsi ilmoitusta. Jos omistat parin toisen sukupolven tai uudempia AirPodit tai tietyt Beatit
Vaihe 1: Käynnistä Asetukset-sovellus.
Vaihe 2: Näpäytä Ilmoitukset.

Vaihe 3: Vieritä alas ja napauta Ilmoita ilmoituksista.
Vaihe 4: Kytke päälle Ilmoita ilmoituksista vaihtaa.
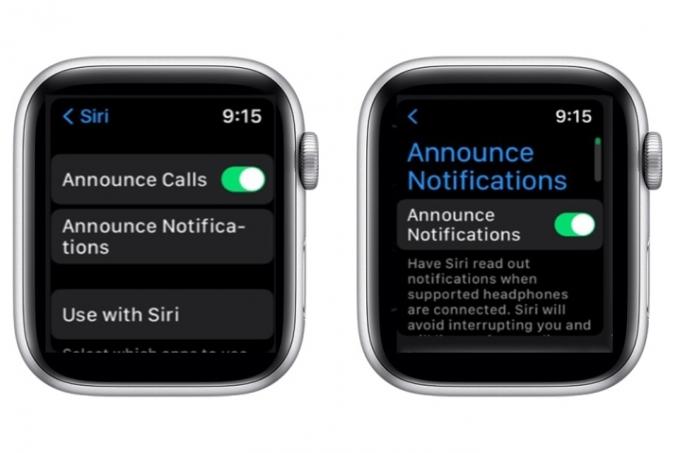
Toimittajien suositukset
- Kuinka ladata iPhone nopeasti
- Se ei ole aivan sen Prime Day -hinta, mutta Apple Watch Series 8 on 70 dollarin alennus
- Tällä sopimuksella saat Apple Watchin alle 150 dollarilla – ilman ehtoja
- Apple Watch Ultra on täydellinen naisten älykello – vakavasti
- Kuinka päästä eroon jonkun toisen Apple ID: stä iPhonessasi
Päivitä elämäntapasiDigital Trends auttaa lukijoita pysymään tekniikan nopeatempoisessa maailmassa uusimpien uutisten, hauskojen tuotearvostelujen, oivaltavien toimitusten ja ainutlaatuisten kurkistusten avulla.




