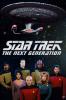Kanssa iOS 11 ja uusi iPhone 8 Plus ja iPhone X, Apple lisää viileitä valotehosteita ja muita uusia ominaisuuksia, jotka antavat kuvillesi enemmän persoonallinen ilme.
Suositellut videot
Onneksi oppimista kuinka muotokuvatilaa käytetään iPhonessa kestää vain hetken - avaa vain kamera ja napauta Portrait, joka sijaitsee suoraan suljinpainikkeen yläpuolella. Kun kamerasi on muotokuvatilassa, näkyviin tulee valotehosteiden pyörä.
Ensimmäinen tehoste on Natural Light, joka on olennaisesti sama kuin tavallinen muotokuvatila, joka esiteltiin iOS 11:ssä. Kuten nimestä voi päätellä, tehoste yksinkertaisesti hämärtää taustan eikä säädä valaistusta.
Seuraava tehoste on Studio Light, joka yrittää tasata valaistuksen kohteen poikki, joten näyttää siltä, että olet ottanut valokuvan hyvin valaistussa studiossa. Contour Light yrittää myös tasoittaa valaistusta, mutta se myös lisää varjoja kohteen ääriviivoihin, jolloin posket ja muut piirteet näkyvät selvemmin.


- 1. Dramaattinen valo
- 2. Studion valo
Jos haluat ottaa dramaattisia kuvia, valitse Dramatic Light. Tehoste tarjoaa samat ominaisuudet kuin Contour Light, mutta se myös pimentää kaiken taustaasi ympäröivän. Tämä antaa sinulle tunteen, että olet ainoa, joka syttyy mustalla laatikolla.
Mutta jos Dramatic Light ei ole tarpeeksi tunnelmallinen sinulle, viimeinen Portrait Mode -efekti, Stage Light Mono, todennäköisesti tekee tempun. Se on sama kuin Dramatic Light, paitsi että tuloksena on mustavalkoinen valokuva.
Kun olet valinnut haluamasi tehosteen, haluat sijoittaa kohteen kameran keskelle ja riittävän kauas, jotta voit ottaa kuvan. Valokuva avautuu sitten Kuvat-sovellukseen käytetyllä tehosteella.
Jos haluat muuttaa tehostetta kuvan ottamisen jälkeen, etsi kuvasi Kuvat-sovelluksesta ja napauta Muokata. Näet sitten samat vaihtoehdot kuin ennenkin, mutta kuvan alaosassa. Muista vain, että voit muuttaa tai lisätä tehosteita vain kuviin, jotka olet aiemmin ottanut muotokuvatilassa.
David Cogen – säännöllinen avustaja täällä Digital Trendsissä – juoksee TheUnlockr, suosittu tekniikkablogi, joka keskittyy tekniikan uutisiin, vinkkeihin ja temppuihin sekä uusimpaan tekniikkaan. Voit myös löytää hänet Twitteristä keskustelemassa viimeisimmistä tekniikan trendeistä.
Toimittajien suositukset
- Apple vastaa huolestuttavaan iPhone 14 Pro -kameraongelmaan
- Tämän MagSafe iPhone -laitteen tarkoituksena on antaa videoillesi ammattimaisempi ulkoasu
- iPhone 13 vs. iPhone 13 Pro -kamera: mikä malli sopii sinulle parhaiten?
- Apple näyttää, kuinka voit kuvata "toisen maailman" yötilakuvia iPhonella
- Tämä hämmästyttävä Linnunradan kuva on otettu iPhonella
Päivitä elämäntapasiDigital Trends auttaa lukijoita pysymään tekniikan nopeatempoisessa maailmassa uusimpien uutisten, hauskojen tuotearvostelujen, oivaltavien toimitusten ja ainutlaatuisten kurkistusten avulla.