Sillä ei ole väliä, jos sinulla on yksi niistä parhaat pelipöytäkoneet jos et pääse ohi nopeasti. Siellä on luettelo Windows-pikanäppäimistä, joita käytän pelitietokoneessani lähes päivittäin, ja ne voivat auttaa sinua liikkumaan pelikoneellasi kuin todellinen tehokäyttäjä.
Sisällys
- Vaihda ja sulje ikkunat nopeasti
- Pelin pakottaminen koko näytölle (tai ikkunaan)
- Siirrä ikkunaa näyttöjen välillä
- Pakota lopettamaan peli
- Nollaa näytönohjain
- Ota heti oikea kuvakaappaus
- Tallenna pelin viimeiset 30 sekuntia
Keskityn pikanäppäimiin, joista on hyötyä pelejä pelatessa, joten muista lukea meidän yhteenveto viidestä hyödyllisestä Windowsin pikakuvakkeesta koneen kiertämiseen yleensä.
Suositellut videot
Vaihda ja sulje ikkunat nopeasti
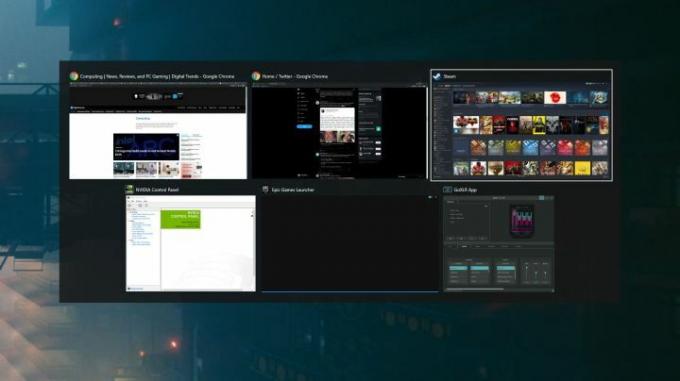
Alt + Tab on perusvaruste kaikille PC-käyttäjille, ei vain pelaajille. Jos et tiedä, tämän pikanäppäimen avulla voit vaihtaa ikkunoiden välillä ja tuoda valitun etualalle. Pelissä se on hyödyllinen, kun haluat nopeasti poistua koko näytön sovelluksesta, varsinkin jos tarvitset tarkista Discord tai vedä pelityökalut selaimeesi.
Itse pikakuvakkeen lisäksi voit pitää Alt pitää ikkunat pystyssä ja painaa jatkuvasti Tab pyöräillä niiden välillä. Jos haluat sulkea ikkunan tästä näkymästä, voit painaa Poistaa, yhtä hyvin. Niin yksinkertaista kuin se onkin, Alt + Tab pitäisi olla jokaisen PC-pelaajan paras ystävä.
Pelin pakottaminen koko näytölle (tai ikkunaan)

Tämä on toinen yksinkertainen, jota käytän jatkuvasti: Alt + Enter. Tämä pikanäppäin pakottaa ikkunan siirtymään koko näytön tilaan tai päinvastoin. Se sopii hyvin navigointiin tai jos pelaat peliä, jossa ei ole ikkunatilaa, mutta minä Käytä sitä pääasiassa ongelmien korjaamiseen, jotka voivat saada aikaan ainutlaatuisen koko näytön tilan ja omituisen ikkunan sijoittelut.
Olen törmännyt näihin ongelmiin kymmeniä kertoja, viimeksi vuonna Kohtalo 2. Kohtalo 2 ei pelaa kauniisti, kun käytät Alt + Tab kun käytät koko näytön tilassa, joten käytän sitä sen sijaan reunattomassa tilassa. Ongelmana on, että grafiikkaasetukset nollautuvat ajoittain päivityksen jälkeen, mikä saa ikkunani hämmentymään, kun minä Alt + Tab tai käynnistää näytön pienessä nurkassa. Alt + Enter on hengenpelastaja näissä tapauksissa.
Siirrä ikkunaa näyttöjen välillä

Usean näytön asennukset ovat herkkiä ongelmille, erityisesti PC-peleihin. Yksi turhauttavimmista ongelmista on pelin käynnistyminen näytöllä, jota et halua, etkä voi valita pelin sisällä haluamaasi näyttöä. Windows-avain + Siirtää + Vasen tai Oikea nuoli siirtää ikkunasi toiseen näyttöön valitsemaasi suuntaan.
Se on kaikki mitä sinun tarvitsee tehdä useita näyttöjä useimmissa tapauksissa. Joskus pelit eivät kuitenkaan vaihdu, jos ne ovat koko näytön tilassa. Näissä tapauksissa käytän Alt + Enter ensin ikkunaan peli ennen kuin yrität siirtää sen toiseen näyttöön. Tämä pikanäppäin on erityisen hyödyllinen, kun kohdistin on lukittu peliikkunaan, mitä tapahtuu melko vähän.
Pakota lopettamaan peli

Pelit jäätyvät toisinaan, eikä voi muuta kuin sulkea sovellus. Jos haluat pakottaa minkä tahansa sovelluksen, mukaan lukien pelit, lopettamaan, käytä Alt + F4. Käytän itse asiassa SuperF4-nimistä ohjelmaa, joka on vieläkin tehokkaampi versio Alt + F4 (ja yksi niistä ensimmäiset sovellukset, jotka sinun tulee asentaa uuteen pelitietokoneeseen).
Jos pelisi on jäätynyt, mutta muuten hallitset tietokonettasi, voit ehkä tallentaa sen. Alt + Tab pois pelistä ja avaa Resource Monitor (Windows + S, etsi Resource Monitor). Vaihda kohtaan prosessori -välilehti ja löydä pelisi. Napsauta hiiren kakkospainikkeella, valitse Analysoi odotusketju ja yritä lopettaa ketjun alin prosessi.
On mahdollista, että pelisi sulkeutuu kokonaan tai se ei palaudu. Mutta tämä voi pelastaa pelisi pakottamatta sitä lopettamaan.
Nollaa näytönohjain

Tyhjentyykö näyttö? Pelien renderöinti oudoilla väreillä? Saatat kohdata PC-peleissä lukuisia graafisia ongelmia ja bugeja, ja niistä tulee vieläkin turhauttavampia, jos olet pakottanut pelin lopettamaan tai poistumaan aktiivisesta ikkunasta. Joskus sinun kanssasi on ongelma näytönohjaimen ajuri.
Ctrl + Windows + Siirtää + B nollaa näytönohjaimesi ajurit. Tämä komento itse asiassa nollaa useita tietokoneesi asioita, ja kuulet pienen piippauksen ja näet näytön pimenevän hetkeksi. Tämä ei ole Windows-pikakuvake, jota käytän jatkuvasti, mutta se on hyödyllistä pitää takataskussasi varmuuden vuoksi.
Ota heti oikea kuvakaappaus
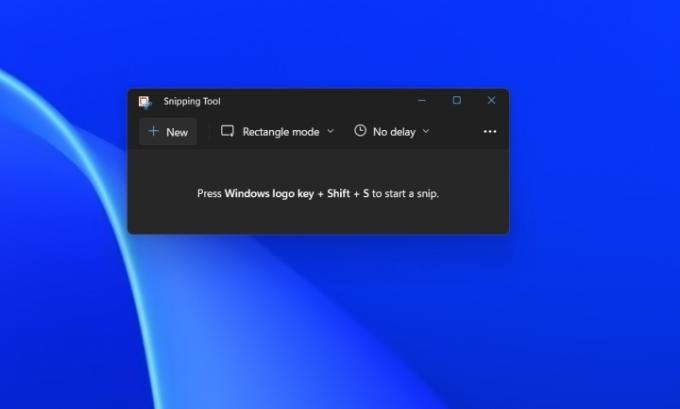
Saatat olla perehtynyt käyttämään Tulostusnäyttö ottaaksesi kuvakaappauksen (tai Alt + Print Screen tietylle ikkunalle). Ongelmana on, että tämä komento ei anna sinulle hallintaa siitä, mihin kuvakaappaus tallennetaan tai mitä se kaappaa, mikä on erityisen hankalaa Tulostusnäyttö yksinään (se tallentaa koko näytön, myös jos sinulla on useita näyttöjä).
Syötä Snipping Tool, joka on paras tapa ottaa kuvakaappaus PC: llä. Windows + Siirtää + S vetää automaattisesti esiin Snipping Toolin, jotta voit ottaa kuvakaappauksen haluamastasi ja tallentaa sen haluamaasi paikkaan. Tätä käytän jatkuvasti, jopa Nvidia GeForce Experiencen ollessa asennettuna.
Tallenna pelin viimeiset 30 sekuntia

Lopuksi voit käyttää jotakin seuraavista Xbox Series X: n parhaat ominaisuudet Windowsissa: Pelin viimeisen 30 sekunnin tallentaminen. Sinun on otettava ominaisuus käyttöön Xbox Game Barin kautta, jota voit käyttää Windows + G. Klikkaa Kaapata -välilehti ja kytke se sitten päälle Tallenna viimeiset 30 sekuntia. Siitä eteenpäin voit käyttää Windows + Alt + G tallentaaksesi pelin viimeiset 30 sekuntia leikkaa omasi Elden Ring pomo tappaa tai huijata laukauksia sisään Apex Legends.
Voit tehdä tämän GeForce Experiencen ja Radeon Softwaren avulla, jotka molemmat antavat sinulle enemmän vaihtoehtoja tallennuksen laadulle. Yleensä minun tarvitsee kuitenkin tallentaa vain lyhyt leike, enkä ole kovin huolissani sen ulkonäöstä, joten Xbox Game Bar -versio on yksinkertainen ratkaisu, joka toimii kaikissa järjestelmissä.
Toimittajien suositukset
- Tämä piilotettu valikko on ikuisesti muuttanut tapaa, jolla käytän Macia
- Vaihdoin tietokoneeni Asus ROG Allyyn. Tässä on se, mikä minua yllätti
- Arvostan pelimonitorit ammattitaidolla. Tässä ovat pahimmat ostovirheet, joita näen
- Voin levätä – parhaan PC-peliohjaimen etsintäni on päättynyt
- Pyysin kehittäjiä selittämään, miksi PC-portit vuonna 2023 toimivat kuin roskaa
Päivitä elämäntapasiDigital Trends auttaa lukijoita pysymään tekniikan nopeatempoisessa maailmassa uusimpien uutisten, hauskojen tuotearvostelujen, oivaltavien toimitusten ja ainutlaatuisten kurkistusten avulla.



