
Ryhmittele ja pura objektit hallitaksesi niiden tasopaikkoja nopeasti.
Kuvan luotto: Kuva Microsoftilta.
PowerPoint 2013:ssa aina kun lisäät uuden objektin, se näkyy uudessa tasossa muiden objektien yläpuolella. Tätä ei huomaa, kun objektit ovat vierekkäin, mutta jos haluat yhden muodon, tekstilaatikon tai muun objektin näkyvän toisen ylä- tai alapuolella, tasoista tulee varsin tärkeitä. Piirustustyökalujen Muoto-välilehden asetusten avulla voit siirtää objektin tai objektiryhmän mille tahansa valitsemallesi tasolle.
Vaihe 1

Valitse siirrettävä kohde.
Kuvan luotto: Kuva Microsoftilta.
Avaa PowerPoint-tiedosto ja siirry mihin tahansa diaan, joka sisältää useita objekteja, tai lisää joitain objekteja. Napsauta mitä tahansa objektia, jonka haluat näkyvän tasossa kaikkien muiden objektien alapuolella. Huomaa, että Muoto-välilehti on korostettu Piirtotyökalut-välilehden alla riippumatta siitä, oletko valinnut piirustuksen, valokuvan, tekstilaatikon tai minkä tahansa muun objektin.
Päivän video
Vaihe 2
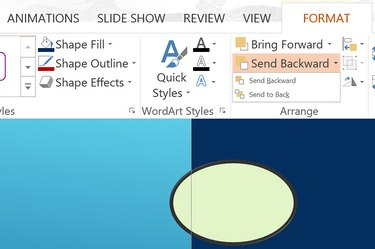
Napsauta "Lähetä takaisin".
Kuvan luotto: Kuva Microsoftilta.
Napsauta Piirustustyökalun "Muotoile"-välilehteä, kun objekti on valittuna. Tuo eteen- ja Lähetä taaksepäin -vaihtoehdot näkyvät Järjestely-ryhmässä. Napsauta pientä "Nuolta" Lähetä taaksepäin -kohdan vieressä ja valitse "Lähetä takaisin". Objekti siirretään alimmalle tasolle niin, että kaikki muut objektit ovat sen yläpuolella.
Vaihe 3

Napsauta "Tuo eteenpäin".
Kuvan luotto: Kuva Microsoftilta.
Valitse kohde, jonka haluat viedä ylös. Napsauta "Tuo eteenpäin" Muoto-välilehden alla. Tämä siirtää kohteen yhden tason korkeammalle. Napsauta "Tuo eteenpäin" uudelleen nostaaksesi sen toisen kerroksen korkeammalle tai napsauta "Nuolta" ja valitse "Tuo eteen".
Ryhmien ja tasojen käyttäminen
Vaihe 1

Korosta kohteita ja valitse "Ryhmä".
Kuvan luotto: Kuva Microsoftilta.
Vedä kohdistin kahden tai useamman kohteen päälle. Napsauta Piirustustyökalut "Muotoile" -välilehteä. Järjestä-ryhmässä Tuo eteen- ja Lähetä taaksepäin -asetusten vieressä on kolme pientä kuvaketta. Keskimmäinen kuvake, joka muistuttaa kahta päällekkäistä ruutua, on ryhmäkuvake. Napsauta Ryhmäkuvakkeen vieressä olevaa "Nuolta" ja valitse "Ryhmä". Kohteet on nyt yhdistetty toisiinsa ikään kuin ne olisivat yksi esine.
Vaihe 2
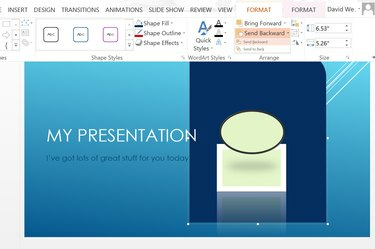
Valitse "Lähetä takaisin".
Kuvan luotto: Kuva Microsoftilta.
Vedä ryhmitellyt objektit mihin tahansa kohtaan dialla. Napsauta "Muotoile"-välilehteä uudelleen ja muuta niiden tason sijaintia valitsemalla "Tuo eteenpäin" tai "Lähetä taaksepäin".
Vaihe 3

Valitse "Poista ryhmä".
Kuvan luotto: Kuva Microsoftilta.
Pura objektien ryhmittely, kun olet tyytyväinen niiden sijaintiin, napsauttamalla uudelleen ryhmäkuvakkeen vieressä olevaa "Nuolta" ja valitsemalla "Poista ryhmä".


