Älypuhelimemme kiinnittävät huomiomme monta kertaa päivässä. Jotkut jopa katsovat puhelimiaan keskellä yötä. Miksi sallimme tämän loputtoman saapuvien ilmoitusten tulvan, jotka ovat usein merkityksettömiä tai vielä pahempaa? sähköposti roskapostia, keskeyttääkseen meidät? Jos et voi vastustaa sitä vilkkuvaa LED-valoa tai surinaa taskussasi, sinun on tartuttava Androidin Älä häiritse -tilaan.
Sisällys
- Älä häiritse -tilan käyttäminen Android 11:ssä
- Älä häiritse -tilan käyttäminen Android 10:ssä
- Älä häiritse -tilan käyttäminen Android 9.0 Pie -versiossa ja sitä vanhemmissa versioissa
Älä anna sinun älypuhelinriippuvuus voittaa. Aseta puhelimellasi joitain perussääntöjä ja varmista, että se ei häiritse sinua kokouksissa, teatterissa tai nukkuessasi. Katsotaanpa, kuinka Androidin Älä häiritse -tilaa käytetään.
Suositellut videot
Huomautus: Valikkovaihtoehdoissa saattaa olla joitain eroja puhelimien välillä valmistajasta riippuen, mutta Älä häiritse -tila on pakattu varastoon. Android, joten sen pitäisi olla kaikissa Android-puhelimissa käynnissä
Älä häiritse -tilan käyttäminen Android 11:ssä
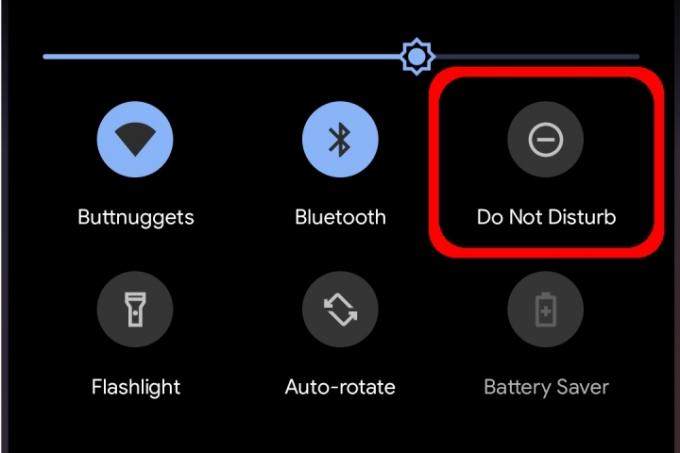
Älä häiritse -tilassa on monia tasoja, joita voit säätää salliaksesi joidenkin sovellusten ja keskustelujen kulkevan läpi, kun taas toiset mykistetään. Voit jopa luoda mukautettuja aikatauluja, jotka alkavat ja päättyvät tiettyinä aikoina.
Ota Älä häiritse -tila käyttöön pyyhkäisemällä ylhäältä alas laajentaaksesi Ilmoitusvarjostin ja napauta sitten Älä häiritse -kuvake — se muistuttaa miinusmerkkiä ympyrän sisällä, kuten yllä on esitetty. Älä häiritse -tila kytkeytyy päälle ennalta määritettyjen asetusten avulla.
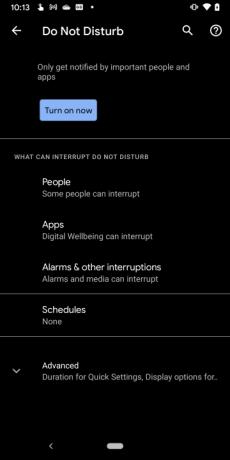
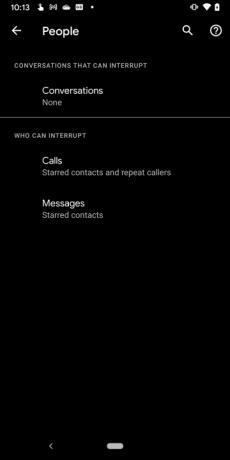
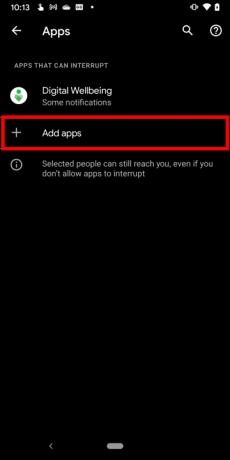
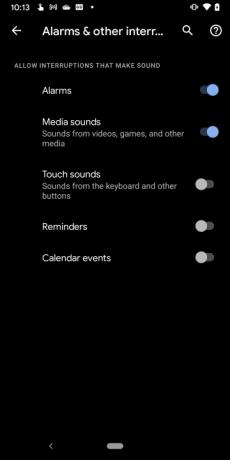
Pääset Älä häiritse -asetuksiin painamalla pitkään Älä häiritse -kuvaketta ilmoitusalueella. Seuraavassa näytössä näet neljä pääkomponenttia: Ihmiset, Sovellukset, Hälytykset ja muut keskeytykset, ja Aikataulut. Selitämme, miten kukin toimii.
Huomautus: Voit käyttää näitä asetuksia myös valitsemalla Asetukset > Ääni ja värinä > Älä häiritse reitti.
Ihmiset
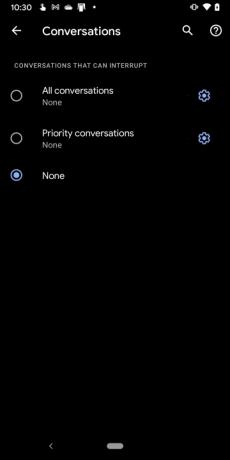
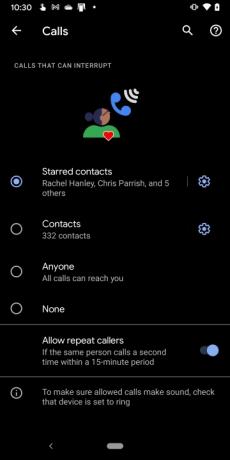
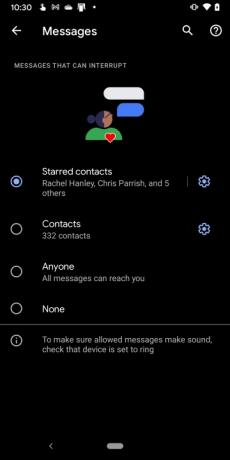
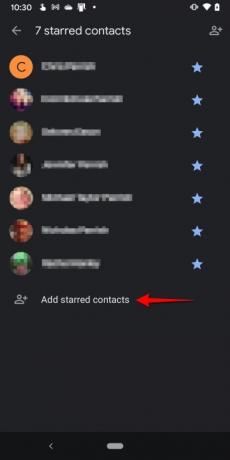
Tämä osio on jaettu kolmeen osaan:
Keskustelut
Napautuksen jälkeen Keskustelut, napauta Ympyrä yhden kolmesta keskustelusta, jotka voivat keskeyttää:
- Kaikki keskustelut
- Tärkeät keskustelut
- Ei mitään
Muuta keskustelu Tärkeäksi pyyhkäisemällä alas laajentaaksesi ilmoitusaluetta ja paina sitten keskustelua pitkään. Voit myös muuttaa asetusta tässä Keskustelut napauttamalla hammasrataskuvaketta.
Puhelut
Tämä osio on melko suoraviivainen. Napautuksen jälkeen Puhelut, napauta ympyrää yhden neljästä yhteystiedosta, jotka saavat keskeyttää:
- Tähdellä merkityt yhteystiedot
- Yhteystiedot
- Kuka tahansa
- Ei mitään
Siellä on myös vaihtokytkin Salli toistuvat soittajat jos odotat jonkun soittavan uudelleen 15 minuutin sisällä.
Jos et ole varma, kuinka yhteystieto merkitään tähdellä, toimi seuraavasti:
Vaihe 1: Napauta avataksesi Puhelin-sovelluksen.
Vaihe 2: Napauta Suosikit välilehti alareunassa.
Vaihe 3: Napauta Lisätä sijaitsee oikeassa yläkulmassa.
Vaihe 4: Napauta yhteystietoa.
Vaihtoehtoisesti voit avata Puhelin-sovelluksen ja napauttaa Yhteystiedot -välilehteä, avaa yhteystieto napauttamalla ja napauta sitten oikeassa yläkulmassa olevaa onttoa tähteä. Voit myös napauttaa vieressä olevaa hammasratassymbolia Tähdellä merkityt yhteystiedot ja napauta sitten Lisää tähdellä merkityt yhteystiedot seuraavassa näytössä.
Viestit
Napautuksen jälkeen Viestit, napauta ympyrää yhden neljästä viestityypistä, jotka saavat keskeyttää:
- Tähdellä merkityt yhteystiedot
- Yhteystiedot
- Kuka tahansa
- Ei mitään
Voit napauttaa vieressä olevaa hammasrataskuvaketta Tähdellä merkityt yhteystiedot tai Ottaa yhteyttäs lisätä jonkun näihin kahteen luetteloon.
Sovellukset
Googlen Digital Wellbeing -sovellus näkyy luettelossa oletuksena. Voit kuitenkin napauttaa vieressä olevaa plussymbolia Lisää sovelluksia ja valitse sitten luettelosta sovellus (sovellukset), jotka saavat keskeyttää.
Hälytykset ja muut keskeytykset
Tämä osio on vain luettelo valinnoista, joilla voit ottaa käyttöön tai poistaa käytöstä seuraavat:
- Hälytykset
- Median äänet
- Kosketa Äänet
- Muistutukset
- Kalenteri Tapahtumat
Napauta kytkintä kytkeäksesi kaikki päälle tai pois päältä.
Aikataulut
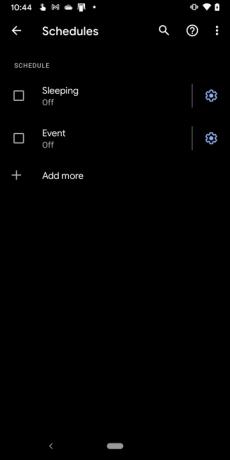
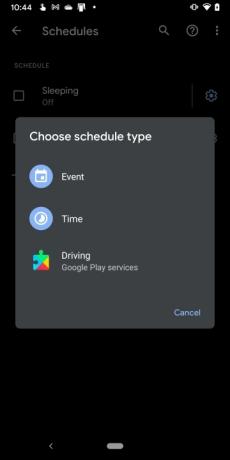
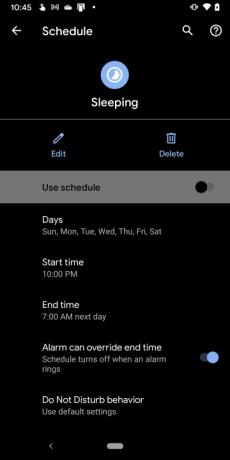
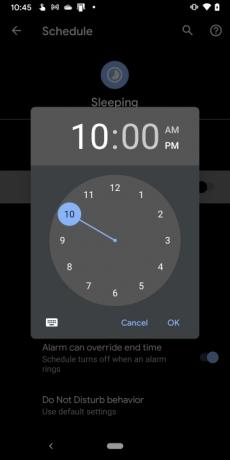
Android 11 sisältää jo kaksi aikataulua, jotka on oletuksena kytketty pois päältä. Voit luoda uuden aikataulun napauttamalla vieressä olevaa plussymbolia Lisää enemmän tai mukauta jo olemassa olevia kahta napauttamalla niiden vastaavia hammaskuvakkeita alla kuvatulla tavalla.
Nukkumassa
Oletuksena tämä tila kattaa kaikki seitsemän viikonpäivää klo 22 alkaen. ja päättyy seuraavana päivänä klo 7.
Vaihe 1: Napauta vieressä olevaa hammasrataskuvaketta Nukkumassa.
Vaihe 2: Napauta päivää ja napauta sitten kunkin päivän vieressä olevaa ruutua poistaaksesi tai ottaaksesi sen käyttöön.
Vaihe 3: Napauta Aloitusaika asettaaksesi aloitustunnit ja minuutit,
Vaihe 4: Napauta Loppu aika asettaaksesi lopetusajan tunnit ja minuutit.
Vaihe 5: Napauta vieressä olevaa kytkintä Hälytys voi ohittaa lopetusajan kytkeäksesi tämän asetuksen päälle tai pois päältä.
Vaihe 6: Napauta vieressä olevaa kytkintä Käytä Aikataulua ottaaksesi tämän aikataulun käyttöön tai pois käytöstä.
Tapahtuma
Oletuksena tämä tila on asetettu kaikille kalenteritapahtumalle, jonka vastaus on "Kyllä tai ehkä". Voit muuttaa oletusasetusta seuraavasti:
Vaihe 1: Napauta vieressä olevaa hammasrataskuvaketta Tapahtuma.
Vaihe 2: Napauta Tapahtuman aikana For ja valitse Mikä tahansa kalenteri, Perhe, tai Google-tilisi.
Vaihe 3: Napauta Missä vastaus on ja valitse Joo, Kyllä tai ehkä, tai Kyllä, ehkä tai ei vastattu.
Vaihe 4: Napauta vieressä olevaa kytkintä Käytä Aikataulua ottaaksesi tämän aikataulun käyttöön tai pois käytöstä.
Huomautus: Voit napauttaa Lisää enemmän Aikataulut-paneelista valitaksesi uuden tapahtuma-, aika- tai ajopalvelun.
Pitkälle kehittynyt
Napauta Pitkälle kehittynyt Älä häiritse -paneelissa ja kaksi lisäasetusta tulee näkyviin:
Pika-asetusten kesto
Tässä on kolme asetusta:
- Käytä, kunnes sammutat
- Kysy joka kerta
- 1 tunnin ajan — Tämä asetus sisältää a Plus ja a Miinus symboli säätääksesi kestoa 15 minuutin ja 12 tunnin välillä.
Napauta OK kun olet valmis.
Näytön asetukset piilotetuille ilmoituksille
Tässä osiossa on kolme asetusta. Ota käyttöön napauttamalla asetuksen vieressä olevaa ympyrää:
- Ei ääntä ilmoituksista
- Ei visuaalia tai ääniä ilmoituksista
- Mukautettu - Napauta vieressä olevaa rataskuvaketta Mukautettu (jos valittuna) ja napauta ottaaksesi nämä kuusi asetusta käyttöön tai poistaaksesi ne käytöstä.
Älä häiritse -tilan käyttäminen Android 10:ssä
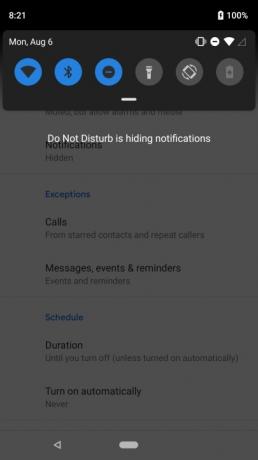
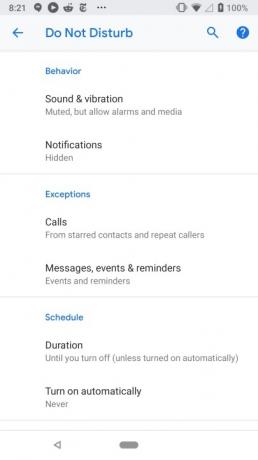
Älä häiritse -tilan Asetukset-valikko Android 10:ssä on erilainen. Tässä näet kolme osiota: Käyttäytyminen, Poikkeukset, ja Ajoittaa.
Käyttäytymiset
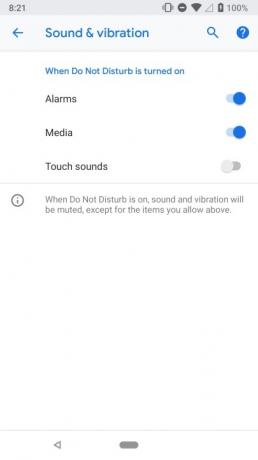
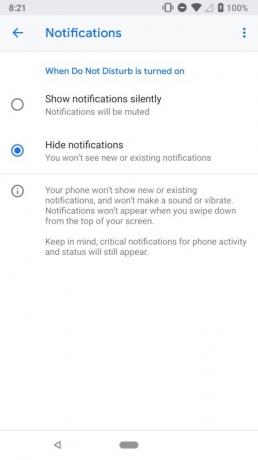
Käyttäytyminen-osiossa on kaksi osiota:
Ääni ja tärinä
Kun napautat Ääni ja tärinä, napauta Vaihda seuraavien kolmen asetuksen vieressä ottaaksesi ne käyttöön tai pois käytöstä:
- Hälytykset
- Media
- Kosketa Äänet
Ilmoitukset
Napautuksen jälkeen Ilmoitukset, napauta Ympyrä toisen asetuksen vieressä:
- Näytä ilmoitukset äänettömästi — ilmoitukset mykistetään.
- Piilota ilmoitukset — Useimpia ilmoituksia ei kuulla tai nähdä, vaikka ilmoitusalue avattaisiin.
Napauta vieressä olevaa hammasrataskuvaketta Mukautettu räätälöidäksesi ominaisuutta entisestään. Voit kytkeä pois päältä mm Älä kytke näyttöä päälle, älä räpäyttä valoa, piilota ilmoituspisteet, ja enemmän.
Poikkeukset
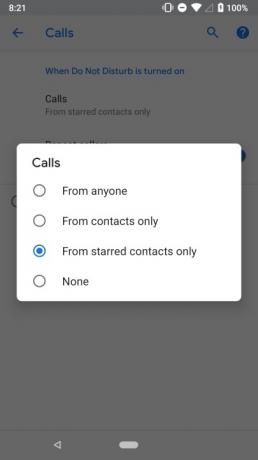

Poikkeukset-osio sisältää kaksi osaa, joiden avulla voit lisätä tiettyjä yhteystietoja tai soittajia sallittujen luetteloon.
Puhelut
Napautuksen jälkeen Puhelut, napauta ympyrää yhden neljästä puhelutyypistä, jotka voivat keskeyttää:
- Keneltä tahansa
- Vain yhteystiedoista
- Vain tähdellä merkityistä yhteystiedoista
- Ei mitään
Jälleen, kuten Android 11, voit mukauttaa tähdellä merkittyjä yhteystietoja Yhteystiedot- tai Puhelin-sovelluksessa tai katsoa alta Tähdellä merkityt yhteystiedot osio määrittääksesi sen.
On kytkin, jolla sallitaan myös toistuvien soittajien päästä läpi, jos saat puhelun joltakulta useammin kuin kerran 15 minuutin aikana.
Viestit, tapahtumat ja muistutukset
Tämä osio on samanlainen kuin Android 11. Napauta Viestit vaihtoehto tässä osiossa ja voit valita kuka voi keskeyttää, jos ollenkaan:
- Tähdellä merkityt yhteystiedot
- Yhteystiedot
- Kuka tahansa
- Ei mitään
Napauta lisäksi vieressä olevaa kytkintä Muistutukset ja tai Tapahtumat poistaaksesi tai ottaaksesi nämä ilmoitukset käyttöön, kun Älä häiritse -tila on päällä.
Ajoittaa

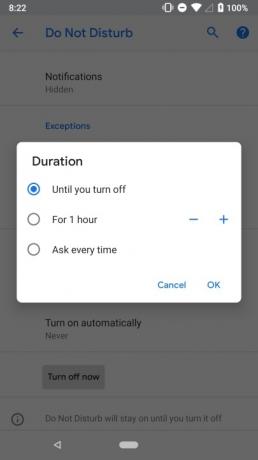
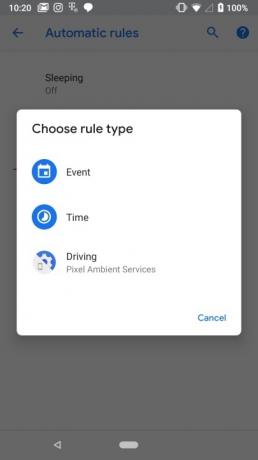
Tässä osiossa on kaksi alajaksoa:
Kesto
Napauta Kesto -välilehteä ja napauta sitten yhtä kolmesta vaihtoehdosta:
- Kunnes sammutat
- 1 tunnin ajan — Tämä asetus sisältää a Plus ja a Miinus symboli säätääksesi kestoa 15 minuutin ja 12 tunnin välillä.
- Kysy joka kerta
Käynnistä automaattisesti
Tämän osion avulla voit ottaa Älä häiritse -tilan automaattisesti käyttöön nukkumisaikoina ja kokouksissa. Voit myös asettaa mukautettuja sääntöjä tässä osiossa tapahtumien tai vuorokaudenajan perusteella. Pixel-puhelimissa on mahdollisuus ottaa Älä häiritse -tila käyttöön, kun puhelin havaitsee, että ajat. Voit sammuttaa sen täällä tarpeen mukaan.
Vaihe 1: Näpäytä Lisää sääntö säännön luomiseksi.
Vaihe 2: Valitse, onko kyseessä tapahtuma vai aika.
Vaihe 3: Lisää nimi ja määritä se sitten noudattamalla näytön ohjeita.
Samsungin puhelimet
Älä häiritse -tila Samsung-puhelimissa, joissa on Android 10, ei ole läheskään yhtä kestävä. Voit silti kytkeä sen päälle ja käyttää asetuksia samalla tavalla kuin varastossa
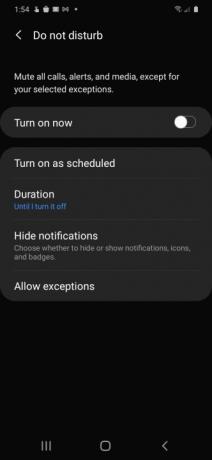
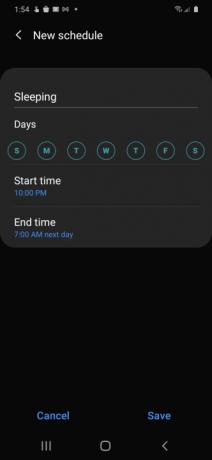
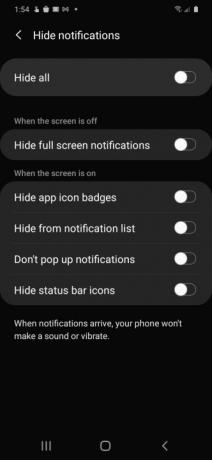
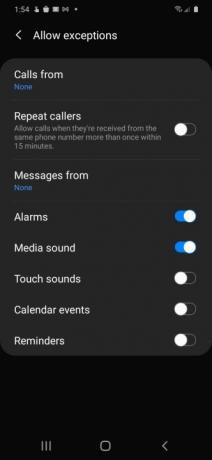
Ota käyttöön aikataulun mukaan
Napauta tätä vaihtoehtoa ja napauta vieressä olevaa kytkintä Nukkumassa kytkeäksesi tämän osan päälle tai pois päältä. Napauta Nukkumassa (oletusaikataulu) ja sinulle esitetään neljä asetusta, joita voit säätää:
- Nimi
- päivää
- Shapan aika
- Loppu aika
Napauta Tallentaa pitääksesi muutokset.
Kesto
Tämä on samanlainen kuin varastossa oleva Android. Napauta Kesto ja napauta sitten ympyrää yhden kolmesta vaihtoehdosta:
- Kunnes sammutan sen
- 1 tunti — Tämä asetus sisältää a Plus ja a Miinus symboli säätääksesi kestoa 15 minuutin ja 12 tunnin välillä.
- Kysy joka kerta
Napauta OK tallentaaksesi muutokset.
Piilota ilmoitukset
Napauta Piilota ilmoitukset ja sinulle esitetään kuusi kytkintä. Napauta kutakin Vaihda ottaaksesi nämä asetukset käyttöön tai poistaaksesi ne käytöstä.
Salli poikkeukset
Napauta Salli poikkeukset ja näet luettelon erilaisista asetuksista ja kytkimistä, joita voit säätää.
Vaihe 1: Napauta Puhelut ja valitse yksi neljästä vaihtoehdosta: Kaikki, Vain yhteystiedot, Vain suosikkiyhteystiedot, ja Ei mitään.
Vaihe 2: Napauta Viestit Lähettäjä ja valitse yksi neljästä vaihtoehdosta: Kaikki, Vain yhteystiedot, Vain suosikkiyhteystiedot, ja Ei mitään.
Vaihe 3: Napauta vieressä olevaa kytkintä Toistuvat soittajat sallia tai estää jotakuta soittamasta useammin kuin kerran 15 minuutin välillä.
Vaihe 4: Ota käyttöön tai poista käytöstä napauttamalla jäljellä olevien asetusten vieressä olevaa kytkintä: Hälytykset, Median ääni, Kosketa Äänet, Kalenteri Tapahtumat, ja Muistutukset.
Älä häiritse -tilan käyttäminen Android 9.0 Pie -versiossa ja sitä vanhemmissa versioissa
Kuten uudemmissa versioissa, pyyhkäise alas näytön yläreunasta avataksesi Ilmoitusvarjostin ja napauta Älä häiritse -kuvake. Useimmissa puhelimissa, joissa on Android 6.0 Marshmallow Android 9.0 Pie, saat valikon, jossa on kolme vaihtoehtoa:
- Totaalinen hiljaisuus: Mikään ei keskeytä sinua.
- Vain hälyttimet: Kaikki asettamasi hälytykset voivat häiritä sinua.
- Vain prioriteetti: Hälytykset voivat mennä läpi, mutta voit mukauttaa tarkalleen, minkä muun pitäisi häiritä sinua ja mikä ei.
Sen alla näet vaihtoehdon määrittää, kuinka kauan Älä häiritse -tilan tulee olla aktiivinen. Voit asettaa sen tunnin ajaksi kokoukseen, johon olet menossa, määrittää ajan, jolloin sen pitäisi sammua, tai pyytää sen pysymään päällä, kunnes sammutat sen uudelleen itse.
Ensisijaisten ilmoitusten asettaminen
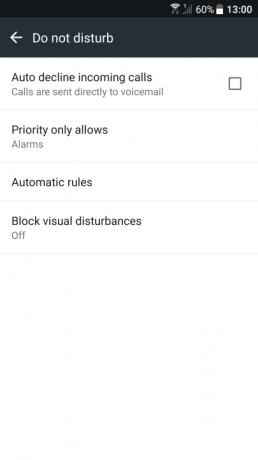
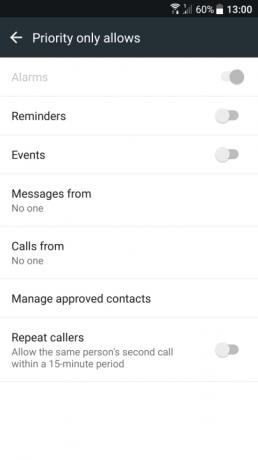
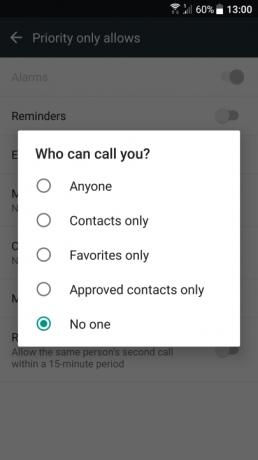
Jos haluat käyttää Vain prioriteetti -vaihtoehtoa, sinun on ensin määritettävä, mikä prioriteettiilmoitus on.
Vaihe 1: Napauta avataksesi Asetukset-sovellus.
Vaihe 2: Napauta Ääni ja ilmoitus.
Vaihe 3: Napauta Älä häiritse.
Vaihe 4: Napauta Vain prioriteetti sallii.
Huomautus: Jos sinulla on Samsung Galaxy -puhelin, niin se on asetukset > Äänet ja värinä > Älä häiritse > Salli poikkeukset > Mukautettu.
Vaihe 5: Napauta vieressä olevaa kytkintä Muistutukset ja Tapahtumat ottaaksesi nämä kaksi asetusta käyttöön tai poistaaksesi ne käytöstä.
Vaihe 6: Napauta Viestit Lähettäjä ja napauta sitten yhtä viidestä asetuksesta: Kuka tahansa, Vain yhteystiedot, Vain suosikit, Vain hyväksytyt yhteystiedot, tai Ei mitään.
Vaihe 7: Napauta Puhelut ja napauta sitten yhtä viidestä asetuksesta: Kuka tahansa, Vain yhteystiedot, Vain suosikit, Vain hyväksytyt yhteystiedot, tai Ei mitään.
Vaihe 8: Napauta vieressä olevaa kytkintä Toistuvat soittajat kytkeäksesi tämän ominaisuuden päälle tai pois päältä. Näin joku voi soittaa toisen kerran 15 minuutin sisällä.
Automaattisten sääntöjen asettaminen
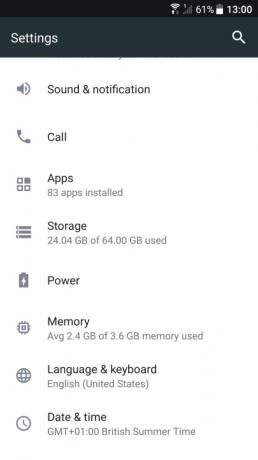
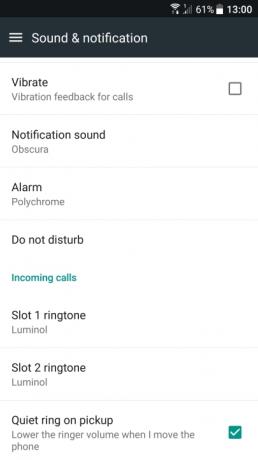
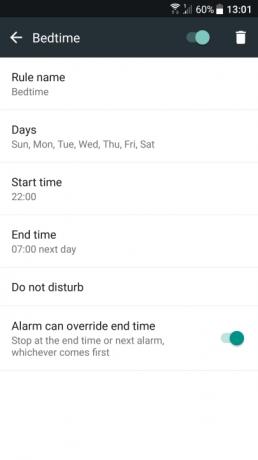
Voit asettaa Älä häiritse -tilan päälle automaattisesti tapahtuman tai ajan perusteella asettamalla joitain sääntöjä.
Vaihe 1: Napauta avataksesi asetukset sovellus.
Vaihe 2: Napauta Ääni ja ilmoitus.
Vaihe 3: Napauta Älä häiritse.
Vaihe 4: Napauta Automaattiset säännöt.
Huomautus: Käyttäjille, joilla on Samsung Galaxy puhelin, muista seurata reittiä: Asetukset > Äänet ja värinä > Älä häiritse > Ota käyttöön ajoitettuna.
Vaihe 5: Valitse Lisää sääntö.
Vaihe 6: Valitse Säännön nimi ja kirjoita nimi.
Vaihe 7: Valitse päivää ja napauta sitten niitä viikonpäiviä, jolloin haluat säännön olevan toiminnassa.
Vaihe 8: Valitse Aloitusaika valitaksesi mihin aikaan päivästä sääntö alkaa.
Vaihe 9: Valitse Loppu aika määrittääksesi, milloin sääntö päättyy joka päivä.
Vaihe 10: Kytke päälle vieressä oleva kytkin Hälytys voi ohittaa lopetusajan jos haluat ottaa tämän ominaisuuden käyttöön tai poistaa sen käytöstä Älä häiritse -tilassa.
Kun haet Älä häiritse ominaisuus yleiskalenterisi, asetuksissasi käyttämäsi tapahtumapohjaiset säännöt käynnistyvät ja asettavat puhelimesi automaattisesti Älä häiritse, erityisten mieltymystesi perusteella. Häiritsevät ilmoitukset eivät enää koskaan keskeytä määrättyjä puheluita tai kokouksia. Haluamme huomata; Tämä toimii vain kokouksissa tai puheluissa, jotka vahvistat erikseen.
Tällä hetkellä Samsung Galaxy -puhelimet eivät pysty lisäämään näitä tapahtumapohjaisia kalenterisääntöjä Älä häiritse.
Toimittajien suositukset
- 16 parasta viestisovellusta Androidille ja iOS: lle vuonna 2023
- Parhaat Android-tabletit vuonna 2023: 9 parasta, joita voit ostaa
- Parhaat ilmaiset musiikkisovellukset iOS: lle ja Androidille
- Parhaat peliohjaimet Android-puhelimille ja -tableteille vuonna 2022
- Paras Android VPN vuonna 2022




