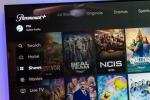PDF-tiedostot ovat loistava tapa jakaa asiakirjoja, koska muotoa voivat lukea enimmäkseen kuka tahansa. Sitä käytetään yleensä digitaalisten käyttöoppaiden, myyntikuittien, käsikirjoitusten ja niin edelleen - asiakirjojen kanssa eivät ole tarkoitettu muokkaukseen. Ajattele PDF-tiedostoja digitaalisina tulosteina kauniilla kuvioilla.
Sisällys
- Muunna PDF Wordiksi Adobe Acrobatilla
- Muunna PDF Wordiksi Microsoft Wordilla
- Muunna PDF Wordiksi verkkosovelluksilla
Suositellut videot
Helppo
5 minuuttia
Adobe Acrobat
Microsoft Word
Verkkosovellus, kuten Nitro PDF to Word
Joskus voi kuitenkin olla, että tarvitset asiakirjan muussa muodossa kuin PDF-muodossa. Esimerkiksi mahdollinen työnantaja saattaa haluta lukea ansioluettelosi. Alun perin PDF-tiedostona tallennetut tiedot saattavat mieluummin katsella sitä Wordissa kuin Adoben ohjelmistossa. Tässä opastamme sinut läpi muutamia tapoja, joilla voit muuntaa PDF-tiedostoja Word-asiakirjoiksi, joita voit sitten muokata.

Muunna PDF Wordiksi Adobe Acrobatilla
Acrobatin käyttö on paras tapa varmistaa, että asiakirjan muoto on mahdollisimman tarkka. Tarvitset kuitenkin Acrobatin maksullisen version käyttääksesi tätä menetelmää. Adobe tarjoaa tällä hetkellä a ilmainen seitsemän päivän kokeilu Adobe Acrobat Document Cloud (DC), jota voit käyttää kertaluonteisiin muunnoksiin.
Huomautus: Tämä kokeilu on suunniteltu estämään sinua rekisteröitymästä siihen toistuvasti, joten pidä sitä vain kertaluonteisena vaihtoehtona.
Jos sinun on tehtävä muunnoksia säännöllisesti, sinun kannattaa maksaa täysversiosta, joka maksaa noin 15 dollaria kuukaudessa vuosittaisella sitoumuksella tai osana Adobe Creative Cloud paketti. Et voi käyttää Acrobat Reader DC: tä PDF-tiedostojen muuntamiseen.
Vaihe 1: Avaa PDF-tiedosto, jonka haluat muuntaa Acrobatissa. Asetuksistasi riippuen PDF-tiedostot voivat avautua automaattisesti Acrobatissa. Vaihtoehtoisesti, jos sinulla on jo Acrobat auki, napsauta Työkalut välilehti yläreunassa.
Vaihe 2: Valitse Vie PDF, joka on lueteltu oikealla. Se on myös alta löytyvä pikakuvake Luo ja muokkaa päällä Työkalut paneeli.

Liittyvät
- PDF-tiedostojen yhdistäminen Windowsissa, macOS: ssä tai verkossa
- Kuinka tallentaa verkkosivu PDF-muodossa
- Kuinka ottaa kuvakaappaus Windows-tietokoneella tai kannettavalla tietokoneella
Vaihe 3: Valitse seuraavassa näytössä Microsoft Word. Oletuksena se muuntaa uudempaan .docx-muotoon. Jos tarvitset vanhempaa .doc-muotoa, napsauta Ympyrä vieressä Word 97-2003 -asiakirja sen sijaan.
Vaihe 4: Molemmissa tapauksissa voit napsauttaa Cog symboli ja muuta neljää asetusta: Asetteluasetukset, Kommenttien asetukset, Kuva-asetukset, ja Tekstintunnistusasetukset. Kun olet valmis, napsauta OK -painiketta.

Vaihe 5: Klikkaa Viedä -painiketta lopettaaksesi.
Vaihe 6: Adobe suorittaa automaattisesti tekstintunnistuksen kaikelle skannatulle tekstille tämän vaiheen aikana. Se ei aina toimi, mutta useimmille luettavalle tekstille se on ihanteellinen ratkaisu. Muista, että saatat joutua muokkaamaan uutta Word-asiakirjaasi myöhemmin nopeasti.
Nimeä uusi Word-tiedosto ja tallenna se haluamaasi paikkaan.

Muunna PDF Wordiksi Microsoft Wordilla
Microsoft Word on kunnollinen vaihtoehto PDF-tiedostojen muuntamiseen Word-asiakirjoiksi – jos sinulla on tilaus. Muotoilu ei aina ole linjassa eikä teksti välttämättä ole tarkkaa. Jos sinulla on Acrobat tai et halua kokeilla verkkopohjaista muuntajaa, suosittelemme kokeilemaan toista vaihtoehtoa, jos muotoilu on käyttökelvoton. Loppujen lopuksi muut ratkaisut voivat olla tarkempia.
Vaihe 1: Käynnistä Word ja napsauta Avata lueteltu vasemmalla.
Vaihe 2: Etsi PDF, jonka haluat muuntaa, käyttämällä yhtä kolmesta alla luetellusta sijainnista Henkilökohtainen ja Muut paikat otsikot: OneDrive, Tämä PC, tai Selaa.

Vaihe 3: Valitse PDF, jonka haluat muuntaa, aivan kuten avaat Word-tiedoston. Word tuo sitten esiin ilmoituksen, joka kertoo, että se aikoo muuntaa PDF-tiedoston muokattavaksi Word-asiakirjaksi. Se voi kestää jonkin aikaa, eikä se välttämättä näytä täsmälleen PDF-tiedostolta muotoiluerojen vuoksi. Valitse OK jatkaa.
Vaihe 4: Word muuntaa sitten asiakirjan Word-tiedostoksi ja avaa sen. Katso muotoilua ja varmista, että voit muokata asiakirjaa haluamallasi tavalla ilman, että grafiikka tai teksti käyttäytyy oudosti. Jos kaikki toimii, olet valmis!
Vaikka niillä kaikilla ei ole muunnostyökaluja, nämä ovat parhaita Microsoft Office -vaihtoehdot.

Muunna PDF Wordiksi verkkosovelluksilla
Jos et halua maksaa Acrobatista tai Microsoft 365:stä, on olemassa useita freemium-ohjelmia PDF-tiedostojen muuntamiseen Word-tiedostoiksi. Lataa vain tiedosto ja aloita valitsemalla muunnosprosessi. Voit jopa käyttää näitä ohjelmia muunnettujen PDF-tiedostojen lähettämiseen moniin paikkoihin sähköpostista pilvitallennustilaan.
Nitro PDF Wordiin:
Tämä ohjelma lähettää Word-tiedoston sähköpostilla määritettyyn osoitteeseen, mikä on hyödyllistä tehtäessä yhteistyötä yritys- tai kouluprojekteissa. Tämä on ilmainen online-palvelu, jonka avulla voit lähettää Word-tiedoston sähköpostiisi, mutta voit myös ladata ohjelmiston ilmaiseksi 14 päivän kokeilujaksolla.
Pieni pdf:
Smallpdf on nopea, yksinkertainen ja ilmainen – kaikki hyvät ominaisuudet verkkosovellukselle. Smallpdf mahdollistaa myös lataamisen ja viennin suoraan pilvitallennustilaan, kuten Dropboxiin tai Google Driveen. Smallpdf suojaa yksityisyyttäsi ottamalla käyttöön automaattisen poistoominaisuuden, joka tuhoaa kaikki lataukset tunnin kuluttua. Ainoa haittapuoli on, että saat vain kaksi ilmaista muunnostehtävää päivässä ilmaiseksi.
LightPDF:
Paras asiakirjamuunnin on LightPDF. Tämä ilmainen, käyttäjäystävällinen työkalu voi muuntaa PDF-tiedostosi Word-tiedostoksi sekä PNG-, JPG-, PPT- tai TXT-tiedostoksi. ja muuntaa sen sitten takaisin PDF-tiedostoksi (paitsi TXT, joka ei näytä pystyvän muuttamaan takaisin PDF-tiedostoksi PDF). Kun lopetat työkalujen käyttämisen tiedostojesi muuntamiseen, muuntaja poistaa ladatun tiedoston automaattisesti, jos käytit palvelua kirjautumatta sisään. Kirjautuneet käyttäjät voivat poistaa nämä tiedostot manuaalisesti tileistään.
FormSwift PDF Editor:
FormSwift PDF Editorin käyttäminen on helppoa. Sen avulla voit avata PDF-tiedoston ja viedä sen .docx-tiedostona. Jos haluat muokkaa PDF-tiedostoa Ennen kuin viet sen .docx-tiedostoon, voit tehdä sen. Sinun ei myöskään tarvitse sitoutua heti. FormSwift tarjoaa ilmaisen kokeilujakson, jonka aikana voit luoda tilin mihin tahansa muokkaustarpeeseen ilman rajoituksia. Voit jopa lähettää muokkaamasi tiedostot sähköpostitilillesi tai kollegallesi.
Yllä olevien vaiheiden lisäksi voit tutustua oppaaseemme parhaat PDF-editorit, joka auttaa sinua valitsemaan tarpeisiisi sopivan editorin. Meillä on myös muita oppaita kuinka tallentaa verkkosivu PDF-muodossa, ja kuinka tulostaa PDF-muotoon Windowsissa.
Toimittajien suositukset
- Kuinka tulostaa Chromebookista – helppo tapa
- Kuinka paljon RAM-muistia tarvitset?
- Kuinka lahjoittaa pelejä Steamissä
- Kuinka muuntaa VHS-nauhat DVD-, Blu-ray- tai digitaalisiksi
- Kuinka poistaa sivu Wordissa
Päivitä elämäntapasiDigital Trends auttaa lukijoita pysymään tekniikan nopeatempoisessa maailmassa uusimpien uutisten, hauskojen tuotearvostelujen, oivaltavien toimitusten ja ainutlaatuisten kurkistusten avulla.