En ole tavallinen Windows- tai Mac-käyttäjä. Jos useimmat ihmiset valitsevat yhden käyttöjärjestelmän ja pitävät siitä kiinni, käytän molempia Windows 11 ja MacOS säännöllisesti, käyn edestakaisin päivittäin työnkulkuni mukaan. Ja se on helpompi tehdä kuin luulisi.
Sisällys
- Säädä näppäimistösi mukaan
- Käytä yleisiä sovelluksia
- Hyväksy erot
- Siitä huolimatta se on mahdollista eikä niin tuskallista
Minulla on nopea Windows 11 -pöytäkone, jossa on kolme 27 tuuman 4K-näyttöä, ja käytän sitä kaikessa tutkimusintensiivisessä työssäni, joka hyötyy useista näytöistä. Mutta yksinkertaisen kopion kirjoittamiseen ja henkilökohtaisiin tehtäviin käytän a MacBook Pro 14 M1 Pro yksinkertaisesti siksi, että pidän siitä niin paljon. Koneeseen ei vedä MacOS, vaan sen akun kesto, viileä mutta nopea toiminta, erinomainen näppäimistö ja kosketuslevy sekä mahtava HDR-näyttö. Pysyäkseni järkevänä olen kehittänyt muutamia temppuja ja tekniikoita tehdäkseni jatkuvasta vaihtamisesta siedettävää. Tässä on mitä olen oppinut.
Suositellut videot
Säädä näppäimistösi mukaan

Yksi välittömistä eroista, jotka huomaat liikkuessasi edestakaisin Macin ja Windows-koneen välillä, liittyy näppäimistöasetteluihin. Ja suurin ero on eri toimintojen aktivoimiseen käytetyissä näppäimissä.
Liittyvät
- Apple antoi juuri Mac-pelaajille suuren syyn olla innostunut
- ChatGPT voi nyt luoda toimivia Windows 11 -avaimia ilmaiseksi
- Tämä kriittinen hyväksikäyttö voi antaa hakkereille mahdollisuuden ohittaa Macisi puolustukset
Windows 11 -näppäimistöllä löydät Ctrl, Alt, Fn, ja Windows avaimet, joita voidaan yhdistää useiden muiden näppäinten kanssa tiettyjen tehtävien suorittamiseksi. Puhun sellaisista asioista kuin Ctrl-C kopioida, Ctrl-V liittää, Ctrl-Z kumoamaan ja niin edelleen. Näistä tulee osa lihasmuistia, mitä enemmän käytät Windowsia, ja samoja näppäimiä ei ole Mac-näppäimistössä.
Sen sijaan löydät Ohjaus, Vaihtoehto, ja Komento avaimet. Ne eivät vain liity suoraan Windows-näppäimistöihin, vaan ne suorittavat erilaisia toimintoja. Ja tavallisille Mac-käyttäjille nämä näppäimet poltetaan lihasmuistiin.
Sinulla on kaksi vaihtoehtoa. Ensin voit harjoitella aivojasi ja muistaa vain, mitkä näppäimet toimivat millä alustalla. Apple tarjoaa kätevän oppaan tärkeimpien erojen vuoksi. Esimerkiksi Mac Komento näppäinyhdistelmät toimivat samalla tavalla kuin Windows Ctrl näppäin, jossa on yhdistelmiä esimerkiksi kopiointia ja liittämistä varten. Joo, Komento-Z ja Komento-Y ovat kumoa ja tehdä uudelleen. Ja Macit Vaihtoehto painike vastaa Windowsin Alt -näppäintä, jota voidaan käyttää esimerkiksi erikoismerkkien luomiseen.
Samaan aikaan on eroja, jotka liittyvät yhtä paljon käyttöjärjestelmiin kuin itse avaimiin. Windowsissa napauttamalla Windows näppäimen ja nuolipainikkeen avulla voit jakaa ikkunoita eri tavoilla. Se ei toimi samalla tavalla Macissa. Ja MacOS: ssa joissakin valikoissa on piilotettuja kohteita, jotka tulevat näkyviin, kun käytät Vaihtoehto avain. Windowsissa ei ole samaa asiaa.
Toinen vaihtoehto on käyttää erilaisia näppäinkartoitussovelluksia yrittääksesi saada Mac-näppäimistö toimimaan Windowsin kanssa ja päinvastoin. Henkilökohtaisesti pidän niitä kiihkeinä eivätkä vaivan arvoisia. Sen sijaan olen vain opetellut ulkoa oikeat näppäinyhdistelmät sitä varten, mitä minun on tehtävä, ja säädän niitä liikkuessani edestakaisin. Se on paljon kuin silloin, kun ajan autollani yhdellä matkalla ja sitten vaimoni autolla toisella. Kyllä, jotkut asiat toimivat samalla tavalla, mutta niiden ohjaimissa on paljon eroja. Olen vain oppinut säätämään sen mukaan, millä autolla ajan.
Jotkut parhaat näppäimistöt sisältää asettelut sekä Macille että Windowsille. Esimerkiksi äskettäin julkaistu Asus ROG Azoth Voit siirtyä Windows- ja Mac-asettelun välillä yhdellä painikkeella, mikä helpottaa siirtymistä koneiden välillä.
Käytä yleisiä sovelluksia
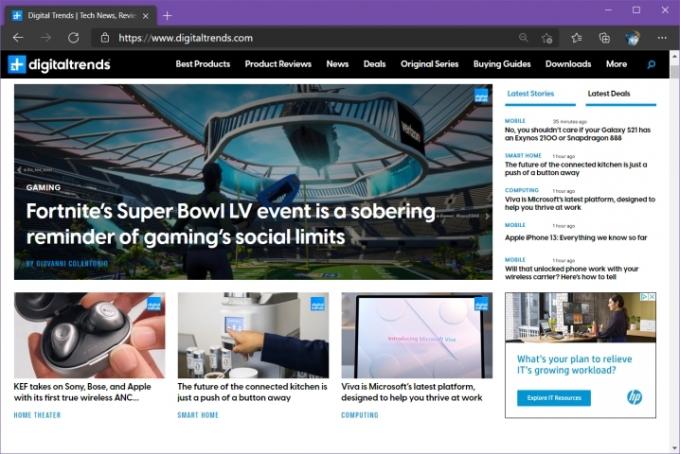
Seuraava temppu, joka on todennäköisesti merkityksellinen muutos tietojenkäsittelykäytännössäsi, on käyttää monialustaisia sovelluksia. Tämä voi olla hämmentävää, jos pidät tietyistä Mac- tai Windows-sovelluksista.
Ensimmäinen suuri muutos, joka saattaa olla erityisen tuskallinen Mac-faneille, on selainvalinta. Safarista on tullut maailmanluokan selain MacOS: n uusimmissa versioissa. Se on nopea, turvallinen ja intuitiivinen, ja se tarjoaa useimmat kilpailevien selainten ominaisuudet. Mutta se toimii vain MacOS: ssa, mikä tarkoittaa, että jos pysyt Safarissa Macissasi, käytät täysin erilaista selainta Windowsissa.
Välitön ongelma, johon törmäsin tällä lähestymistavalla, jota yritin tehdä aluksi, oli synkronointi. Salasanat, kirjanmerkit, historia, lomaketiedot jne. olivat kaikki eristettyinä kahden alustan välillä. Se oli liian tehotonta.
Joten käytän Edgeä sekä Windows-koneissani että MacBookissani. Näin oletusvälilehteni ovat samat, salasanani ja muut tietoni ovat saatavilla kaikilla koneillani, ja voin tarkistaa hakuhistoriani eri alustoilla. Se on saumaton selauskokemus, kun vaihdan alustasta toiseen. Saman voisi tehdä muiden kanssa monikäyttöiset selaimet; Satun vain pitämään Edgestä enemmän.
Seuraava valintani oli pilvitallennus, ja valitsin Microsoft OneDriven. Se näyttää ratkaisulta, joka tarjoaa eniten samankaltaisen kokemuksen eri alustoilla, ja se toimii hyvin Microsoftin Office-paketin kanssa. Jälleen on todennäköisesti muita pilvitallennusratkaisuja, jotka saattavat toimia yhtä hyvin, mukaan lukien Applen iCloud, joka voidaan asentaa Windowsiin, mutta OneDrive on mielestäni saumattomin käyttökokemus työnkulku.
Käytän myös Microsoft Office -sovelluksia, Microsoft OneNotea, Microsoft To Do -tehtävienhallintaa ja Microsoft Skypeä, jotka kaikki ovat yhtä hyviä sekä MacOS- että Windowsissa. Kaikki sovellukset eivät ole identtisiä eri alustoilla, etenkään Outlook-sähköpostisovellus, joka on melko erilainen Macissa, mutta ne ovat tarpeeksi samanlaisia, jotta niitä on helppo säätää. Ja jälleen kerran, on monia muita vaihtoehtoja, mutta nämä ovat toimineet minulle parhaiten.
Kriittinen kohta on valita sovellukset ja palvelut, jotka ovat olemassa molemmilla alustoilla ja pitää kaikki synkronoituna siellä, missä se on järkevää. Näin voit säilyttää samat tehot riippumatta siitä, mitä konetta käytät, ja käyttöjärjestelmäeroja lukuun ottamatta suurin osa tietojenkäsittelystäsi on tuttua.
Hyväksy erot
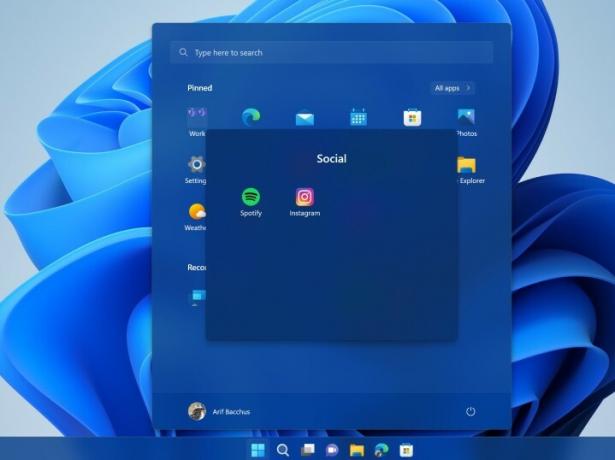
Elefantti huoneessa on MacOS vs. Windows 11. Ne ovat hyvin erilaisia eläimiä, ja asiat, kuten Windowsin hallinta, jaetun näytön asetukset, tiedostojen hallinta ja muut, ovat hyvin erilaisia näiden kahden välillä.
Meillä on opas kuinka saada MacOS näyttämään enemmän Windowsilta, ja jos etsit, löydät luultavasti oppaita myös päinvastaiseen säätöön. Voit mennä tälle tielle, mutta henkilökohtaisesti pidän näitä kahta tarpeeksi samankaltaisena, jotta olen yksinkertaisesti oppinut tärkeät erot ja hyväksynyt ne.
Kaiken kaikkiaan käsitteet ovat samat, vain monien asioiden tekemiseen käytetyt mekanismit ovat erilaisia. Ja myönnän, että en käytä niin monia MacOS-ominaisuuksia kuin Windows 11:ssä. En käytä jaetun näytön toimintoja MacBookissa niin usein, esimerkiksi koska se on yhden tehtävän koneeni, jossa käytän sitä laajasti Windowsissa.
Minulle suurin ero on tiedostojen hallinnassa. Windows 11 File Manager ja MacOS Finder ovat hyvin erilaisia, ja itse tiedostonhallinta noudattaa erilaisia sääntöjä. Jos jokin asia häiritsee sinua enemmän kuin mikään muu, tiedostojen hallinta on se. Joten käytä aikaa tutustuaksesi siihen, miten kukin alusta käsittelee tiedostoja. Jos olet aloittamassa jommankumman alustan käyttöä, meillä on yhteenveto niistä Windows 11 vinkkejä, sekä jotkin niistä parhaat temput MacOS: lle.
Siitä huolimatta se on mahdollista eikä niin tuskallista
Vaikka MacOS: n ja Windows 11:n välillä on eroja, en pidä siirtymistä kovin vaikeana. Useimmiten se on melko saumatonta. Kompastun joskus näppäinyhdistelmiin, varsinkin kun muistan, että Mac-näppäimistössä ei ole Poistaa painiketta, vain a Backspace-painiketta. Ja joskus unohdan kuinka siirtyä eteen- ja taaksepäin kokonaisia sanoja tai rivejä. Mutta mitä enemmän käytän näitä kahta, sitä enemmän erot tulevat tottuneiksi ja sitä helpompi on liikkua niiden välillä.
On riittävän yksinkertaista vaihtaa Windowsin ja MacOS: n välillä eri koneissa, mutta voit tehdä sen myös yhdellä koneella. Muista lukea oppaamme Windowsin ja Macin kaksoiskäynnistys jos haluat vaihtaa niiden välillä samalla koneella.
Toimittajien suositukset
- Kuinka macOS Sonoma voisi korjata widgetejä – tai tehdä niistä vieläkin huonompia
- Onko sinulla iPhone, iPad tai Apple Watch? Sinun on päivitettävä se heti
- Windows 11 tekee RGB-oheislaitteiden käytöstä entistä helpompaa
- Tämä macOS-konsepti korjaa sekä Touch Barin että Dynamic Islandin
- Onko macOS turvallisempi kuin Windows? Tässä haittaohjelmaraportissa on vastaus




