Apple julkaisi iOS 15, sen uusin käyttöjärjestelmä, syyskuun 2021 lopussa, ja se sisältää laajan valikoiman hyödyllisiä uusia ominaisuuksia iPhonen omistajille. Pääosissa on Focus-tila, joka estää ei-toivotut häiriötekijät, SharePlay-ominaisuus, jonka avulla voit tuoda mediaa FaceTime-puheluihisi ja älykkäämmän ilmoitusyhteenvedon, joka järjestää viestit sinun mukaan mieltymykset.
Sisällys
- Käytä Face ID: tä maskin kanssa (iOS 15.4)
- Tarkkaile yksityisyyttäsi App Privacy Reportilla (iOS 15.2)
- Legacy Contacts varmistaa, että läheiset pääsevät käsiksi tietoihisi (iOS 15.2)
- Katso ja kuuntele ystäviesi kanssa SharePlayn kautta (iOS 15.1)
- Lisää COVID-19-rokotuskorttisi Apple Walletiin (iOS 15.1)
- Saat lisätietoja kuvistasi
- Lisää kuvatekstejä ja säädä kuvien päivämäärää, kellonaikaa ja sijaintia
- Vedä ja pudota sähköpostit ja muistiinpanot luodaksesi linkitettyjä muistutuksia
- Tallenna useita valokuvia vetämällä ja pudottamalla
- Pue Memojisi uusilla asuilla ja väreillä
- Vältä häiriötekijöitä iOS 15:n Focusilla
- Kutsu Android-ystäväsi FaceTime-ryhmäpuheluihin
- Käytä Jaettu kanssasi -toimintoa seurataksesi kaikkea Viestit-sovelluksesta
- Korosta ja käytä sanoja kuvissa live-tekstin kautta
- Luo välilehtiryhmiä Safarissa
- Saat päivittäisen tiivistelmäsi ilmoitusyhteenvetojen kautta
Ei ole kuin Apple sitten vain istuutui ja veti henkeä. Heti julkaisun jälkeen yritys sai murtuman uusilla päivityksillä iOS 15:een, lisäten uusia ominaisuuksia ja korjauksia pitääkseen sen tuoreena, dynaamisena, virheettömänä ja turvallisena. Uusin versio on iOS 15.4. Olemme koonneet valikoiman iOS 15 -vinkkejä, joiden avulla voit saavuttaa iPhonesi täyden potentiaalin.
Suositellut videot
Käytä Face ID: tä maskin kanssa (iOS 15.4)
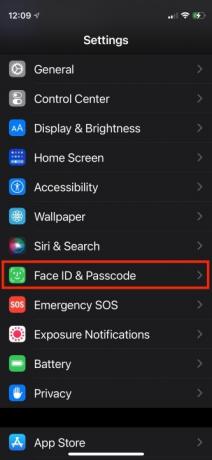
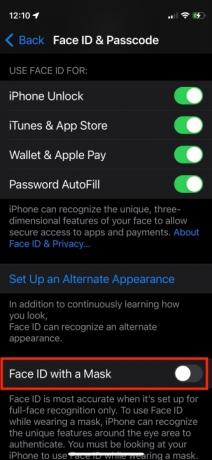
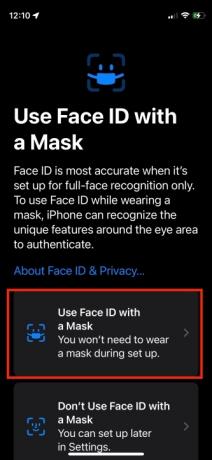
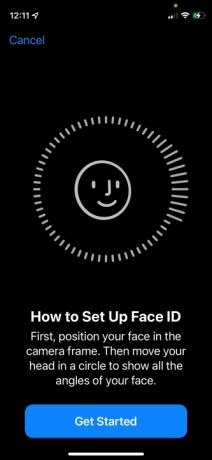
iOS 15.4:ssä Apple antaa vihdoin avata iPhonen lukituksen Face ID: llä ja todentaa Apple Pay -maksut, kun käytät maskia. Vaikka pystyit todentamaan henkilöllisyytesi aiemmin, tarvitsit apua Apple Watchilta, jos käytit kasvonaamaria. Ei enää. Nykyään iPhone tunnistaa silmänympärysilasi, vaikka Applen mukaan tämä on vähemmän turvallinen kuin täydellinen kasvojentunnistus. Mutta se on varmasti mukavampaa, kun käytät kasvonaamaria, varsinkin kun käytät Apple Payta. Näin määrität sen. Huomaa, että tämä ominaisuus on käytettävissä vain iPhone 12- ja 13-malleissa.
Liittyvät
- Kuinka päästä eroon jonkun toisen Apple ID: stä iPhonessasi
- Tällä 600 dollarin Android-puhelimella on yksi suuri etu iPhoneen verrattuna
- iPhone 15: julkaisupäivä ja hintaennusteet, vuodot, huhut ja paljon muuta
Vaihe 1: Käynnistä Asetukset-sovellus.
Vaihe 2: Napauta Kasvotunnus ja pääsykoodi.
Vaihe 3: Anna salasanasi.
Vaihe 4: Kytke päälle Käytä Face ID: tä maskin kanssa kytkin ja seuraa ohjeita.
Tarkkaile yksityisyyttäsi App Privacy Reportilla (iOS 15.2)
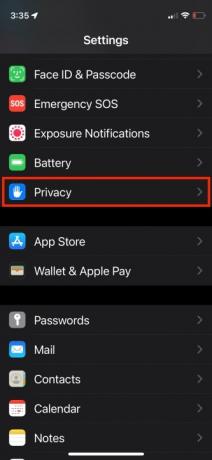
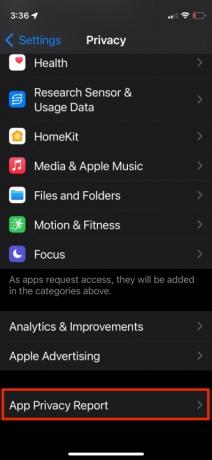
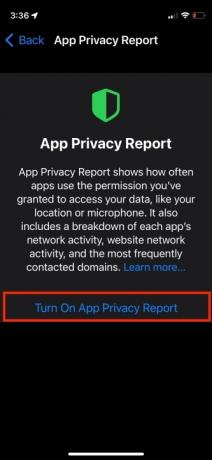
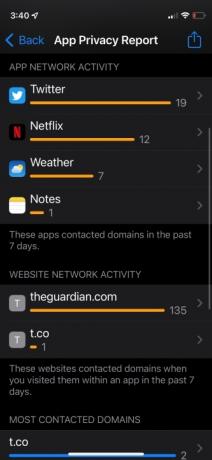
Sovelluksen tietosuojaraportista näet, kuinka usein sovelluksesi ovat käyttäneet käyttöoikeuksiin liittyviä tietoja, kuten sijaintia, valokuvia, kameraa, mikrofonia ja yhteystietoja, viimeisen seitsemän päivän aikana.
Voit nähdä, mitkä sovellukset ottivat yhteyttä muihin verkkotunnuksiin, ja milloin he ottivat niin, seurataksesi sovellusten toimintaa taustalla. Näet kaikki verkkosivuston käyttämät seurantalaitteet, joten tiedät, mihin tietosi kulkevat. Sovelluksen tietosuojaraportti on saatavilla Asetukset-sovelluksen kautta valitsemalla Tietosuoja-osio ja valitsemalla Sovelluksen tietosuojaraportti. Sieltä voit kytkeä sen päälle. Kun olet käyttänyt sovelluksia jonkin aikaa, tiedot alkavat näkyä. Näin pääset alkuun.
Vaihe 1: Käynnistä asetukset sovellus.
Vaihe 2: Napauta Yksityisyys.
Vaihe 3: Vieritä alaspäin ja napauta Sovelluksen tietosuojaraportti.
Vaihe 4: Napauta KiihottuaSovelluksen tietosuojaraportti.
Jos sinulla olisi Tallenna sovellustoiminta Sovelluksen tietosuojaraportti on käytössä aiemmissa versioissa automaattisesti ja se on jo täytetty tiedoilla. Jos et, aloita joidenkin sovellusten ja verkkosivustojen käyttö muutaman minuutin ajan, niin tiedot virtaavat välittömästi.
Legacy Contacts varmistaa, että läheiset pääsevät käsiksi tietoihisi (iOS 15.2)
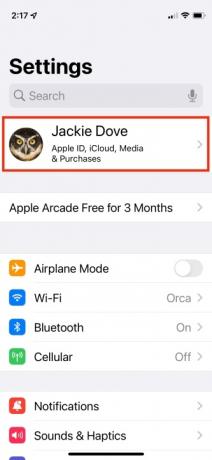
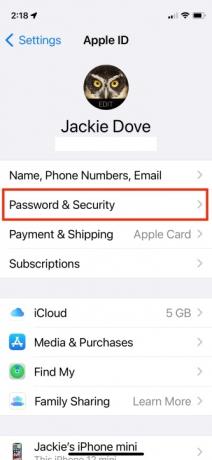
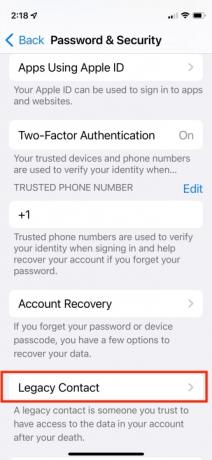
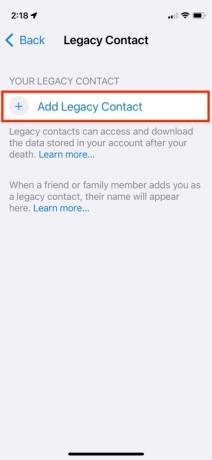

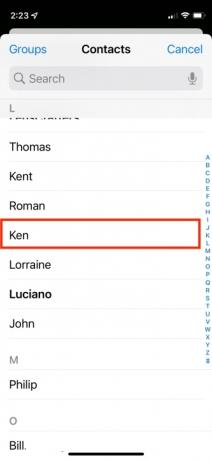

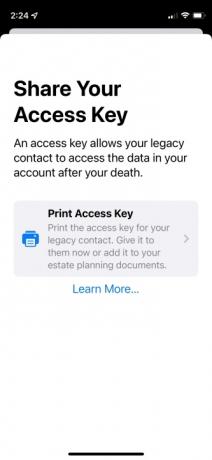
Jos sinulla on perhettä tai läheisiä ystäviä, Legacy Contactin määrittäminen varmistaa, että Apple ID: si ja tietosi (Digital Legacy) voidaan palauttaa, jos sinulle tapahtuu jotain katastrofaalista. Sen avulla voit nimetä luotetun henkilön, joka käyttää Apple ID: täsi ja tietojasi, kun kuolet. Tällä henkilöllä on pääsy kuviisi, viesteihisi, muistiinpanoihisi, tiedostoihisi, yhteystietoihisi, kalenteritapahtumiisi, sovelluksiisi ja laitteen varmuuskopioihisi. Tämä henkilö voi poistaa aktivointilukon laitteistasi. Tämä asetus ei sisällä iCloud-avainnipun salasanoja tai lisensoitua mediaa.
Voit valita iPhone-käyttäjän tai Android-käyttäjän tai kenen tahansa vähintään 13-vuotiaana ja jakaa erityisen pääsyavaimesi Viestit-sovelluksen kautta tai tulostamalla sen. Sinulla voi olla useampi kuin yksi Legacy-yhteyshenkilö, joten toista alla olevat vaiheet niin monelle kuin haluat. Näin pääset alkuun.
Vaihe 1: Käynnistä Asetukset-sovellus.
Vaihe 2: Napauta profiilikuvaasi päästäksesi Apple ID -asetuksiin.
Vaihe 3: Napauta Salasana ja suojaus.
Vaihe 4: Napauta Vanha yhteyshenkilö.
Vaihe 5: Napauta Lisää vanha yhteystieto.
Vaihe 6: Napauta ominaisuutta kuvaavassa ponnahdusikkunassa Lisää vanha yhteystieto.
Vaihe 7: Todenna Face ID: llä, Touch ID: llä tai salasanalla.
Vaihe 8: Apple ehdottaa perheenjäseniä, jos perhejako on käytössä. Jos sinulla ei ole Family Sharingia, se siirtyy suoraan yhteystietoluetteloosi.
Vaihe 9: Kun olet valinnut jonkun, napauta Seuraava.
Vaihe 10: Napauta ominaisuutta kuvaavalla näytöllä Jatkaa.
Vaihe 11: Valitse, miten käyttöavaimesi jaetaan: Voit lähettää iMessagen tai tulostaa kopion siitä.
Vaihe 12: Kun olet lähettänyt viestin tai tulostanut vanhat yhteystietosi, henkilö tunnustetaan virallisesti vanhaksi yhteyshenkilöksesi.
Katso ja kuuntele ystäviesi kanssa SharePlayn kautta (iOS 15.1)
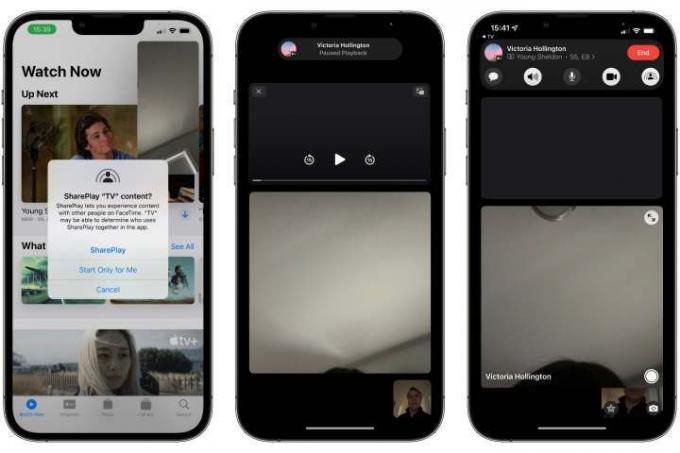
iOS 15.1:llä tai uudemmalla voit muuttaa Group FaceTime -puhelut jaetuiksi katselu- ja kuuntelukokemuksiksi ystävien kanssa Applen uuden SharePlay-ominaisuuden ansiosta. Tähän sisältyy ohjelmien katsominen yhdessä Apple TV+:ssa, soittolistojen kuunteleminen Apple Musicissa ja paljon muuta. Näin pääset alkuun:
Vaihe 1: Varmista, että kaikki, jotka haluavat osallistua, käyttävät iOS 15.1:tä tai uudempaa.
Vaihe 2: Aloita FaceTime-puhelu – joko henkilökohtainen puhelu tai ryhmä FaceTime-puhelu.
Vaihe 3: Kun kaikki kutsumasi ihmiset ovat FaceTime-puhelussa, pyyhkäise takaisin aloitusnäyttöön.
Vaihe 4: Avaa tuettu sovellus, kuten Apple Music tai Apple TV.
Vaihe 5: Valitse kappale, elokuva tai TV-ohjelma, jota haluat kuunnella tai katsoa yhdessä.
Vaihe 6: Napauta pyydettäessä SharePlay vahvistaaksesi, että haluat jakaa sisällön.
Jokainen FaceTime-puheluusi osallistuva saa kehotteen liittyä SharePlayhin. Kun kaikki ovat liittyneet, sisältö synkronoidaan niin, että kaikki katsovat tai kuuntelevat yhdessä. Toistosäätimet ovat myös jaetut, joten kuka tahansa voi toistaa tai keskeyttää sisällön, vaikka ominaisuuksia, kuten äänenvoimakkuutta ja tekstitystä, ohjataan erikseen jokaiselle käyttäjälle. Kun jaat kappaleita Apple Musicissa, saat myös jaetun soittojonon. Osallistujat voivat muuttaa toistettavaa sisältöä tai lisätä omia kappaleitaan saadakseen todellisen kuunteluelämyksen.
Huomaa, että kaikilla puhelun osallistujilla on oltava pääsy jaettuun sisältöön. Suoratoistopalveluita, kuten Apple Music ja Disney+, varten jokaisella on oltava oma tilaus. Jos haluat jakaa iTunesista ostetun elokuvan tai TV-ohjelman, kaikkien osallistujien on oltava myös ostaneet se. Hyvä uutinen on, että tämän pitäisi olla jo katettu Apple-tilauksille ja iTunesin ostamalle sisällölle, kun käytät SharePlayta Perheen jakaminen ryhmä.
SharePlay toimii vain sovellusten kanssa, jotka tukevat sitä, mutta se on melko laaja luettelo. Suositut videoiden suoratoistosovellukset, kuten Disney+, ESPN+, HBO Max, Hulu, NBA, Paramount+ ja SHOWTIME, ovat kaikki käytössä board, ja se sisältää jopa muita sovelluksia ja palveluita – TikTokista ja Twitchistä Apolloon Redditille ja Nightille Taivas.
Lisää COVID-19-rokotuskorttisi Apple Walletiin (iOS 15.1)
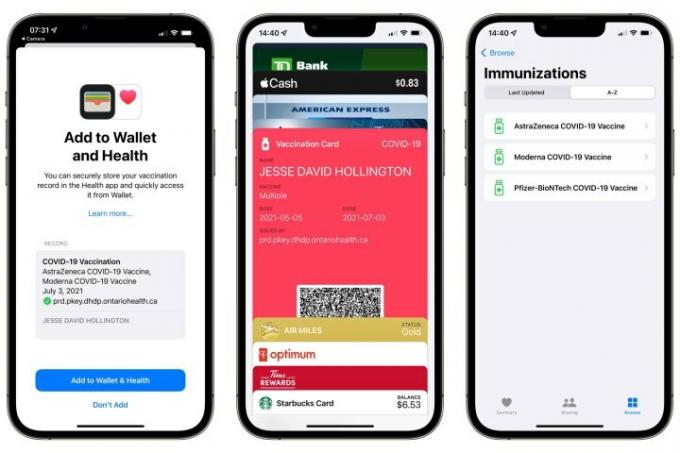
Jos valtion terveysvirasto myöntää rokotuskortteja käyttämällä SMART Health Card -korttia vakiona ja käytät iOS 15.1:tä tai uudempaa, voit lisätä digitaalisen rokotuskortin suoraan Appleen Lompakko. Näin:
Vaihe 1: Tulosta rokotuksen QR-koodi tai näytä se toiselle näytölle.
Vaihe 2: Avaa Kamera-sovellus iPhonessa.
Vaihe 3: Osoita iPhone-kamerallasi QR-koodia.
Vaihe 4: Napauta Terveys näkyviin tuleva linkki.
Vaihe 5: Noudata näytön ohjeita lisätäksesi rokotustietueesi Wallet- ja Health-sovelluksiin.
Jos käytössäsi on edelleen iOS 15.0, voit tallentaa rokotustietosi Health-sovellukseen yllä olevien ohjeiden avulla, mutta sinun on päivitä iOS 15.1:een, jotta se näkyy myös Wallet-sovelluksessa, josta voit ladata sen yhtä helposti kuin luottokortti, kanta-asiakaskortti tai lippu.
Jos sinulla on QR-koodi digitaalisessa muodossa iPhonessasi, kuten valtion verkkosivuilla tai ladatussa PDF-tiedostossa, voit myös skannata sen suoraan iPhonellesi ilman tarvetta tulostaa sitä tai näyttää sitä toisella näytöllä iOS 15:n Live Text -ominaisuuden ansiosta. Näin:
Vaihe 1: Avaa rokotustodistuksen QR-koodi iPhonessasi.
Vaihe 2: Lähennä QR-koodin sisältävää verkkosivua tai PDF-tiedostoa niin, että se vie suurimman osan näytöstäsi.
Vaihe 3: Ota kuvakaappaus painamalla äänenvoimakkuuden lisäys- ja nukkumis-/herätyspainikkeita samanaikaisesti.
Vaihe 4: Avaa Kuvat-sovellus ja etsi juuri tallentamasi kuvakaappaus.
Vaihe 5: Napauta Live-teksti painiketta oikeassa alakulmassa. Kuvake muuttuu siniseksi ja kaikki valokuvan teksti- ja QR-koodit korostetaan.
Vaihe 6: Napauta ja pidä QR-koodia painettuna.
Vaihe 7: Napauta Avaa Terveys näkyviin tulevasta ponnahdusvalikosta.
Vaihe 8: Noudata ohjeita lisätäksesi rokotuskortin Wallet and Health -sovellukseen.
Katso meidän oma opas Lisätietoja.
Saat lisätietoja kuvistasi

iOS 15:ssä voit nyt nähdä kuviisi tallennetut EXIF-metatiedot (kameran malli, suljinnopeus, aukko, resoluutio) ilman kolmannen osapuolen sovellusapua. Löydät kaikki nämä tiedot suoraan Kuvat-sovelluksesta. Näin:
Vaihe 1: Napauta valokuvaa avataksesi sen koko näytön näkymässä.
Vaihe 2: Joko pyyhkäise ylös tai napauta Tiedot -painiketta näytön alareunassa.
Näet kortin, joka näyttää tiedot siitä, milloin ja missä valokuvasi on otettu, millä laitteella ne on otettu, valokuvan koosta ja resoluutiosta ja paljon muuta.
Lisäksi Apple on lisännyt iOS 15:een uuden koneoppimisen kerroksen, jonka avulla saat entistä enemmän tietoa valokuvistasi. Visual Look Up -ominaisuuden avulla iPhonesi (mallit XS/XR tai uudemmat) voi tunnistaa tietyt kohteet ja kohtaukset ja tarjota linkkejä Wikipedia-artikkeleihin ja vastaaviin kuviin verkosta. Tukikelpoisia kuvia ovat esimerkiksi kukat, kasvit, maamerkit, suosittu taide ja jopa lemmikkirodut. Näet visuaalisen ilmaisimen kaikissa kuvissa, joissa iOS tunnistaa kohteen. Napauta tätä saadaksesi lisätietoja kohteesta. Tämä Visual Look Up -ominaisuus on tällä hetkellä saatavilla vain Yhdysvalloissa – toisin sanoen iPhone-alueesi on asetettava Yhdysvaltoihin, jotta se toimisi.
Lisää kuvatekstejä ja säädä kuvien päivämäärää, kellonaikaa ja sijaintia
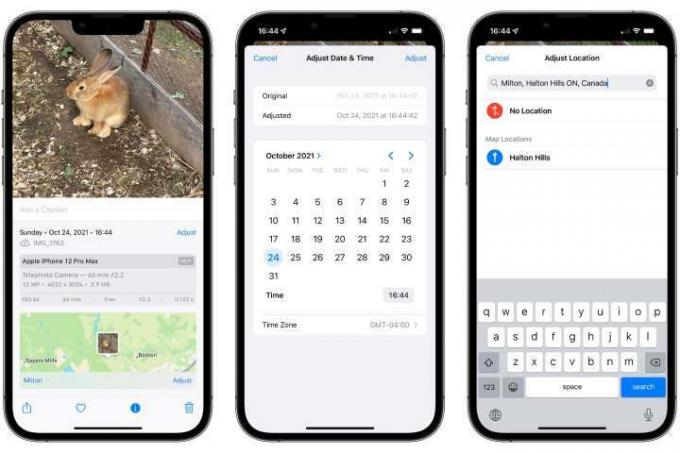
Valokuvat-sovellus iOS 15:ssä ei vain anna sinun tarkastella EXIF-metatietoja – voit myös tehdä muutoksia joihinkin niistä. Tämä sisältää kuvatekstien lisäämisen kuviisi sekä kuvien ottopäivämäärän, -ajan ja -paikan säätämisen. Näin:
Vaihe 1: Vuonna Kuvat sovellus, napauta valokuvaa avataksesi sen.
Vaihe 2: Joko pyyhkäise ylös tai napauta Tiedot -painiketta näytön alareunassa tuodaksesi esiin sen laajemmat tiedot.
Vaihe 3: Lisää kuvateksti napauttamalla Lisää otsikko välilyönnin kuvan alla, ala kirjoittaa ja napauta Tehty kun valmis.
Vaihe 4: Voit muuttaa valokuvan päivämäärää napauttamalla Säätää päivämäärän ja kellonajan oikealla puolella.
Vaihe 5: Jos haluat muuttaa valokuvan sijaintia tai poistaa sen sijainnin kokonaan, vieritä alas ja napauta Säätää kartan oikeassa alakulmassa. Jos valokuvalle ei ole tallennettu sijaintia, näet painikkeen, jolla voit lisätä sijainnin.
Vedä ja pudota sähköpostit ja muistiinpanot luodaksesi linkitettyjä muistutuksia
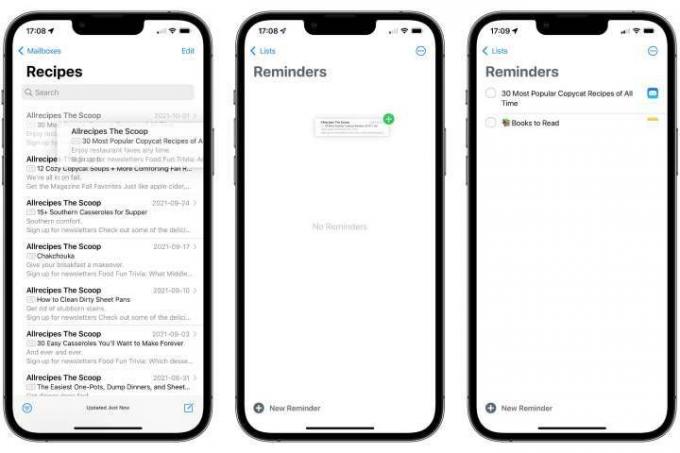
Olemme voineet vetää ja pudottaa kohteita iPadin sovellusten välillä muutaman vuoden ajan, mutta iOS 15 tuo tämän ominaisuuden iPhoneen ensimmäistä kertaa. Yksi kätevä tapa käyttää tätä on luoda uusia muistutuksia, jotka linkittävät takaisin sähköpostiviesteihin ja muistiinpanoihin. Näin:
Vaihe 1: Avaa Mail- tai Notes-sovellus.
Vaihe 2: Napauta, pidä painettuna ja ala vetää joko sähköpostiviestiä tai muistiinpanoa tarpeen mukaan.
Vaihe 3: Kun olet alkanut vetää kohdetta, pidä sormi sen päällä, jotta se pysyy paikallaan.
Vaihe 4: Pyyhkäise toisella sormella ylös näytön alareunasta palataksesi aloitusnäyttöön samalla, kun pidät ensimmäistä sormea viestin tai muistiinpanon päällä.
Vaihe 5: Napauta toisella sormella Muistutukset -kuvaketta avataksesi Muistutukset-sovelluksen.
Vaihe 6: Siirrä ensimmäinen sormi, jonka pitäisi edelleen pitää valittua kohdetta, tyhjään kohtaan Muistutukset-luettelossa ja pudota se nostamalla sormi.
Luodaan uusi muistutus, jonka oletusnimenä on sähköpostin aihe tai muistiinpanon otsikko, mutta voit muuttaa tämän haluamaksesi. Kun lopetat muokkaamisen napauttamalla sitä poispäin, näet oikealla Mail- tai Notes-kuvakkeen, jota napauttamalla voit palata alkuperäiseen sähköpostiin tai muistiinpanoon.
Tämä toimii myös joidenkin suosittujen kolmannen osapuolen sovellusten kanssa, vaikka saat vain käänteisiä linkkejä sähköpostiviesteille. Muistiinpanon vetäminen ja pudottaminen kolmannen osapuolen sovellukseen yksinkertaisesti liittää muistiinpanon tekstiin, koska Apple ei vielä salli kolmannen osapuolen kehittäjien linkittää suoraan Notes-sovellukseen.
Katso meidän oma opas moniajoihin iPadOS 15:ssä.
Tallenna useita valokuvia vetämällä ja pudottamalla
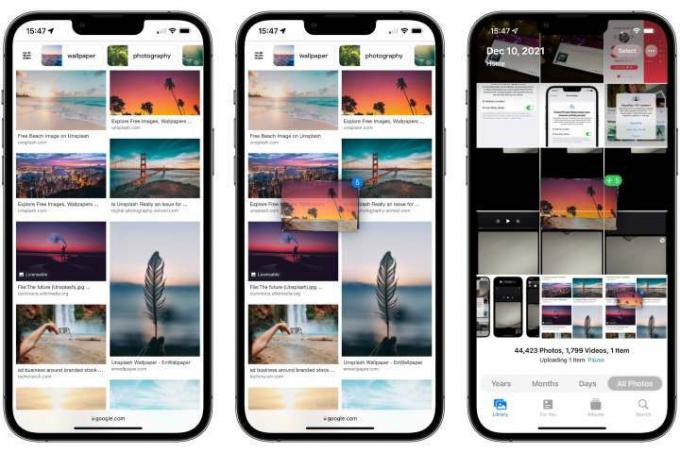
Vedä ja pudota toimii myös monissa muissa sovelluksissa, ja yksi iOS 15:n suosituimmista temppuista on käyttää sitä useiden kuvien tallentamiseen Safarista valokuvakirjastoosi. Näin:
Vaihe 1: Avaa Safarissa sivu, jossa on useita kuvia, kuten Google-kuvahaun tulokset.
Vaihe 2: Napauta, pidä painettuna ja ala vetää ensimmäistä kuvaa, jonka haluat tallentaa.
Vaihe 3: Pidä sormeasi edelleen ensimmäisen kuvan päällä.
Vaihe 4: Napauta muita kuvia lisätäksesi ne valintaan. Sinun pitäisi nähdä ne pinoutuvan ensimmäisen sormesi alla ja sinisellä merkillä, joka näyttää valittujen lukumäärän.
Vaihe 5: Pidä edelleen kuvasarjaa ensimmäisellä sormella ja palaa aloitusnäyttöön pyyhkäisemällä ylös näytön alareunasta.
Vaihe 6: Napauta Kuvat avataksesi Kuvat-sovelluksen.
Vaihe 7: Vapauta ensimmäinen sormi pudottaaksesi kuvajoukon valokuvakirjastoosi.
Muista vain, että tämä tallentaa vain näytetyt kuvat Safarista, joten jos teet tämän Hakemistosivulla, kuten Google-kuvahaulla, saat vain pienemmän resoluution pikkukuvat tallennetuksi kirjasto.
Voit kuitenkin vetää useita kohteita melkein mistä tahansa samalla tekniikalla. Käytä sitä useiden kuvien liittämiseen Valokuvasta sähköpostiin tai useiden sähköpostiviestien pudotukseen Muistutuksiin – saat tässä tapauksessa yhden merkinnän jokaista viestiä kohden.
Pue Memojisi uusilla asuilla ja väreillä
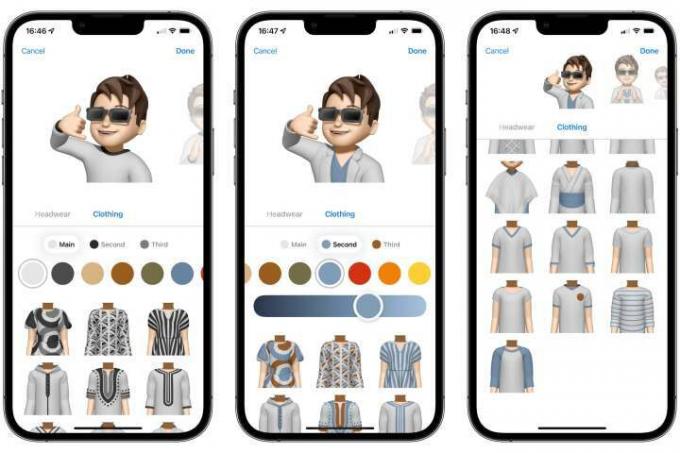
Digitaalisille muodistajille Apple on pakannut täysin uuden vaatekaapin Memoji-muokkaukset. Ensimmäistä kertaa uusi Vaatetus-osio antaa sinun luopua perusharmaasta ja valita 12 vaihtoehtoisesta paidan väristä sekä 40 eri vaatetyylistä antaaksesi avatarillesi ainutlaatuisen ilmeen. Näin:
Vaihe 1: Avaa keskustelu Viestit-sovelluksessa.
Vaihe 2: Napauta näppäimistön yläpuolella olevassa sovelluslaatikossa Memoji-tarrat kuvake.
Vaihe 3: Valitse suosikki Memoji-avatarisi.
Vaihe 4: Napauta vasemmalla olevaa kolmen pisteen painiketta.
Vaihe 5: Napauta Muokata.
Vaihe 6: Vieritä oikealle luokkaluettelon loppuun ja napauta Vaatetus.
Vaihe 7: Mukauta Memoji-vaatteesi käyttämällä täältä löytyviä vaihtoehtoja. Kun olet valmis, napauta Tehty oikeassa yläkulmassa.
Voit käyttää jopa kolmea eri väriä jokaiseen vaatekappaleeseen – mukaan lukien päähineet ja lasit – ja Apple on lisännyt useita uusia asentoja esitelläkseen niitä. Apple lisäsi myös joitain kattavia Accessibility Memoji -tarvikkeita, mukaan lukien happiputket, sisäkorvaistutteet ja pehmeän kypärän päähineisiin. Voit jopa valita eri värejä avatarisi vasemmalle ja oikealle silmälle.
Katso meidän oma opas kuinka luoda ja muokata Memojia.
Vältä häiriötekijöitä iOS 15:n Focusilla
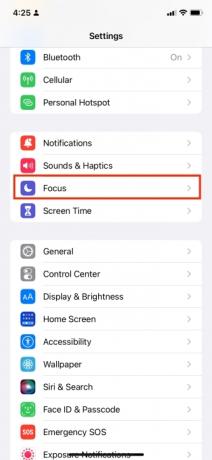
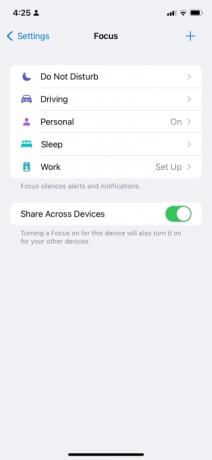

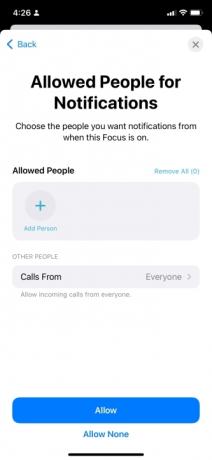
Tarkennustila on luultavasti merkittävin iOS 15:n pöytään tuoma uusi ominaisuus. Päivitetty ja vivahteikas versio Älä häiritse -tilasta, jonka avulla voit määrittää useamman kuin yhden "Focuksen" ja mukauttaa sen asetuksia. Voit esimerkiksi määrittää eri kohdistuksen eri toimintoja tai tilanteita varten, jolloin voit estää häiritsevät ilmoitukset työskennellessäsi, nukkuessasi, rentoutuessasi tai ajaessasi). Vaikka iOS 15 ehdottaa muutamia tarkennusoletusasetuksia, joita voit säätää, voit myös luoda täysin uusia ja henkilökohtaisia tarkennuksia. Näin määrität ja mukautat olemassa olevan Focusin:
Vaihe 1: Mene Asetukset > Tarkennus. Löydät Focusin siellä, missä Älä häiritse ennen oli. (Voit myös avata Ohjauskeskuksen pyyhkäisemällä alas kosketusnäytön oikeasta yläkulmasta ja napauttaa Keskity, joka sijaitsee kirkkausmittarin vasemmalla puolella.)
Vaihe 2: Napauta jotakin olemassa olevista tarkennusvaihtoehdoista. Aluksi näet Älä häiritse, Henkilökohtainen, Nuku, ja Tehdä työtä, vaikka iPhonesi havaitsee, että ajat, se kehottaa sinua määrittämään Focusin sitä varten.
Vaihe 3: Nyt voit mukauttaa Focus-asetuksiasi, mutta huomaa, että joillakin Focusesilla on erilaisia vaihtoehtoja ja rajoituksia, joista voit valita. Useimmat toimivat samalla tavalla, jolloin voit valita ihmiset ja sovellukset, joilta saat edelleen ilmoituksia, sekä ajat ja muut olosuhteet, jolloin ne ovat voimassa, kuten kun olet tietyssä paikassa tai käytät tiettyjä sovelluksia.
Ajo- ja nukkumiskohteet ovat kuitenkin erikoistapauksia. Ajaminen korvaa Älä häiritse ajon aikana -ominaisuuden iOS 14:stä ja sitä vanhemmista, ja se voidaan aktivoida automaattisesti vain ajon aikana. Turvallisuussyistä et myöskään voi sallia tiettyjen sovellusten lähettää sinulle ilmoituksia, kun Driving Focus on käytössä, vaikka erityisesti määritetyt aikaherkät ilmoitukset tulevat silti läpi niille sovelluksille, jotka tukevat niitä.
Samoin unitilan tarkennus on sidottu Nukkumaanmenoajan unen seurantaominaisuus jonka määritit Terveys-sovelluksessa. Se aktivoituu automaattisesti määrittämäsi nukkumaanmenoaikana ja sammuu herätessäsi. Voit aloittaa sen sijaan lopetusaikaasi, esimerkiksi 30 minuuttia ennen nukkumaanmenoa.
Kunkin Focusin lisävaihtoehdoilla voit päättää, haluatko jakaa Focus-tilan, kun tietyt yhteyshenkilöt lähettävät sinulle viestiä, näyttää hiljennettynä ilmoitukset lukitusnäytössä, himmentää lukitusnäyttöä, poista käytöstä aloitusnäytön sovellusten ilmoitusmerkkimäärät tai jopa piilota koko koti näyttö kokonaan. Tämä jälkimmäinen voi olla erityisen hyödyllinen, jos sinulla on joukko työhön liittyviä sovelluksia, joita et halua ajatella henkilökohtaisen ajan aikana tai päinvastoin. Huomaa, että tämä ei lukitse näitä sovelluksia kokonaan - voit silti käyttää niitä Sovelluskirjasto - mutta ajatus tässä on poissa silmistä, poissa mielestä. Voit palata Asetukset > Tarkennus milloin tahansa ja muuta käyttämäsi Focus-parametreja.
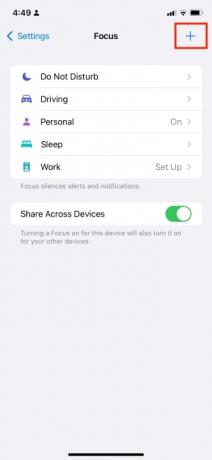
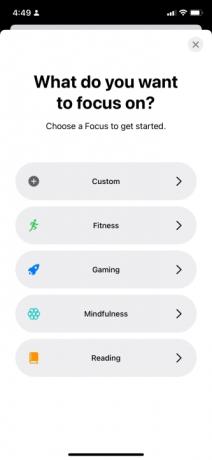
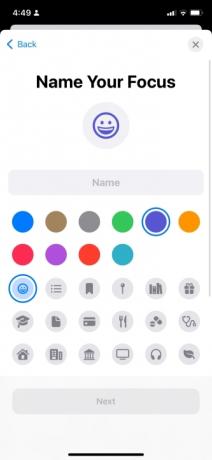
Focusilla voit myös luoda täysin uusia Focus-kohteita mihin tahansa toimintaan tai tilanteeseen (esim. lomat, pelit, harjoitukset, kerhot). iOS 15 sisältää myös erityisiä malleja Fitnessille, Gamingille ja Mindfulnessille. aktivoituvat automaattisesti aina, kun olet mukana noissa toimissa. Esimerkiksi Fitness Focus käynnistyy aina, kun aloitat harjoituksen Apple Watchissa, kun taas Gaming Focus kytkeytyy heti, kun yhdistät langattoman peliohjaimen iPhoneen tai iPadiin.
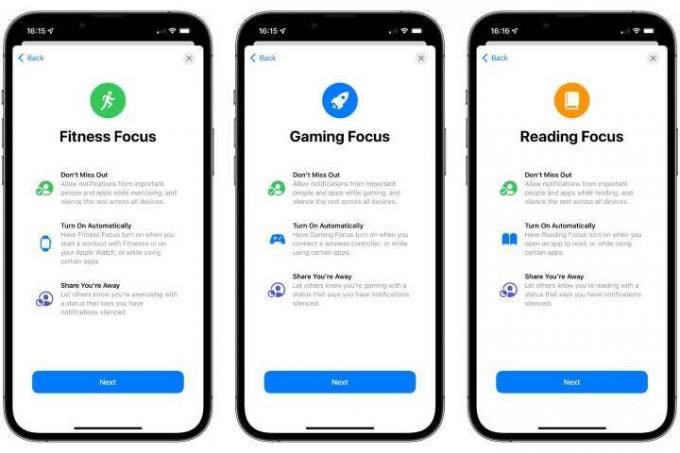
Voit luoda mukautetun tarkennuksen siirtymällä osoitteeseen Asetukset > Tarkennus ja napauttamalla sitten + -painiketta näytön oikeassa yläkulmassa. Noudata sitten näytön ohjeita valitaksesi Focuksen käyttötarkoituksen tai siihen liittyvän toiminnon, anna sille nimi ja valitse, kuka voi edelleen lähettää sinulle viestejä tai soittaa sinulle.
Kutsu Android-ystäväsi FaceTime-ryhmäpuheluihin

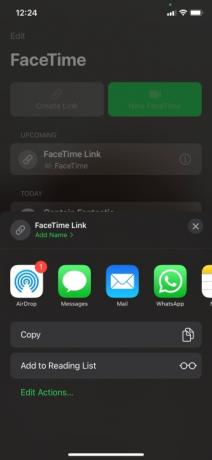
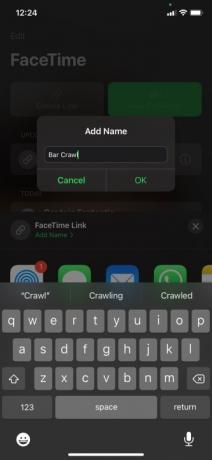
iOS 15:n avulla voit nyt ottaa mukaan lähes kuka tahansa FaceTime-puheluun riippumatta siitä, käyttävätkö he iPhonea, Android-älypuhelinta tai jopa vain nykyaikaista verkkoselainta tietokoneella. Uuden ominaisuuden avulla voit luoda linkin FaceTime-puhelua varten, aivan kuten tekisit muille videoneuvottelupalveluille, kuten Zoomaus, ja sitten kuka tahansa, jolle lähetät linkin, voi liittyä puheluusi napsauttamalla sitä. Näin käytät sitä:
Vaihe 1: Käynnistä FaceTime ja napauta sitten Luo linkki (näet sen näytön vasemmassa yläkulmassa).
Vaihe 2: Valitse seuraavaksi, miten haluat lähettää linkin. Voit valita Viestit, Mail, WhatsApp ja muut sovellukset tai jopa kopioida sen leikepöydällesi. Voit myös valita nimen FaceTime Linkille napauttamalla Lisää nimi (vihreänä) ja kirjoita sitten nimi ennen napauttamista OK.
Vaihe 3: Kun olet valinnut sovelluksen, jonka kautta haluat lähettää linkin, valitse henkilö, jolle haluat lähettää sen. Voit toistaa vaiheet 2 ja 3 niin monelle henkilölle kuin haluat mukaan FaceTime-puheluun (sekä iPhone- että Android-käyttäjät). Voit myös kopioida linkin ja liittää sen minne tahansa, kuten Facebook-ryhmään tai WhatsApp-keskusteluketjuun.
Vaihe 4: Kun olet lähettänyt linkin ainakin yhdelle henkilölle, voit napauttaa sitä itse ja aloittaa FaceTime-puhelun. Tee tämä avaamalla FaceTime uudelleen ja napauttamalla FaceTime-linkki (tai miksi olet sitä kutsunut), jonka löydät alta Tuleva alaotsikko. Tämän tekeminen tuo esiin FaceTime-näytön, jonka yläosassa on banneri/ali-ikkuna, jossa on mahdollisuus Liittyä seuraan luomasi puhelu. Napauta Liittyä seuraan, joka aloittaa puhelun päässäsi ja näyttää sinulle tekstirivin (samassa yläreunassa), jossa sanotaan, että olet Muita odotellessa.
Tässä vaiheessa kutsumiesi tulee liittyä puheluun. He voivat tehdä tämän napauttamalla/napsauttamalla heille lähettämääsi linkkiä. Tämä tuo esiin FaceTime-näytön, joka sisältää Liittyä seuraan -painiketta oikeassa yläkulmassa. Jos he eivät vielä ole yhteyshenkilö, heidän on annettava nimensä. Kun he ovat napauttaneet Liittyä seuraan, saat sitten ilmoituksen, jossa sinua pyydetään hyväksymään tai hylkäämään heidän pyyntönsä liittyä puheluun.
Katso meidän oma opas kuinka soittaa FaceTime-ryhmäpuhelu.
Käytä Jaettu kanssasi -toimintoa seurataksesi kaikkea Viestit-sovelluksesta
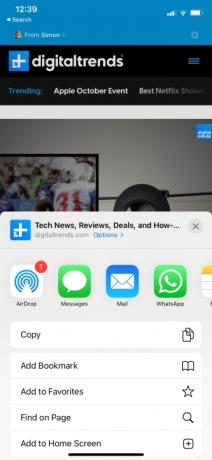

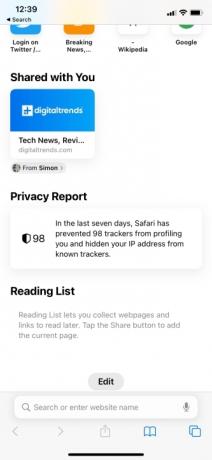
Shared with You on uusi ominaisuus, joka luo automaattisesti uuden suosikkikansion ("Jaettu kanssasi") sinulle viidessä alkuperäisessä Apple-sovelluksessa aina, kun yhteyshenkilö lähettää linkin Viestit-sovelluksen kautta. Kuusi sovellusta, joiden kanssa tämä ominaisuus toimii tällä hetkellä, ovat Music, Apple TV, News, Podcasts, Photos ja Safari. Kuvat-sovelluksessa sen avulla voit helposti kerätä kaikki muiden kanssasi jakamat kuvat yhteen paikkaan.
Oletetaan esimerkiksi, että sinä tai ystäväsi törmäät todella mielenkiintoiseen verkkosivustoon. Napauttamalla Jaa -painiketta Safari-selaimen alareunassa ja lähettämällä linkin Viestit-sovelluksen kautta, vastaanottaja näkee sen aina, kun hän avaa uuden selainvälilehden Safarissa. Se tulee olemaan alla Jaettu kanssasi -otsikko, Suosikit- ja Usein vierailtujen alla.
Sama periaate koskee neljää muuta sovellusta. Voit esimerkiksi jakaa albumin (tai kappaleen tai artistin) Apple Musicissa napauttamalla Lisää-kuvake ja sitten Jaa, jonka jälkeen valitset Viestit ja lähetä se halutulle vastaanottajalle. Lähetyksen jälkeen vastaanottaja näkee jaetun albumin tai kappaleen napauttamalla Kuuntele nyt -välilehti ja vieritä alas kohtaan Jaettu kanssasi osio.
Valokuvat-sovellus tarjoaa myös toisen mukavan lisäyksen. Jaetut valokuvat eivät vain näy Jaettu kanssasi -osiossa, vaan asiaankuuluvat kuvat integroidaan suoraan kirjaston aikajanallesi. Jos esimerkiksi joku jakaa kuvia juhlista tai konsertista, jossa olitte yhdessä, Kuvat-sovelluksesi tunnista tämä – esimerkiksi päivämäärän, ajan ja sijainnin perusteella – ja yhdistä ne automaattisesti omiin kuviisi sama tapahtuma. Näissä lisäkuvissa näkyy erityinen kuvake, joka osoittaa, että muut ovat jakaneet ne, mutta niitä ei lisätä kirjastoosi, ellet nimenomaan päätä tehdä niin.
Huomaa, että voit myös valita, mitkä keskustelut sisällytetään Jaettu kanssasi -kohtaan Viestit-sovelluksesta. Näin:
Vaihe 1: Käynnistä Viestit ja valitse keskustelu.
Vaihe 2: Napauta henkilön tai ryhmän avataria keskusteluikkunan yläosassa.
Vaihe 3: Napauta vieressä olevaa kytkintä Näytä kohdassa Jaettu kanssasi sammuttaaksesi sen.
Voit myös kiinnittää tiettyjä kohteita suoraan Messages-keskustelusta varmistaaksesi, että ne näkyvät paremmin sopivassa Jaettu kanssasi -osiossa. Näin:
Vaihe 1: Siirry Viestit-keskusteluun, johon haluat kiinnittää kohteen.
Vaihe 2: Napauta ja pidä jaettua sisältöä, kuten linkkiä tai valokuvaa.
Vaihe 3: Napauta Kiinnitä-painike. Pieni keltainen pin-osoitin ilmestyy vasempaan alakulmaan.
Kiinnitetty sisältö näkyy Jaettu kanssasi -osion yläosassa Safarissa ja muussa tuetussa tilassa sovelluksissa sekä Pins-osiossa kunkin yhteystiedon tietosivulla Viestit-sovelluksessa ja haun yhteydessä Viestit.
Korosta ja käytä sanoja kuvissa live-tekstin kautta

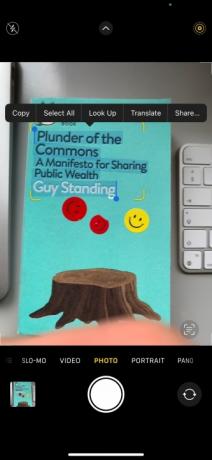
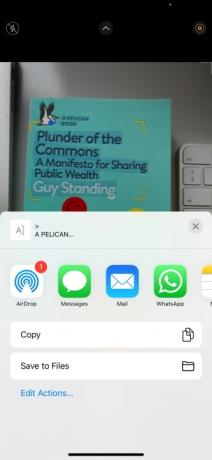
iOS 15:llä voit korostaa, kopioida, liittää ja etsiä kuvissa ja valokuvissa näkyvää tekstiä. Itse asiassa et voi käyttää sitä vain etsiäksesi verkosta tekstiä tai avata verkkosivustoja, vaan voit myös soittaa puhelinnumeroihin, jotka näkyvät esimerkiksi valokuvaamissasi kylteissä. Tarvitset kuitenkin vähintään iPhone XS/XR: n tai uudemman käyttääksesi sitä. Toimi seuraavasti:
Vaihe 1: Ota valokuva tekstistä, jota haluat käyttää, mutta varmista, että valokuva on selkeä ja suora. Tai jos sinulla on jo valokuva, avaa Kuvat ja valitse se.
Vaihe 2: Kun olet valinnut kuvan, napauta ja pidä painettuna tekstiä, jonka haluat korostaa. Voit sitten vetää korostettua kenttää varmistaaksesi, että kaikki haluttu teksti on korostettu.
Vaihe 3: Valitse jokin esitetyistä vaihtoehdoista, kuten Kopioi, valitse kaikki, etsi, käännä, tai Jaa. Jatka sitten haluamallasi tavalla.
Huomaa, että sinun tulee varoa pientä Live-teksti -kuvaketta kuvan oikeassa alakulmassa. Jos sitä ei ole, et voi korostaa ja käyttää mitään tekstiä. Yritä siinä tapauksessa ottaa toinen kuva haluamastasi tekstistä. Sinun ei itse asiassa tarvitse ottaa valokuvaa korostaaksesi ja käyttääksesi Live Textiä – käytä vain kameran etsimen ominaisuutta. Avaa Kamera ja osoita iPhonellasi haluamaasi tekstiä, ja jos se tunnistaa käyttökelpoista tekstiä, Live-teksti -kuvake ilmestyy oikeaan alakulmaan.
Luo välilehtiryhmiä Safarissa
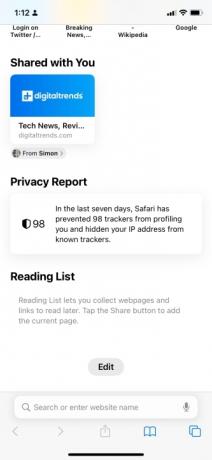

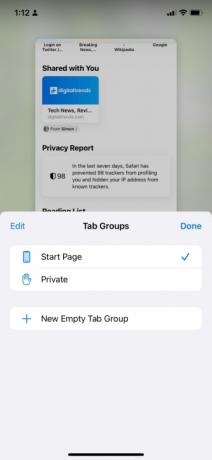

Apple on toimittanut iOS 15:lle useita uusia lisäyksiä Safarille, mukaan lukien uudet yksityisyyden suojaukset ja alavälilehtipalkki. Kuitenkin luultavasti hyödyllisin on kyky järjestää välilehdet ryhmiin. Ottamalla tämän käyttöön voit selata ja järjestellä verkkosivuja niiden kategorian tai tarkoituksen mukaan (esim. työ, opiskelu, harrastus). Näin luot välilehtiryhmän.
Vaihe 1: Avaa Safari ja napauta Välilehdet -kuvaketta oikeassa alakulmassa.
Vaihe 2: Napauta seuraavaksi Aloitussivu/1 [tai N] Tab -painiketta näytön alareunassa. Sen vieressä on tällä hetkellä avoinna olevien välilehtien määrä sekä alaspäin osoittava nuoli.
Vaihe 3: Napauta Uusi tyhjä välilehtiryhmä, ennen kuin annat ryhmän nimen (esim. "tekniikka", "musiikki" tai mikä tahansa muu). Jos olet jo sivustolla tai sivulla, jonka haluat sisällyttää uuteen välilehtiryhmään, napauta Uusi välilehtiryhmä 1 [tai N] välilehdestä.
Tämä luo tyhjän välilehtiryhmän. Kun olet luonut, voit vierailla verkkosivustoilla ja sivuilla uudessa välilehdessä. Kaikki vierailemasi sivustot tai sivut tallennetaan välilehtiryhmään, ellet sulje sitä. Voit navigoida pois välilehtiryhmästä napauttamalla Välilehdet -kuvake uudelleen ja valitse uusi välilehti tai eri välilehtiryhmä (jos olet luonut muita).
Katso meidän oma opas kuinka hallita Safari-välilehtiä.
Saat päivittäisen tiivistelmäsi ilmoitusyhteenvetojen kautta

Löydätkö itsesi usein lukemattomista ilmoituksista? Jos näin on, iOS 15 tukee sinua, sillä se on ottanut käyttöön älykkään ilmoitusyhteenvedon, joka järjestää ilmoitukset sen mukaan, minkä prioriteetin sinulla on tapana antaa tietyille sovelluksille ja yhteyshenkilöille. Ominaisuus ei vain järjestä ja järjestää ilmoituksiasi, vaan se lähettää säännöllisin väliajoin yhteenvedon, jonka voit määrittää itse.
Jos haluat määrittää ajoitetun ilmoitusyhteenvedon, siirry osoitteeseen Asetukset > Ilmoitukset > Ajoitettu yhteenveto. Kytke seuraavaksi päälle Aikataulutettu yhteenveto liukusäädintä ja napauta Jatkaa. Valitse sovellukset, jotka haluat sisällyttää yhteenvetoon, ja napauta sitten [N] App. Aseta lopuksi haluamasi aika yhteenvedolle tai yhteenvetoille. Voit lisätä enemmän kuin kaksi päivittäistä yhteenvetoa napauttamalla Lisää yhteenveto.
Voit myös lähettää kaikki sovelluksen tulevat ilmoitukset Yhteenvetoon suoraan ilmoituskeskuksesta. Pyyhkäise vain ilmoituksessa vasemmalle ja napauta Valinnat > Lisää yhteenvetoon. Voit myös kääntää tämän yhteenvedossa jo oleville sovelluksille pyyhkäisemällä vasemmalle ja napauttamalla Vaihtoehdot > Toimita Heti.
Katso meidän oma opas ilmoitusten yhteenvetojen määrittämisestä.
Toimittajien suositukset
- IPhone myytiin huutokaupassa hullulla hinnalla
- Miksi et voi käyttää Apple Payta Walmartissa?
- Tämä pieni vempain tarjoaa sinulle iPhone 14:n parhaan ominaisuuden hintaan 149 dollaria
- Onko sinulla iPhone, iPad tai Apple Watch? Sinun on päivitettävä se heti
- 16 parasta viestisovellusta Androidille ja iOS: lle vuonna 2023



