Kuinka ottaa useita kuvia samanaikaisesti

Sinun ei enää tarvitse painaa toistuvasti suljinkuvaketta Kamera-sovellus ottaaksesi useita kuvia. Pitämällä kuvaketta tai yhtä äänenvoimakkuusnäppäimistä painettuna otat iPhonen sarjakuvaustilan käyttöön ja otat sarjan valokuvia. Kuva otetaan noin puolen sekunnin välein, ja tämä jatkuu, kunnes suljinkuvake tai äänenvoimakkuusnäppäin vapautetaan.
Kuinka kopioida kuvia ja videoita

Ennen kuin päätät muokata kuvaa tai videota, sinun tulee tallentaa kopio alkuperäisestä. Voit tehdä tämän siirtymällä Kuvat-sovellukseen ja valitsemalla kuva tai video, jonka haluat kopioida. Napauta jakokuvaketta vasemmassa alakulmassa ja valitse Kopioi tuloksena olevasta vaihtoehtoluettelosta.
Kuinka lisätä mukautettuja tärinöitä

Vaikka voit käyttää iPhonen mukana tulevia värinävaihtoehtoja, on paljon helpompi tietää, kuka soittaa tai lähettää tekstiviestejä, jos luot omat henkilökohtaiset värinäsi. Suunnata asetukset, sitten Äänetja valitse Soittoääni, Tekstin sävy, tai mikä tahansa ilmoitus, jonka haluat varustaa mukautetulla värinällä. Napauta sitten
Tärinä näytön yläreunassa, joka vie sinut valikkoon, jossa on Luo uusi värinä lähellä pohjaa. Napauta sitä ja ala napauttaa omia värinäkuvioitasi.Kuinka aktivoida ja ajoittaa yövuoro
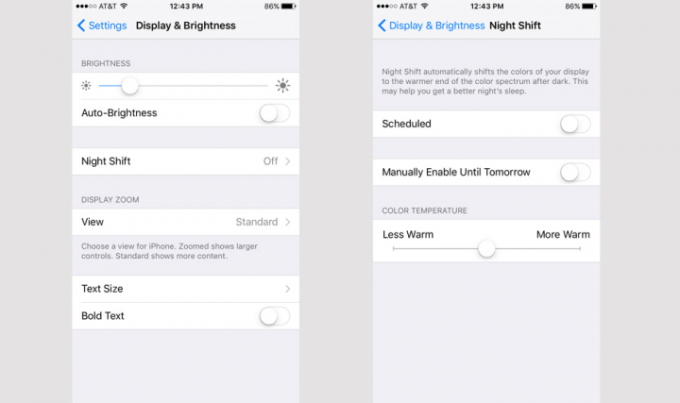
Ensin iOS 9.3:ssa esitelty Night Shift auttaa sinua saamaan paremmat yöunet muuttamalla näytön värejä. Se määrittää iPhonesi kellon ja maantieteellisen sijainnin perusteella, milloin alueellasi on auringonlasku, ja muuttaa värit spektrin lämpimämpään päähän auringonlaskun aikaan. Ota ominaisuus käyttöön siirtymällä kohtaan asetukset ja Näyttö ja kirkkaus. Valitse seuraavaksi Yövuoro ja ajoita ominaisuuden aktivointiaika sekä haluamasi värilämpötila.
Salasanasuojauksen lisääminen Notesiin
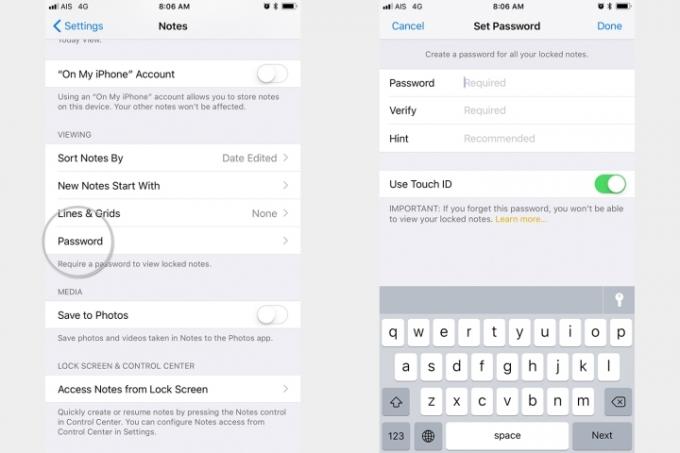
Toinen iOS 9.3:ssa esitelty ominaisuus oli mahdollisuus lisätä salasanoja tärkeisiin tai yksityisiin muistiinpanoihin. Voit luoda salasanan näille menemällä osoitteeseen Huomautuksia alla sijaitseva osa asetukset, valitsemalla Salasana, ja kirjoittamalla valitsemasi salasanan. Muista, että salasanalukko on otettava käyttöön Muistiinpanot-sovellus ja että se toimii vain iPhone 6:een tallennettujen muistiinpanojen kanssa. Kun olet valmis, valitse muistiinpano ja paina jakokuvaketta oikeassa yläkulmassa lukitaksesi muistiinpanon.

Kuinka päästä näytön yläosaan yhdellä kädellä

Apple on aina halunnut kuluttajien käyttävän iPhonea yhdellä kädellä – tästä syystä tavoitettavuusominaisuus. Yksinkertaisesti kaksoiskosketa Koti-painiketta siirtääksesi näyttöä alaspäin lähemmäs peukaloasi, ja kun olet tehnyt valinnan, se liukuu kätevästi takaisin luonnolliseen asentoonsa. Ei tarvita käytettyä kättä.
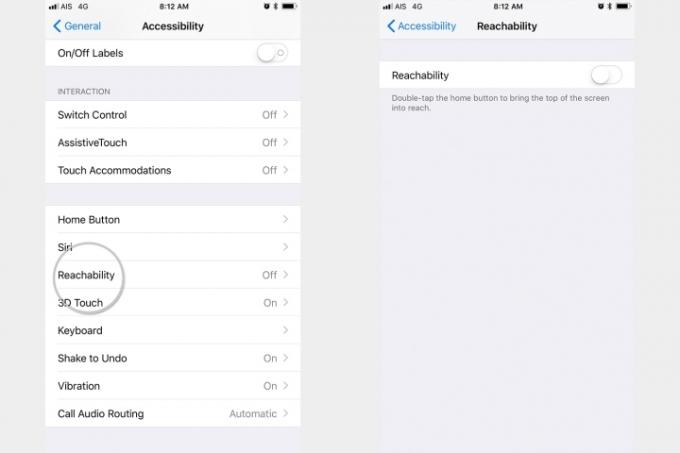
Jos ominaisuus ei toimi sinulle, se saattaa olla poistettu käytöstä. Suuntaa kohti Asetukset > Yleiset > Esteettömyys > Saavutettavuus ja varmista, että se on päällä.
Kuinka poistaa käytöstä ryhmä iMessages

Varmasti kauan kaivattu ominaisuus, iPhone 6:n käyttäjät voivat nyt jättää sen käytöstä iMessage langat. Voit tehdä tämän käynnistämällä Viestit-sovelluksen tavalliseen tapaan ja valitsemalla ryhmäketjun, jonka haluat poistaa käytöstä. Napauta sen jälkeen Yksityiskohdat oikeassa yläkulmassa ja valitse Poistu tästä keskustelusta vaihtoehto valikon alareunassa. Se on a Todella mukava ominaisuus, mutta valitettavasti sen avulla voit poistua keskusteluista vain, kun kaikki ketjuun kuuluvat käyttävät iMessagea. Jos sinulla on ystävä, joka lähettää tekstiviestejä tekstiviestillä - heh, Android käyttäjät – ominaisuus ei hyödytä sinua.
Kuinka luoda lääketieteellinen henkilötodistus
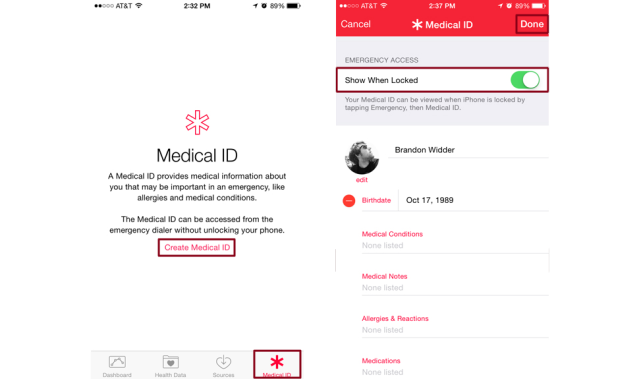
Kun Apple julkaisi iOS 8:n, yritys lisäsi arsenaaliinsa paljon huhutun Health-sovelluksen. Hieman monimutkainen sovellus tarjoaa nopean tavan kartoittaa erilaisia terveyteen ja fyysiseen kuntoon liittyviä mittareita toimintaa, sekä tapa, jolla muut voivat saada käyttöönsä runsaasti terveytesi kannalta tärkeää tietoa hätä. Voit luoda lääketieteellisen tunnuksen, joka on käytettävissä osoitteessa Hätä toiminto, joka sijaitsee laitteesi lukitusnäytössä.
Jos haluat luoda lääketieteellisen tunnuksen, käynnistä Health-sovellus tavalliseen tapaan ja valitse Lääketieteellinen henkilöllisyystodistus -välilehti oikeassa alakulmassa. Syötä sitten kaikki tiedot, jotka haluat nähdä lukitusnäytön kautta (eli allergiat, lääkkeet, veriryhmä, hätänumerot) ja napsauta Tehty oikeassa yläkulmassa ennen kuin otat toiminnon käyttöön sovellusikkunan yläosassa.
Kuinka kuvata sujuvampaa videota

IPhone 6:ssa on loistavat videotallennusominaisuudet, varsinkin kun otat käyttöön 60 FPS: n. Ominaisuus kaksinkertaistaa kuvien määrän sekunnissa tallennuksen aikana ja ottaa iPhone 6 -videoita 30 - 60 ruudusta sekunnissa. Ota tämä ominaisuus käyttöön napauttamalla Valokuvat ja kamera vaihtoehto pääikkunassa asetukset, ja vaihda Tallenna video 60 FPS nopeudella päälle.
Kuinka kuvata hidastettua videota

Toisin kuin aikaisemmissa iPhone-malleissa, iPhone 6 pystyy kuvaamaan hidastettuja videoita, jotka sopivat erinomaisesti toimintavideoiden tallentamiseen. Ota ominaisuus käyttöön käynnistämällä Kamera-sovellus tavalliseen tapaan ja valitsemalla SLO-MO näytön alareunassa olevasta liukupyörästä.
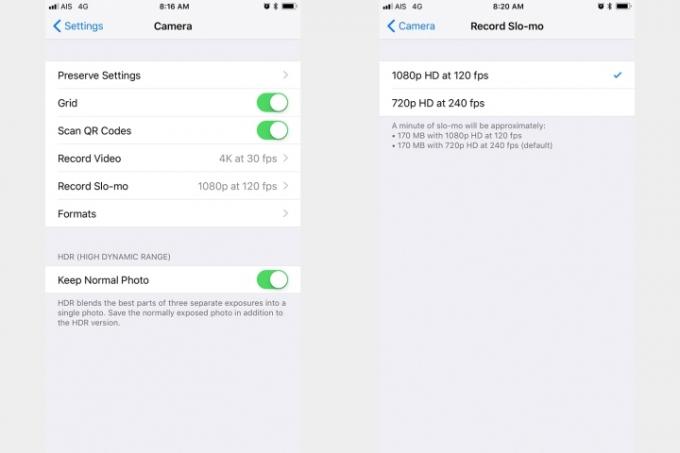
Kamerasovellus tallentaa oletusarvoisesti 1080p-videota nopeudella 120 fps. Jos haluat tallentaa hitaammin, voit muuttaa tätä siirtymällä kohtaan Asetukset > Kamera > Tallenna Slo-mo ja valitse 720p HD nopeudella 240 fps.
Kuinka ottaa valokuvia äänenvoimakkuusnäppäimillä
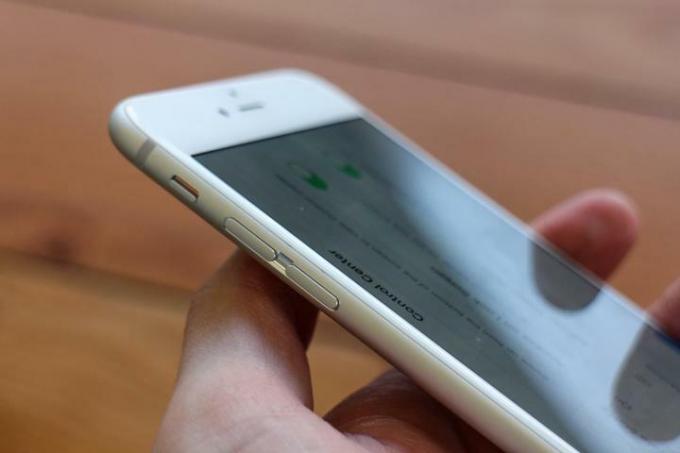
Valokuvien ottaminen äänenvoimakkuuspainikkeella on yhtä helppoa kuin miltä se kuulostaa. Kun Kamera-sovellus on auki, paina älypuhelimen vasemmalla puolella olevaa äänenvoimakkuuden lisäys- tai vähennyspainiketta. Prosessi toimii jopa käytettäessä paria kuulokkeet jossa on sisäänrakennettu kaukosäädin ja äänenvoimakkuusnäppäimet.
Kuinka tunnistaa, mitkä sovellukset kuluttavat akkua

iPhone 6:n akku on varmasti parempi kuin aiemmat mallit, mutta se ei tarkoita, että sinun ei pitäisi seurata, mitkä sovellukset kuluttavat akkua. Jos haluat selvittää, mitkä sovellukset ovat tehokkaimpia, siirry osoitteeseen Asetukset > Akku. Täältä voit nähdä Akun käyttö.
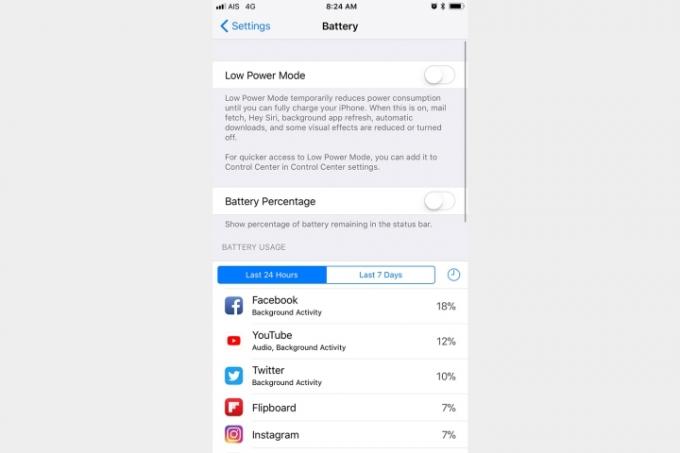
Tämä näkymä näyttää vain sovelluksen käyttämän akun prosenttiosuuden, mutta jos haluat nähdä lisätietoja, napauta mitä tahansa siellä luetellut sovellukset, ja se näyttää sinulle kokonaisajan, jonka sovellus oli näytöllä ja kuinka kauan sovellus työskenteli tausta.
Kuinka lähettää ääniviestejä välittömästi
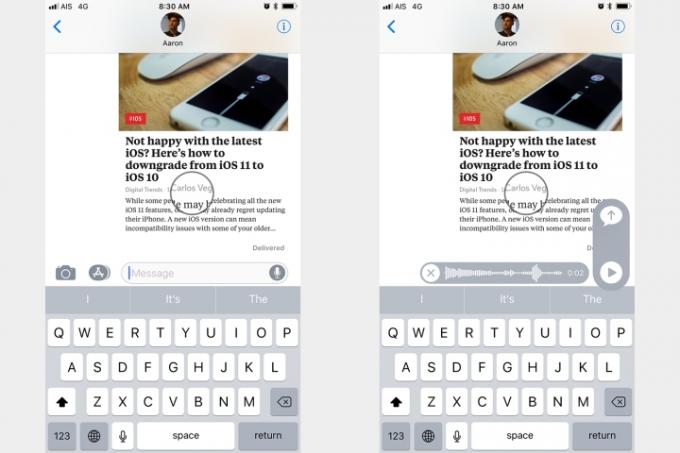
Pitkähenkisten tekstien lähettäminen voi olla vaikeaa, mutta onneksi iOS mahdollistaa ääniviestien lähettämisen helposti. Voit tallentaa viestisi napauttamalla pitkään tekstikentän oikealla puolella olevaa mikrofonikuvaketta katsellessasi viestiketjua. Kun tallennus on valmis, lähetä viesti pyyhkäisemällä ylöspäin tai peruuta liu'uttamalla oikealle.
Kuinka kuunnella ääniviestejä ja vastata niihin kuten puheluun

Pidätkö ääniviestien lähettämisestä, mutta inhoatko kuunnella niitä kaikkien lähelläsi olevien kanssa? Ota käyttöön Nosta kuuntelemaan -ominaisuuden avulla voit kuunnella äänitallenteita ja vastata niihin samalla tavalla kuin tavallisessa puhelussa. Voit tehdä tämän valitsemalla Viestit pääosan sisällä asetukset paneeli ja kytkin Nosta kuuntelemaan päälle.
Kuinka muuttaa Sirin ääntämistä
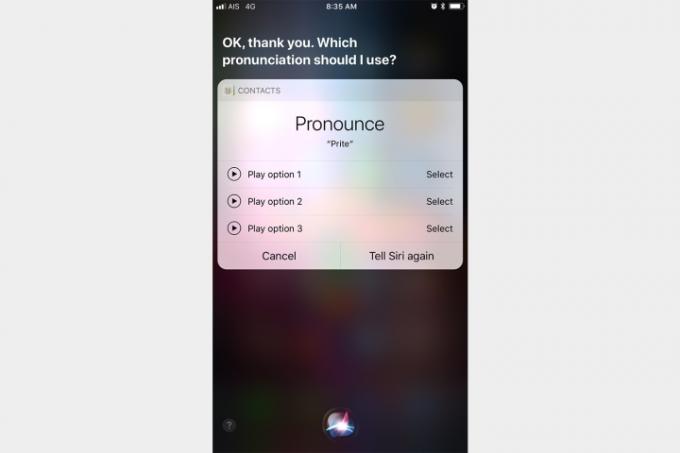
Siri ei ole aina aidan terävin työkalu, ainakaan mitä tulee epäselvämpien nimien ja sanojen ääntämiseen. Siksi Apple sisällytti tavan muuttaa tapaa, jolla Siri lausuu tietyt termit. Voit tehdä niin sanomalla "Sinä et lausu sitä näin" sen jälkeen, kun Siri lausuu väärin nimen tai termin. Myöhemmin Siri kysyy sinulta oikeaa ääntämistä ja sinulle annetaan luettelo käyttökelpoisista ääntämisvaihtoehdoista, joista voit valita.
Kuinka tarkastella toista viestiä, kun kirjoitat sähköpostia
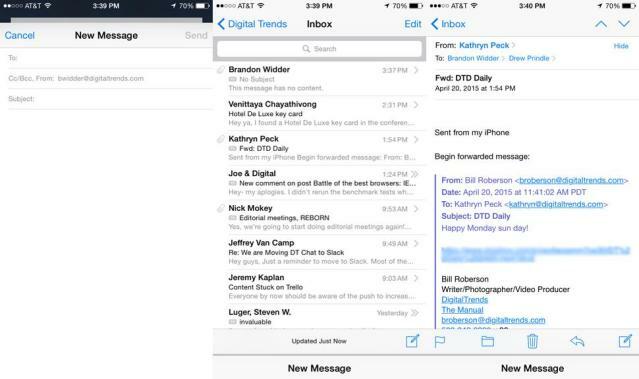
Harvat ihmiset tietävät, että voit viitata nopeasti toiseen viestiin, kun kirjoitat vastausta tai kokonaan uutta sähköpostia. Pyyhkäise vain otsikkorivillä alaspäin, suoraan rivien välissä Peruuttaa ja Lähettää vaihtoehtoja, kun kirjoitat viestiäsi, päästäksesi postilaatikkoosi tai sähköpostiisi, johon vastaat. Napauta sitten Uusi viesti näytön alareunassa palataksesi viestiisi.
Kuinka määritellä sana

Sanan oikean määritelmän tunteminen on ratkaisevan tärkeää monissa skenaarioissa, loppujen lopuksi se on se, kuinka kommunikoimme oikein toistemme kanssa. Kun käytät sovelluksia, kuten Safari ja Mail, sinun tarvitsee vain painaa sanaa pitkään ennen valintaa Määritellä tuloksena olevasta asetusvalikosta nähdäksesi haluamasi sanan sanakirjan määritelmän.
Kuinka kumota viimeinen toimintosi eleillä

Jotkut vinkit saattavat tuntua ensisilmäyksellä turhalta, mutta se ei tarkoita, että ne eivät olisi käteviä. Jos ravistat iPhoneasi sen jälkeen, kun olet kirjoittanut virheen esimerkiksi Safarissa tai Mailissa, esiin tulee vaihtoehto Kumoa viimeinen tekosi. Napauta vain Kumoa -painiketta pyydettäessä tai yksinkertaisesti paina Peruuttaa jos aktivoitu erehdyksessä.
Selaushistorian valikoiva tyhjentäminen

Jos käytät Safaria, voit poistaa valikoidut kohteet selaushistoriastasi ilman jälkiä. Voit tehdä tämän käynnistämällä Safari-sovelluksen tavalliseen tapaan, napauttamalla ikkunan alareunassa olevaa kirjakuvaketta ja valitsemalla Historia oikeassa yläkulmassa. Pyyhkäise sitten vasemmalle poistaaksesi yksittäisiä sivustoja tai napauta Asia selvä oikeassa alakulmassa, jos haluat poistaa historian yhden neljästä tuloksena olevasta aikakehyksestä.
Kuinka ottaa DuckDuckGo käyttöön varmistamaan yksityisyyden selaamisen aikana

Yksinkertaisesti sanottuna DuckDuckGo on selain, joka on suunniteltu turvalliseen selaamiseen. Selaimen ottaminen käyttöön antaa sinun tehdä hakuja verkosta ilman, että IP-osoite on tallennettu, mikä estää kolmansia osapuolia keräämästä tietojasi ja antamasta sinulle enemmän anonymiteettiä kuin mitä se tarjoaa oletuksena. Jos haluat käyttää ominaisuutta, valitse Safari pääosan sisällä asetukset paneeli, napauta Hakukone yläreunassa ja valitse DuckDuckGo käytettävissä olevien hakukoneiden luettelosta.
Kuinka käyttää moniajoa
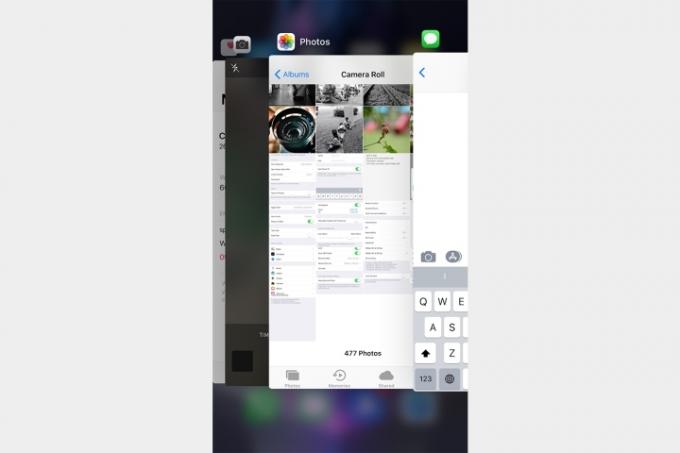
Moniajo on yksi iPhonen lippulaivaominaisuuksista – ja miksi ei olisi? Toiminnon avulla sovellukset voivat suorittaa tiettyjä tehtäviä taustalla, kun käytät muita sovelluksia tai et käytä laitettasi. Voit siirtyä eri taustasovellusten välillä kaksoisnapsauttamalla Koti-painiketta ja pyyhkäisemällä vasemmalle tai oikealle ennen kuin napautat haluamaasi sovellusta. Näin saat myös luettelon uusimmista yhteystiedoistasi sekä luettelon niistä, jotka olet lisännyt suosikkeihin. Voit myös sulkea sovelluksia täällä.
Kuinka tunnistaa kappale
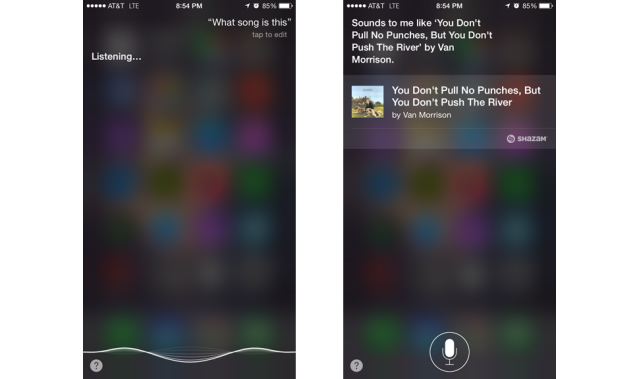
Sirin äskettäisen Shazamin integroinnin ansiosta ympärilläsi soivan musiikin nimeäminen on helpompaa kuin koskaan. Tunnistaaksesi tietyn kappaleen, joka soi lähistölläsi – joko radiossa tai esimerkiksi TV-mainoksessa – vain kysy Siriltä: "Mikä kappale soi?" tai "Nimeä sävelmä?" Siri nimeää kappaleen ja artistin kuunneltuaan lyhyen ajan hetki.
Ennustavan tekstin kytkeminen päälle ja pois päältä
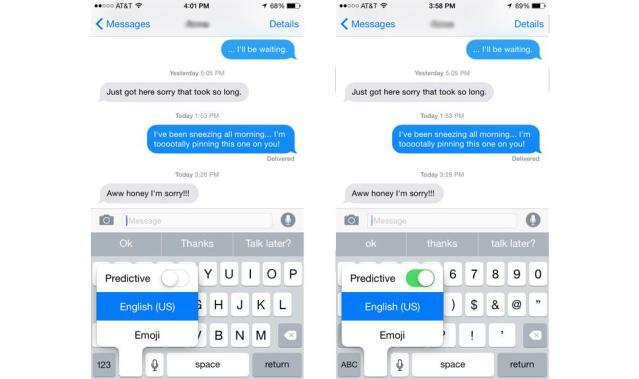
Ennakoiva teksti voi olla joko apu tai este riippuen siitä, miten haluat vastata. Ota keskeinen ominaisuus käyttöön tai poista se käytöstä koskettamalla ja pitämällä alhaalla hymiö- tai maapallopainiketta katsellessasi näppäimistöä. Napauta sen jälkeen Ennustava tai ota se käyttöön tai poista se käytöstä pyyhkäisemällä vaihtoehdon yläpuolella.
Kuinka jakaa sijaintisi
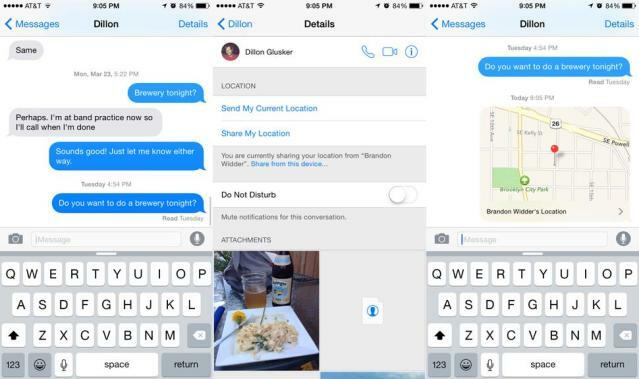
Puiston vieressä olevan suuren männyn luona kertominen vie sinut vain pitkälle. iOS 11:n ja iPhone 6:n avulla voit nopeasti jakaa tarkan sijaintisi iMessagesin kautta. Voit tehdä sen napauttamalla Yksityiskohdat oikeassa yläkulmassa viestiketjua tarkastellessasi ja valitse Lähetä nykyinen sijaintini vaihtoehto tuloksena olevasta vaihtoehtoluettelosta. Kun olet valmis, vastaanottajasi saa kartan, jossa on kätevästi merkitty GPS-sijaintisi.
Kuinka käyttää Siriä ilman Koti-painikkeen painamista

Vaikka iPhone-käyttäjät eivät voi puhua Sirille koko ajan handsfree-tilassa, sinä voi käyttää äänikomentoja koskematta puhelimeen aina, kun laite latautuu. Jos haluat ottaa ominaisuuden käyttöön, valitse Yleiset > Siri ja haku, ja vaihda Kuuntele "Hei Siri" päälle. Sano sen jälkeen "Hei Siri", kun laitteesi latautuu, jotta pääset käyttämään ominaisuutta.
Kuinka selvittää, milloin viesti on lähetetty
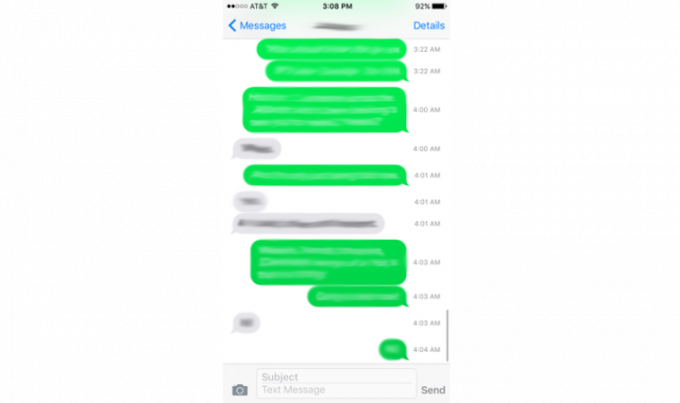
Joskus on hyödyllistä tietää, milloin joku lähetti sinulle tekstiviestin tai videoviestin. Voit selvittää tämän avaamalla keskustelun yhteystietosi tai yhteystietojesi kanssa ja pyyhkäisemällä oikealta vasemmalle nähdäksesi aikaleiman näytön oikealla puolella.
Älä häiritse -tilan ajoittaminen
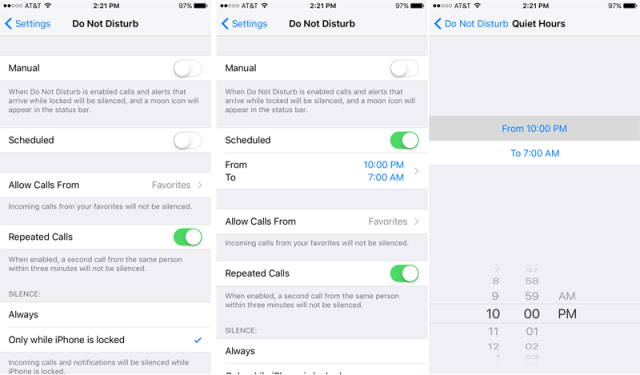
Sen sijaan, että laittaisit Älä häiritse -tilan päälle, kun haluat hiljentää puhelut ja hälytykset, voit määrittää sille aikataulun samalla tavalla kuin yövuoron ajasta. Voit tehdä sen siirtymällä osoitteeseen Asetukset > Älä häiritse ja vaihda Aikataulutettu. Napauta From ja Vastaanottaja kertaa sen alapuolella asettaaksesi hiljaiset tunnit.
Kuinka asettaa aakkosnumeerinen salasana
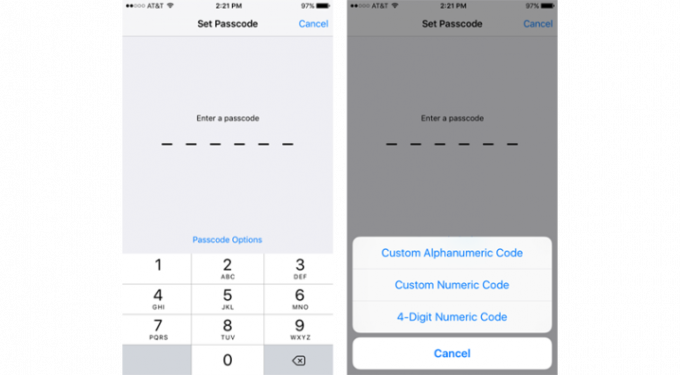
Voit asettaa yksinkertaisen nelinumeroisen pääsykoodin lisätäksesi iPhonellesi ylimääräistä suojausta, mutta jos haluat lisätä jopa lisää suojausta käyttämättä sormenjälkeäsi, voit asettaa pidemmän aakkosnumeerisen koodin, joka käyttää numeroita ja kirjaimet. Voit määrittää sellaisen siirtymällä kohtaan Asetukset > Kosketustunnus ja pääsykoodi > Muuta pääsykoodi/Ota pääsykoodi käyttöön. Kun sinulle annetaan mahdollisuus asettaa uusi salasana, napauta Pääsykoodin asetukset ja yksi vaihtoehdoista on luoda a Mukautettu aakkosnumeerinen koodi.
Poistaminen Laskin-sovelluksessa

Jos kirjoitat väärän numeron yrittäessäsi tehdä nopeita laskutoimituksia, sinun ei tarvitse tyhjentää koko laskinta ja aloittaa alusta. Sen sijaan voit poistaa kirjoitusvirheet pyyhkäisemällä vasemmalle tai oikealle yläreunan mustalla alueella olevasta numerosta. Jokaisella pyyhkäisyllä poistat yhden numeron numeron lopusta.
Sanojen ja lauseiden löytäminen verkkosivulta (Safari)

Jos etsit tiettyjä sanoja tai lauseita katsellessasi verkkosivua, napauta URL-osoite/hakupalkkia näytön yläreunassa ja kirjoita sana tai lause. Älä kosketa "Mene", vaan pyyhkäise näytön alareunaan löytääksesi Tällä sivulla ja napauta "Etsi '__" -vaihtoehtoa. Palaat verkkosivulle, jossa kaikki hakutulokset ovat korostettuina.
Useimmat meistä käyttävät puhelimia päivittäin - usein lähes jatkuvasti - pitääkseen yhteyttä perheeseen, ystäviin ja työtovereihin. Koska puhelimesi oletusviestipalvelu ei ole aina paras vaihtoehto, mistä tiedät, mitkä viestisovellukset ovat luotettavimpia ja monipuolisimpia? Koska tarjolla on niin monia sovelluksia, jotka tarjoavat kaikkea ilmaisista video- ja äänipuheluista tiedostojen ja valokuvien jakamiseen, tarpeisiisi parhaiten sopivan sovelluksen löytäminen voi olla haaste. Olemme käyttäneet aikaa testataksemme joitakin suosituimmista vaihtoehdoista. Tässä on joitain parhaista Android- ja iOS-viestisovelluksista.
Oletko huolissasi yksityisyydestä? Tutustu parhaisiin salattuihin viestisovelluksiin. Haluatko keskustella mieluummin työpöydältäsi älypuhelimen sijaan? Valikoimamme parhaista chat-ohjelmista PC: lle ja Macille on lajitellut sinut.
WhatsApp
Olemme vain muutaman kuukauden päässä siitä, että Apple julkistaa seuraavan sukupolven iPhone 15 -malliston syksyllä. Kiinalaisen Economic Daily Newsin uusi raportti kuitenkin viittaa siihen, että koko valikoiman hinta voi nousta 10–20 prosenttia.
Tämä ei ole hieno uutinen. Tavallisen iPhone 15:n kohdalla se voi alkaa 899 dollarista, mikä on 100 dollaria enemmän kuin nykyisen 799 dollarin iPhone 14:n lähtöhinta. Tällä hetkellä iPhone 14 Pron hinta alkaa 999 dollarista, mutta tämän seuraavan sukupolven hinnankorotuksella iPhone 15 Pro voi olla 100–200 dollaria enemmän – alkaen 1 100 tai 1 200 dollarista.
iPhone 14 Pro Max on yksi parhaista laitteista, joita Apple on koskaan valmistanut, ja monet iPhone-fanit ovat ottaneet sen käyttöön sen julkaisua seuraavien kuukausien aikana.
Vaikka ei ole koskaan hauskaa kuluttaa enemmän rahaa, varsinkin kun olet käyttänyt yli 1 000 dollaria itse puhelimeen, kun otat kotelon iPhone 14 Pro Max on hyvä idea, koska et halua ottaa riskiä naarmuuntua, murskata tai rikkoa kokonaan uusi iPhone. Onneksi markkinoilla on paljon koteloita – halusitpa sitten suojata puhelintasi täysin sääolosuhteilta tai jos haluat vain tehdä iPhone 14 Pro Maxista tyylikkään lisävarusteen.




