Suurista MacOS-päivityksistä pieniin mutta tärkeisiin tietoturva- tai käytettävyyspäivityksiin on tärkeää pitää MacOS ajan tasalla. Jos et ole aivan varma, miten se tehdään, älä huoli. Se on nopeaa ja helppoa. Vaikka automaattiset päivitykset olisivat käytössä Macissasi, manuaalinen menetelmä kestää vain muutaman askeleen.
Sisällys
- Valmistaudu päivitykseen
- Etsi ilmoituksia
- Avaa Ohjelmiston päivitystyökalu
- Asenna saatavilla olevat päivitykset
- Päivitysten ikääntyminen
Jos joudut johonkin näistä tilanteista, oppaamme näyttää sinulle tarkalleen, mitä sinun on tehtävä, jotta nämä Mac-päivitykset tulevat voimaan. Katso.
Suositellut videot
Helppo
5 minuuttia
Mac-tietokone

Valmistaudu päivitykseen
Päivitykset käynnistävät Macin uudelleen, joten valmistaudu täydelliseen uudelleenkäynnistysprosessiin. Viimeistele kaikki parhaillaan tekemäsi tehtävät, sulje selaimet ja sovellukset ja varmista, että kaikki asiakirjat on tallennettu ja suljettu ennen kuin aloitat päivityksen.
Saatat myös haluta varmuuskopioi tietosi Time Machinella
tai jotain vastaavaa. Mac-päivitykset eivät yleensä tuota virheitä, mutta niitä voi tapahtua, ja jos sinulla on erittäin tärkeitä, aikaherkkiä tietoja tietokoneellasi, varmista, että sinulla on myös tapa käyttää niitä, jos jokin menee pieleen.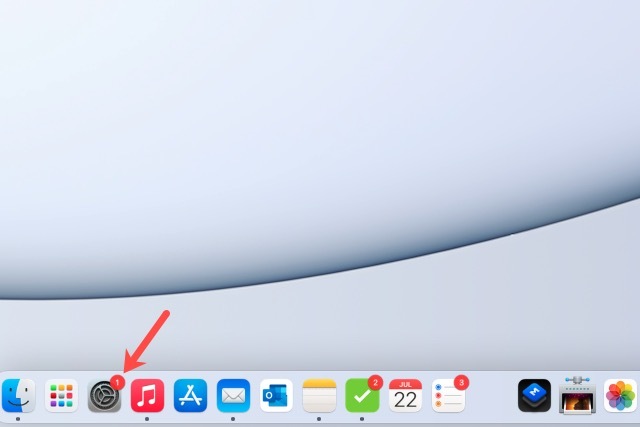
Etsi ilmoituksia
Jos Dockissa on System Preferences -kuvake, saatat nähdä ilmaisimen, että päivitys on saatavilla. Kun valitset kyseisen kuvakkeen, siirryt suoraan kohtaan Järjestelmäasetukset ja näet saman ilmaisimen Ohjelmistopäivitys kohde.
Avaa Ohjelmiston päivitystyökalu
Jos sinulla ei ole kuvaketta Dockissa, voit avata sen Järjestelmäasetukset valikkopalkista.
Vaihe 1: Valitse Omena -kuvaketta näytön vasemmassa yläkulmassa ja valitse Järjestelmäasetukset sieltä.
Vaihe 2: Kun olet sisään, etsi vaihtoehto, jossa lukee Ohjelmistopäivitys. Saatat jälleen nähdä ilmaisimen, että päivitys on saatavilla. Vaikka se ei näy, valitse Ohjelmistopäivitys mennä sisään ja varmistaa.

Liittyvät
- Kuinka tulostaa Chromebookista – helppo tapa
- PDF-tiedostojen yhdistäminen Windowsissa, macOS: ssä tai verkossa
- Kuinka macOS Sonoma voisi korjata widgetejä – tai tehdä niistä vieläkin huonompia
Vaihe 3: Vaihtoehtoisesti voit valita Omena -kuvaketta valikkorivillä ja valitse Tietoja tästä Macista. Valitse sitten Ohjelmistopäivitys -painiketta.
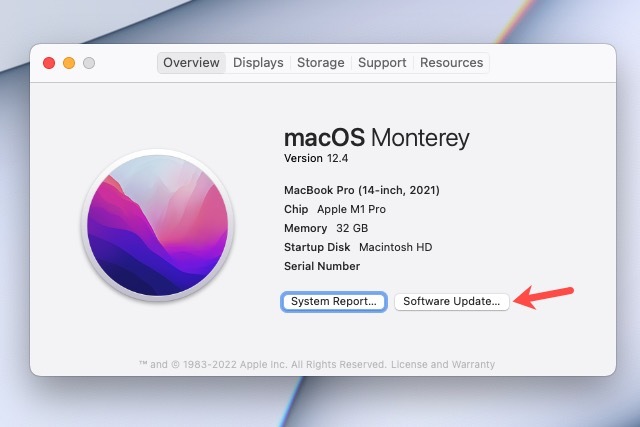
Asenna saatavilla olevat päivitykset
Kerran sisään Ohjelmistopäivitys, jos päivityksiä ei ole otettu käyttöön, näet ilmoituksen, jossa lukee "päivitys on saatavilla Macillesi" tai vastaava.
Vaihe 1: Valitse Päivitä nyt -painiketta aloittaaksesi.
Macisi sulkee sitten kaikki sovellukset, jotka olet ehkä jättänyt auki, käynnistää uudelleen ja ottaa päivitykset käyttöön.

Vaihe 2: Se on myös hyvä idea valita Pidä Macini automaattisesti ajan tasalla tässä ikkunassa.
Kuten mainitsimme, tämä ei aina toimi hyvin, varsinkin jos kirjaudut harvoin ulos Macistasi, mutta se voi usein auttaa asentamaan päivityksiä, joita et ehkä ole huomannut.
Vaihe 3: Voit myös valita Pitkälle kehittynyt merkitäksesi muut automaattiset päivitysvaihtoehdot, kuten sovelluspäivitykset App Storesta.

Päivitysten ikääntyminen
Mac-päivityksissä on tärkeä varoitus: ne on suunnattu Mac-tietokoneiden ja käyttöjärjestelmien uusimpiin versioihin. Tämä tarkoittaa, että ne voivat sisältää ohjelmistomuutoksia, joita varten vanhoja Maceja ei vain ole tehty. Sen sijaan, että esittelee bugeja tai luo muita ongelmia, Apple päättää katkaista päivitykset, jos Macisi on tietyn ikäinen tai vanhempi.
Esimerkiksi, Montereyn päivitys rajoittui Mac-tietokoneisiin vain muutaman vuoden vanha. Sama pätee myös pienempiin päivityksiin. Se on tärkeää muistaa jos etsit kunnostettuja Maceja tai mietit, onko aika päivittää nykyinen Mac.
Toimittajien suositukset
- Voit pelata melkein mitä tahansa Windows-pelejä Macilla – näin
- macOS Sonoma julkinen beta-arvostelu: enemmän kuin pelkät näytönsäästäjät
- Tärkeän Apple-laitteiden tietoturvapäivityksen asentaminen kestää vain muutaman minuutin
- Apple antoi juuri Mac-pelaajille suuren syyn olla innostunut
- Seuraavassa Mac-näytössäsi voi olla tämä nerokas uusi ominaisuus
Päivitä elämäntapasiDigital Trends auttaa lukijoita pysymään tekniikan nopeatempoisessa maailmassa uusimpien uutisten, hauskojen tuotearvostelujen, oivaltavien toimitusten ja ainutlaatuisten kurkistusten avulla.




