Suuri osa iPhonen käyttöä on aloittamisen yksinkertaisuus. Lataat vain tarvitsemasi sovellukset, ne näkyvät aloitusnäytölläsi ja valitset ne tarpeen mukaan. Mutta kun olet lisännyt joukon sovelluksia, asiat voivat tuntua ja näyttää sekavalta. Siellä Applen iOS-mobiiliohjelmiston rajoitukset ovat perinteisesti jarruttaneet sitä. Suosikkisovellustesi löytäminen ja käyttäminen, jopa pelkän nopean katselun vuoksi, alkaa tuntua vaivalloiselta.
Sisällys
- Widgetit
- Organisaatio
- Estetiikka
Onneksi sovellusfaneille viimeaikaiset iOS-päivitykset ovat onneksi lisänneet paljon toimintoja iPhonen pääsivuille. Tilannekuvatiedoista parempaan organisointiin opastamme sinut läpi kaikki tavat, joilla saat parhaan mahdollisen kokemuksen iPhonesi aloitusnäytöstä.
Suositellut videot
Jos olet juuri hankkinut uuden iPhone 12:n, älä unohda tutustua artikkeleihimme parhaat iPhone 12 -kuoret, parhaat iPhone 12 Mini -kuoret, parhaat iPhone 12 Pro -kuoret, ja parhaat iPhone 12 Pro Max -kuoret.
Liittyvät
- Kuinka päästä eroon jonkun toisen Apple ID: stä iPhonessasi
- Tällä 600 dollarin Android-puhelimella on yksi suuri etu iPhoneen verrattuna
- iPhone 15: julkaisupäivä ja hintaennusteet, vuodot, huhut ja paljon muuta
Widgetit

Aloitusnäytön widgetit ovat merkittävin muutos, joka tulee iOS 14 -päivityksestä vuoden 2020 puolivälissä. Ominaisuus pitkään saatavilla Android-pohjaisissa puhelimissa, pienet elementit näyttävät tärkeitä tietoja suosikkisovelluksistasi ja tarjoavat suoran pääsyn niihin liittyviin toimintoihin. Näiden käyttöönotto iOS 14:ssä on melko yksinkertainen prosessi. Näytämme sinulle kuinka lisätä ja säätää widgetejä helposti yksityiskohtaisessa oppaassamme. Tässä on muutamia loistavia vaihtoehtoja tiedon ja navigoinnin virtaviivaistamiseen.
Pinot




iOS 14:n widget-pinojen avulla voit sijoittaa useita widgetejä päällekkäin samalle osoitetulle alueelle aloitusnäytölläsi. Elementtien on oltava samankokoisia, jotta ne mahtuvat samaan pinoon. Voit sijoittaa pinoon jopa 10 widgetiä ja selata niitä pyyhkäisemällä ylös tai alas. Se on loistava tapa hyötyä useista widgeteistä luomatta lukuisia kotisivuja niiden kaikkien selaamiseen.
Yksi erityinen versio tästä, johon törmäät iOS 14:ssä, on Applen oma Smart Stack. Smart Stack on pohjimmiltaan sama kuin tavallinen, paitsi että se voi muuttua automaattisesti. Smart Rotate -ominaisuuden ansiosta käyttöjärjestelmä ymmärtää päivittäisen rutiinisi. Sitten se esittää älykkäästi osuvimman widgetin tiettynä ajankohtana päivää.
Mikä tahansa pino voidaan muuntaa älykkääksi ottamalla Smart Rotate päälle "Edit Stack" -tilassa. Älykkäät pinot toimivat varsin hyvin näyttäessään sinulle widgetin, jota haluat todennäköisesti katsoa. Jos se sattuu näyttämään väärän widgetin tietyllä hetkellä, voit helposti selata sitä samalla tavalla kuin tavallisessa pinossa.
Siri-sovellusehdotukset



Se on konseptiltaan samanlainen kuin Smart Stack, mutta tämä widget keskittyy tekemään suosikkisovelluksistasi helpommin saavutettavia. Sovellusehdotukset näyttää erilaisia sovelluksia koko päivän ajan tottumusten perusteella. Jos esimerkiksi aloitat usein päiväsi Uutiset-sovelluksella, huomaat sen widgetissä ensimmäisenä aamulla. Kun liikut päivän aikana, Uutiset katoavat tavanomaisten iltapäiväsovellustesi sijaan. Jos sovellus on jo sijoitettu jonnekin samalle sivulle App Suggestions -widgetin kanssa, se ei koskaan näy suositeltujen vaihtoehtojen joukossa.
Vuosien varrella iOS on antanut meille useita tapoja löytää etsimiämme sovelluksia, mutta tämä on yksi parhaista. Rakastamme App Suggestions -widgetin sijoittamista iOS-telakan yläpuolelle pääaloitusnäytöllämme. Tämä pitää eniten käytetyt sovelluksesi aina ulottuvillasi, jopa Applen suurimmissa puhelimissa.
Apple ja monet kolmannen osapuolen sovellukset ovat saatavilla päivittäin. Arvostelimme äskettäin parhaat iOS 14 -widgetit saatavilla sen julkaisun jälkeen, joten voit ottaa muutaman koeajon. Kun olet oppinut niistä, iPhonesi voi tuntua täysin uudelta laitteelta.
Organisaatio

Tehokas liikkuminen aloitusnäytöllä on tuskaa, jos kaikki putoaa vahingossa puhelimesi päälle. Sovellusten ja widgetien strategisessa järjestämisessä tarpeidesi mukaan on pitkä matka. Onneksi on olemassa muutamia hyödyllisiä tapoja tehdä se. Voit oppia käyttämään kaikkia näitä ominaisuuksia perusteellisesti meidän opas aloitusnäytön järjestämiseen.
Käytä sovelluskirjastoa


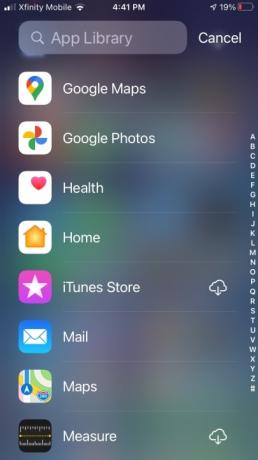
Pyyhkäisemällä vasemmalle viimeisellä aloitusnäytölläsi näet uusi sovelluskirjasto. Kaikki sovelluksesi, riippumatta siitä, onko ne sijoitettu aloitusnäytön sivulle, ovat saatavilla täällä yhdelle kansioiden sivulle, jotka on järjestetty luokkiin. Olet myös vain nopean alasvetovalikon päässä täydellisestä, aakkosjärjestyksessä olevasta luettelosta, jota voit etsiä tai selata.
Parasta on, että App Library on iOS 14:n automaattinen ominaisuus. Kun lataat lisää sovelluksia App Storesta, ne siirtyvät suoraan kirjastoon. Jos olet sellainen henkilö, joka ei halua sivujen ja sovellussivujen kasaantuvan ajan myötä, tämä on tervetullut ratkaisu.
Luo kansioita



Uusi App Library voi tehdä työtä järjestää sovelluksesi automaattisesti, mutta tämä Applen ominaisuuden ensimmäinen iteraatio jättää paljon toivomisen varaa. Ennalta määritetyt luokat eivät aina ole sitä, mitä odotat, ja voi olla vaikea nähdä nopeasti, onko sovellus tietyssä kansiossa. Kokeiltu ja todellinen tapa ryhmitellä sovellukset manuaalisesti kansioihin on edelleen arvokas tässä.
Aktivoi aloitusnäytöltäsi osuvasti nimetty "jiggle mode" ja vedä yksi sovelluskuvake toisen päälle. Pidä sitä siellä, kunnes näkyviin tulee uusi kansio, jossa on kaksi sovellustasi. Voit sitten nimetä uuden kansion haluamallasi tavalla. Jatka uusien sovellusten vetämistä olemassa oleviin kansioihin aloitusnäytöstä tai sovelluskirjastosta.
Tärkeimpien sovellusten sijoittaminen telakkaan on normaali käytäntö, mutta tiesitkö, että voit sijoittaa sinne myös kansioita? Prosessi on sama kuin kansion luominen kotisivulle. Se on toinen tapa luoda mukautettu sovelluskirjasto, joka on helposti ulottuvilla.
Muokkaa aloitusnäytön sivuja



Puhelimemme ovat usein kaiken toimintamme keskus. Ne ovat riittävän monipuolisia käsittelemään kuvien jakamista sosiaalisessa mediassa ja samalla auttamaan meitä hallitsemaan koko organisaation projektin työnkulkua. Se on saavutus, jota voimme kaikki arvostaa. Se voi myös aiheuttaa tuhoa jokapäiväisessä elämässämme.
Oletetaan, että sinulla on kokoelma sovelluksia, jotka pitävät sinut parhaalla mahdollisella tavalla työssäsi. Viikonlopun tullessa ne ovat kaiken muun tiellä, tai mikä pahempaa, ne pitävät sinut kurkistamassa tehtäviäsi ja pohtimaan jatkuvasti työtäsi. iOS 14:ssä käyttöön otetut piilotetut kotisivut voivat auttaa sinua hallitsemaan työn ja yksityiselämän tasapainoa.
Järjestä sovelluksesi, kansiosi ja widgetisi erillisille sivuille tarpeidesi mukaan. Jiggle-tilassa pääset kaikille luomillesi kotisivuille kerralla ja valitse ne, jotka haluat näkyvän. Jos sinun on vaikea irrottaa tietyistä tehtävistä, tämä on loistava tapa poistaa ne silmistä ja toivottavasti myös mielestäsi. Siitä voi olla hyötyä myös keskittyessäsi lempiharrastuksiisi sopivimpaan aikaan.
Estetiikka

Joskus tuottavuus- ja organisaatiotavoitteesi laskevat puhtaaseen ja tuoreeseen kankaaseen, josta aloittaa. Loppujen lopuksi, jos käytät Android-laitetta, valitsemalla puhelimesi visuaalinen teema voi tuntua vallankäyttäjäksi ryhtymisen rituaalilta. Applen iOS-alusta antaa sinulle mahdollisuuden muokata ulkoasuasi. Tässä on nopea yhteenveto menetelmistä, jotka voivat auttaa.
Vaihda taustakuvasi



Visuaalinen päivitys voi olla yhtä helppoa kuin taustakuvan vaihtaminen. Pyri johonkin minimaaliseen, joka ei häiritse aloitusnäytölle sijoittamaasi sisältöä. Yllä näet sen valtavan eron. Valitse oma sotkuton kuva tai käyttötapa valikoima upeita sovelluksia korkealaatuisille mobiilitaustakuville.
Mukauta widgetejäsi



Widgetit ovat loistava johdatus iPhone-kokemukseen, mutta yhtenäinen asennus voi olla vaikeaa, kun useat kehittäjät luovat suosikkivaihtoehtojasi. Onneksi voit saada widgettejä tärkeille tiedoille useissa ainutlaatuisissa malleissa. Tässä on muutamia suosikkimuokkauksiamme Widgetsmith-sovelluksella. Tällaista lisää varten olemme luoneet yhteenvedon parhaat sovellukset widgetien mukauttamiseen.
Mukauta sovelluskuvakkeitasi



Androidissa mukautetut sovelluskuvakkeet ovat tyypillinen kantorakettien ominaisuus. Historiallisesti on ollut mahdotonta muuttaa sovelluskuvakkeita Applen iOS-alustalla. Siri Shortcuts tarjoaa kiertotavan, vaikka uskommekin, että asennusprosessi on hieman hankala. Tämä ja kömpelö animaatio, jossa pikakuvakkeet avautuvat joka kerta, kun napautat mukautettua kuvaketta, eivät todellakaan ole vaivan arvoisia. Jos haluat epätoivoisesti muokata kuvakkeitasi täydellisen ulkoasun saamiseksi, tämä on lippusi tekemättä jotain mahdollisesti vaarallista, kuten iPhonesi jailbreaking.
Toimittajien suositukset
- IPhone myytiin huutokaupassa hullulla hinnalla
- Miksi et voi käyttää Apple Payta Walmartissa?
- Tämä pieni vempain tarjoaa sinulle iPhone 14:n parhaan ominaisuuden hintaan 149 dollaria
- Kuinka testaamme tabletteja
- Onko sinulla iPhone, iPad tai Apple Watch? Sinun on päivitettävä se heti
Päivitä elämäntapasiDigital Trends auttaa lukijoita pysymään tekniikan nopeatempoisessa maailmassa uusimpien uutisten, hauskojen tuotearvostelujen, oivaltavien toimitusten ja ainutlaatuisten kurkistusten avulla.




