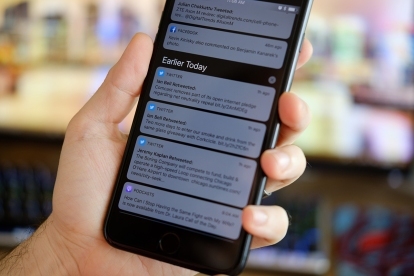
Mutta yksi 24/7-yhteyden huonoista puolista on, että saatat olla yllättynyt saapuvien ilmoitusten määrästä. Ne voivat olla hyödyllisiä, mutta joskus ilmoitukset voivat häiritä tekemäsi toimintaa tai häiritä sinua, kun et halua niiden häiritsevän sinua.
Suositellut videot
Ilmoitusten hallinta on olennainen osa iPhonen päivittäistä käsittelyä ja myös tapa pitää pitkä ilmoitusluettelo Ilmoituskeskus jokseenkin hallittavissa. Tässä on helppo opastus ilmoitusten poistamiseen käytöstä iPhonessa.
Jos et ole vielä päivittänyt Applen uusimpaan, tässä on meidän iOS 11 arvostelu, kaikki sen uudet ominaisuudet, ja myös sen yleisimmät ongelmat ja kuinka ne korjataan.
Poista kaikki ilmoitukset käytöstä
Jos haluat sammuttaa kaikki ilmoitukset kerralla, helpoin tapa on ottaa se käyttöön
Älä häiritse. Tehdä tämä, pyyhkäise ylös alareunasta ja napauta kuukuvaketta näytön kiertolukon vieressä.
Älä häiritse -tilan avulla ilmoitukset saapuvat, mutta se estää niitä antamasta ääniä tai herättämästä näyttöä.
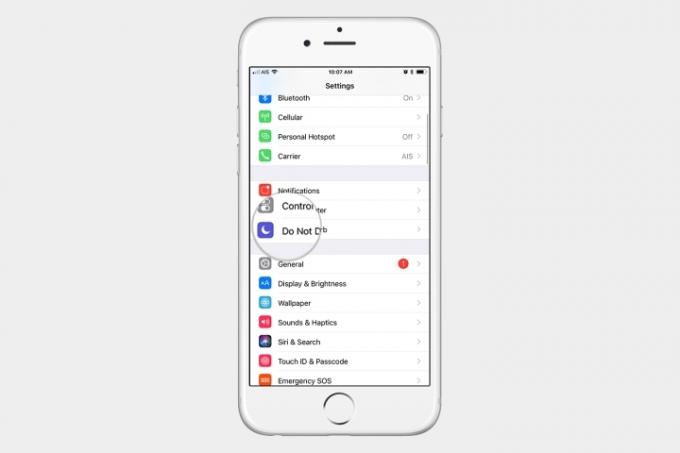
Voit mennä Asetukset > Älä häiritse ja käyttää kaikkia Älä häiritse -tilan asetuksia. Voit esimerkiksi ajastaa sen kytkeytymään päälle ja pois päältä tiettyinä aikoina.

Ehkä otat Älä häiritse -tilan päälle manuaalisesti myöhään illalla, koska et halua häiritä muita, ja teksti-ilmoitus kuuluu joka tapauksessa. Asetuksissa voit hiljentää aina tai vain, kun iPhone on lukittu. Voit myös sallia puhelut suosikeistasi ja jopa kytkeä sen päälle itsestään ajon aikana.
Suosittelemme siirtymään Älä häiritse -asetuksiin määrittääksesi sen sinulle parhaiten sopivaksi.
Poista käytöstä tiettyjen sovellusten ilmoitukset
1 / 2
Jos haluat poistaa sovelluksen ilmoitukset käytöstä, siirry osoitteeseen Asetukset > Ilmoitukset. Näet luettelon kaikista sovelluksistasi täällä ja voit poistaa ilmoitukset käytöstä tai saada ilmoitukset toimimaan tavalla, joka pidät vähemmän ärsyttävänä, jos haluat nähdä ilmoituksen, mutta tapa, jolla se tällä hetkellä tulee, käy hermoillesi jollakin tavalla.

Tämä näyttö saattaa aluksi tuntua itsestään selvältä, mutta kaivetaanpa sitä hieman syvemmälle. Ensinnäkin aivan yläreunassa näet vaihtoehdon, joka sanoo Näytä esikatselut. Näytä esikatselut -vaihtoehto on olemassa jokaiselle sovellukselle, mutta iOS 11 esitteli tämän kytkimen, jossa voit hallita sitä kaikille sovelluksille kerralla. Esikatselut ovat tärkeitä yksityisyytesi kannalta.
Alla on esimerkki tavasta, jolla ilmoitus näytetään, kun Näytä esikatselut ovat käytössä.
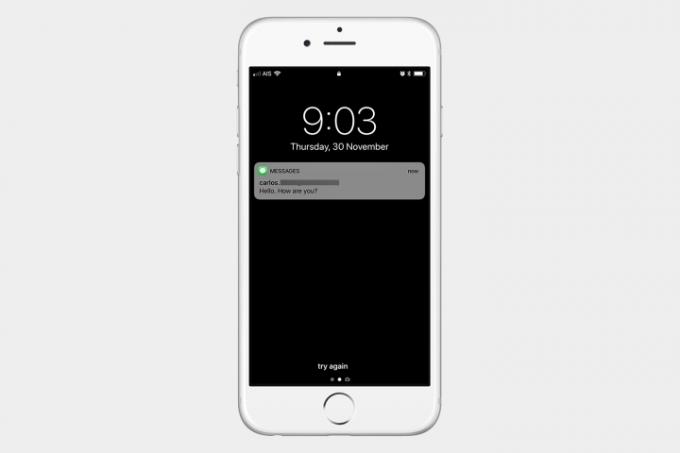
Ja tässä on esimerkki tavasta, jolla ilmoitus näytetään, kun Show Previews on poistettu käytöstä. Voit asettaa Näytä esikatselut näytettäväksi aina, lukitsemattomana tai ei koskaan.
1 / 2
Joskus esikatselun piilottaminen on paras tapa suojata yksityisyyttäsi. Voit tehdä tämän myös yksittäisessä sovelluksessa, joten katsotaanpa vaihtoehtoja, jotka löydät kunkin sovelluksen ilmoitusasetuksista.
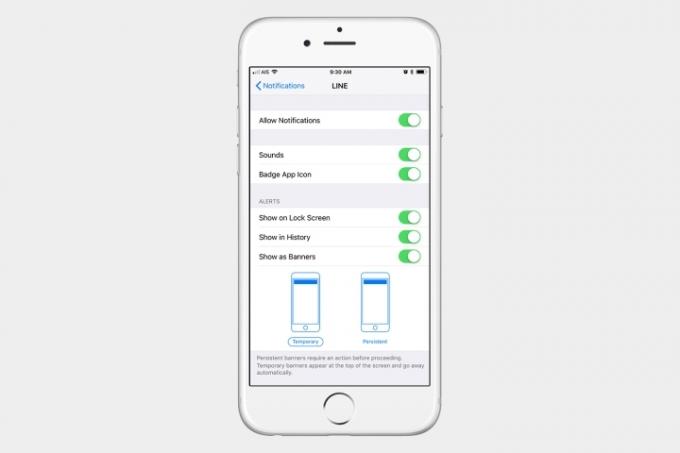
- Salli ilmoitukset: Ota ilmoitukset käyttöön tai poista ne käytöstä.
- Äänet: Ota tämä käyttöön tai poista se käytöstä, jos haluat ilmoitusäänet tälle sovellukselle.
- Merkkisovelluskuvake: Tämä vaihtoehto määrittää, haluatko näyttää pienen punaisen ympyrän ilmoituslaskuria näyttävän kuvakkeen oikeassa yläkulmassa.
- (Hälytykset) Näytä lukitusnäytössä: Tämän avulla voit hallita, haluatko näyttää ilmoitukset tämän sovelluksen lukitusnäytöllä.
- (Hälytykset) Näytä historiassa: Määrittää, haluatko nähdä tämän sovelluksen ilmoitukset, kun pyyhkäiset ylhäältä alas avataksesi ilmoituskeskuksen.
- (Hälytykset) Näytä bannereina: Pidätkö ilmoitusbannereista? Käytä tätä sammuttaaksesi ne, jos et. Voit myös asettaa ne näkymään väliaikaisesti tai pysymään näytöllä, kunnes napautat niitä.

Jos vierität hieman alaspäin, alareunassa näkyy Näytä esikatselut. Voit asettaa sen tässä kyseiselle sovellukselle, jos haluat esikatselun näkyvän aina, lukitsemattomana tai ei koskaan.
Toimittajien suositukset
- Kuinka päästä eroon jonkun toisen Apple ID: stä iPhonessasi
- 16 parasta viestisovellusta Androidille ja iOS: lle vuonna 2023
- iOS 17 on virallinen, ja se muuttaa iPhonesi täysin
- iOS 16.5 tuo iPhonellesi kaksi jännittävää uutta ominaisuutta
- iPhonesi on juuri saanut laatuaan ensimmäisen tietoturvapäivityksen
Päivitä elämäntapasiDigital Trends auttaa lukijoita pysymään tekniikan nopeatempoisessa maailmassa uusimpien uutisten, hauskojen tuotearvostelujen, oivaltavien toimitusten ja ainutlaatuisten kurkistusten avulla.




