Kiitokset iOS 12, saimme useita tervetulleita parannuksia Face ID: hen, kasvojentunnistuksen kirjautumisvaihtoehtoon, joka on saatavilla osoitteessa iPhone X ja uudemmat mallit. Yksi parhaista parannuksista oli kuitenkin "vaihtoehtoisen ulkonäön" lisääminen tai kyky ohjelmoida toinen kasvo, jonka iPhone tunnistaa.
Tämä on uskomattoman hyödyllinen uusi vaihtoehto, halusitpa sitten varmistaa, että läheinen voi avata ja käyttää puhelintasi, tai haluat vain, että iPhone tunnistaa sinut suojalasit tai työvälineet päällä (jossakin Face ID: ssä on parantunut, mutta se voi silti osoittautua haastavaksi). Näytämme sinulle, kuinka voit määrittää Face ID: lle vaihtoehtoisen ulkoasun täällä vain muutaman minuutin työllä.
Suositellut videot
Vaihe 1: Siirry kohtaan Face ID & Passcode

Valitse paikka, jossa on hyvä valaistus ja jossa ei ole mahdollista häikäisyä, ja avaa iPhonesi lukitus. Suunnata asetukset (rataskuvake) ja selaa Asetukset-valikkoa, kunnes tulet kohtaan Kasvotunnus ja pääsykoodi. Valitse se.
Vaihe 2: Aloita vaihtoehtoinen ulkoasuprosessi
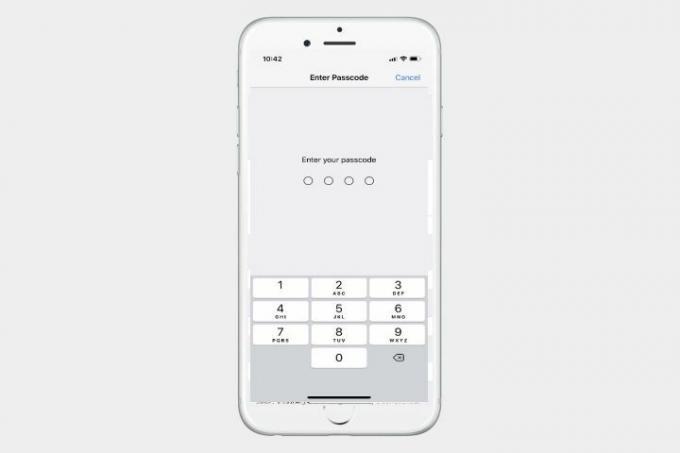
Tässä vaiheessa sinun on luultavasti syötettävä salasanasi jatkaaksesi. Kun olet kirjautunut Face ID & Passcode -palveluun, sinun pitäisi nähdä vaihtoehdot Face ID App Store -ostosten, Apple Payn, salasanan automaattisen täytön ja muiden vaihtoehtojen mahdollistamiseksi. Näitä vaihtoehtoja kannattaa selata läpi varmistaaksesi, että ne ovat käytössä tai pois käytöstä haluamallasi tavalla, varsinkin jos lisäät toisen henkilön Face ID: hen.
Kun olet valmis, katso alla oleva vaihtoehto ottaaksesi käyttöön ja näet vaihtoehdon Luo vaihtoehtoinen ulkoasu. Aloita valitsemalla tämä.

Huomautus: Tämä oletetaan, että olet jo määrittänyt ensimmäisen Face ID -kasvosi ja salasanasi. Jos et ole vielä määrittänyt Face ID: tä, näet vaihtoehdon "Määritä Face ID.” Haluat ensin valita tämän. Jos et ole vielä määrittänyt pääsykoodia, sinua pyydetään luomaan salasana avattaessa Face ID & Passcode. Suosittelemme salasanan luomista, koska luotettava toinen tapa puhelimen lukituksen avaamiseen on hyödyllinen, varsinkin jos kamerassa ilmenee joskus toimintahäiriö.
Vaihe 3: Skannaa kasvot

Nyt sinun on skannattava vaihtoehtoiset kasvot. Olipa kyseessä rakas ihminen tai vain sinä, jolla on hämäriä vaatteita, valmistaudu. Näkyviin tulee muotokuva, ja iPhone kehottaa sinua siirtämään kasvojasi ympyrässä kalibroidaksesi anturin oikein. Tee tämä, kunnes iPhone on tyytyväinen ja ilmoittaa, että kasvojen skannaus on valmis.
Jos sinulla on ongelmia tämän prosessin kanssa, muista, että kasvosi on keskitettävä ja että iPhonea ei saa kääntää poispäin. Saatat joutua etsimään parempaa valaistusta tai säätämään asentoa uudelleen skannauksen parantamiseksi. Skannauksen loppuun saattaminen kestää yleensä muutaman kierroksen.
Kun olet valmis, olet valmis. iPhone Face ID etsii nyt molemmat kasvotietojoukot ja avaa jommankumman lukituksen. Voit testata toimintoa heti varmistaaksesi, että se toimii.
Vaihe 4: Vaihda tarvittaessa vaihtoehtoinen ulkoasu

Nyt kun siirryt Face ID & Passcode -kohtaan, näet vain vaihtoehdon "Nollaa kasvotunnus", joka on korvannut vaihtoehtoisen ulkoasuvaihtoehdon. Ole varovainen valitessasi tämän vaihtoehdon: Se poistaa kaikki Face ID -tietosi ja pyytää sitten skannaamaan kaksi uutta kasvot peräkkäin. Se on kuitenkin myös ainoa tapa päästä eroon vaihtoehtoisesta ulkonäöstä ja korvata se. Varmista, että molemmat kasvot, joihin haluat skannata, ovat valmiita, jos painat nollaa.
Toimittajien suositukset
- Kuinka päästä eroon jonkun toisen Apple ID: stä iPhonessasi
- Onko iPhone 14:ssä sormenjälkitunnistin? Tässä on mitä tapahtui Touch ID: lle
- Yleisimmät iPhone 7 -ongelmat ja niiden korjaaminen
- iOS 13:n lataaminen iPhoneen tai iPod Touchiin
- Kuinka ottaa kuvakaappaus iPhone X: llä
Päivitä elämäntapasiDigital Trends auttaa lukijoita pysymään tekniikan nopeatempoisessa maailmassa uusimpien uutisten, hauskojen tuotearvostelujen, oivaltavien toimitusten ja ainutlaatuisten kurkistusten avulla.



