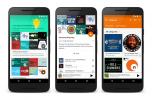Lähes vuosikymmenen luonnossa elämisen jälkeen Applen iPad-tabletti sai vihdoin käyttöjärjestelmän, jota voidaan kutsua omakseen – mutta Apple ei vain julkaissut sitä ja unohtanut sitä. Syyskuussa 2019 tapahtuneen debyyttinsä jälkeen Apple on tehnyt päivitetty iPadOS kuusi kertaa, uusin versio 13.2.3. Suurin osa päivityksistä on ollut ylläpitojulkaisuja, virheenkorjauksia ja tietoturvapäivitykset, kun taas toiset lisäsivät uusia ominaisuuksia. Riippumatta siitä, mitä ne ovat, muista aina päivittää iPadOS heti uusien versioiden saapuessa tai aseta iPad asentamaan päivitykset automaattisesti. Se on varma tapa suojata iPadisi tietojen katoamiselta estää invasiivisen hakkeroinnin tai muu tunkeileva ilkeä pahantahto.
Sisällys
- iPadOS 13.2:n lisäyksiä
- Siri-päivitykset
- Widget Homies
- Useita sovelluksia
- Slide over saa muodonmuutoksen
- Yksi sovellus, monta ikkunaa
- Kolmisormen tekstieleet
- Tiedostojen parannukset
- Työkalupaletin kunnostus
- Kelluva näppäimistö
- Bottom line
Huolimatta näennäisesti toimivasta
sama iOS kuin iPhone, iPad-kokemus on aina eronnut jonkin verran iPhonen kokemuksesta. Pelkästään näyttökiinteistöt vaativat innovaatioita, kun taas sekä laitteisto- että ohjelmistokehittäjät sitoutuivat työntämällä tuotteen ominaisuudet luovuuden ja kulutuksen rajojen ulkopuolelle vakavimpiin tuottavuutta.Suositellut videot
Yhdessä sen apurinsa kanssa Apple lyijykynä ja näppäimistön, iPad voi usein korvata kannettavan tietokoneen tietyissä olosuhteissa. Oma erillinen käyttöjärjestelmä edistää iPadia edelleen tähän suuntaan. Se auttaa siihen iPadOS toimii kaikissa nykyisissä ja tuetuissa iPadeissa, jotka ovat peräisin iPad Air 2:sta vuoden 2014 lopulla.
Liittyvät
- Parhaat Prime Dayn iPad-tarjoukset: Varhaiset tarjoukset osuvat huippumalleihin
- Miksi et voi käyttää Apple Payta Walmartissa?
- Onko sinulla iPhone, iPad tai Apple Watch? Sinun on päivitettävä se heti
iPadOS sisältää lähes kaikki iOS 13:n ominaisuudet, mukaan lukien kuuluisat Tumma tila, parannettu Kuvat-sovellus, Find My -sovellus, kirjautuminen Applen kautta, parannettu Maps ja paljon muuta. iPadOS: n debyytin myötä parannetut ominaisuudet on suunniteltu yksinomaan Applen tableteille, kun taas käyttöjärjestelmän uusin versio lisäsi uusia ominaisuuksia. Esittelemme sinulle muutaman korkean profiilin.
Katso lisää
- Parhaat iPad Pro -näppäimistökotelot
- Parhaat iPad-kotelot
- Parhaat iPad-telineet
iPadOS 13.2:n lisäyksiä
Uusin iPad-päivitys sisältää useita uusia ominaisuuksia, kuten emoji-päivityksiä ja lisäyksiä, Announce Messages -ominaisuuden AirPodsille, AirPods Pro tuki, HomeKit Secure Video, HomeKit-yhteensopivat reitittimet, uudet Siri-tietosuoja-asetukset ja AssistiveTouch-ominaisuuden parempi suorituskyky. Voit asentaa iOS-päivityksen kautta Asetukset > Yleiset > Ohjelmistopäivitys, Finderin kautta macOS 10.15 Catalinassa tai iTunesissa.

iPadOS 13.2 lisää tuen Unicode 12 -emojille ja sai lähes 400 uutta tai päivitettyä emojia, mukaan lukien eläimet, ruoka, aktiviteetit, saavutettavuus, sukupuolineutraali ja uusi emoji-valitsin ihonvärin valintaan parit.
Siri-päivitykset
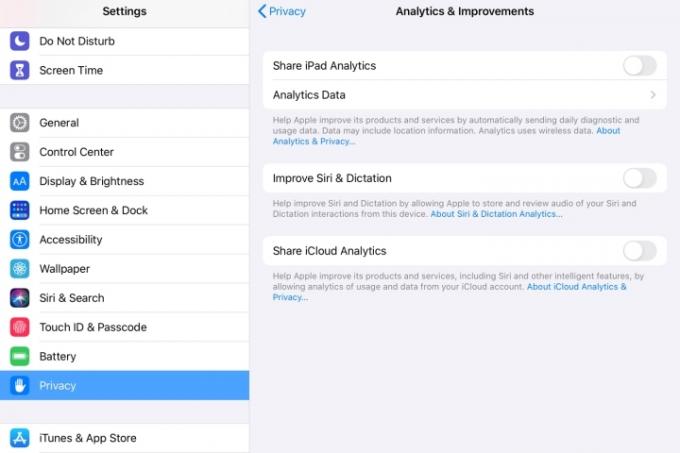
Ilmoita viestit Sirin kanssa voi nyt lukea viestisi ääneen AirPodeihin. Uusien tietosuoja-asetusten avulla voit hallita, haluatko auttaa parantamaan Siriä ja sanelua antamalla Applen tallentaa äänen Siri- ja saneluvuorovaikutuksistasi. Voit ottaa tämän ominaisuuden käyttöön tai poistaa sen käytöstä valitsemalla Tietosuoja > Analyysit ja parannukset > Paranna Siriä ja sanelua. Ja voit mennä Asetukset > Siri ja haku > Siri- ja saneluhistoria poistaaksesi Siri-hakuhistorian, jos haluat. Tämä päivitys on Applen vastaus Siri-urakoitsijan laadunvalvonta kiistaa.
HomeKit Secure Video -sovelluksella voit kaapata, tallentaa ja katsella salattua videota yksityisesti iCloudin turvakameroistasi, ja voit nyt havaita ihmisiä, eläimiä ja ajoneuvoja. HomeKit-yhteensopivien reitittimien avulla voit hallita ja eristää tietoja, jotka HomeKit-lisävarusteet lähettävät Internetin tai kotiverkon kautta.
Widget Homies

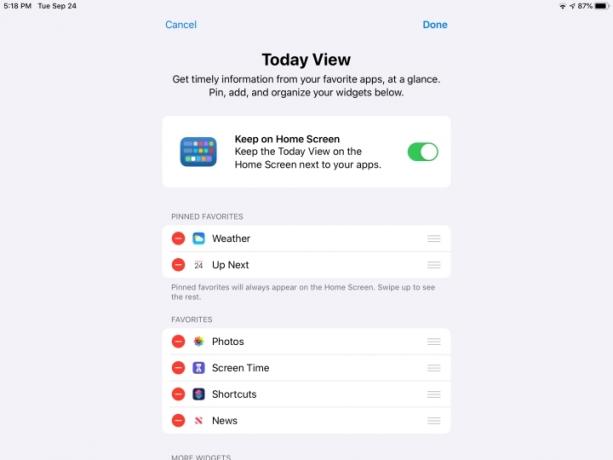


iPadOS-kokemus alkoi uudistetusta aloitusnäytöstä, joka sopii kaksi elementtiä samaan tilaan. Näytön oikealle puolelle työnnetyt sovelluskuvakkeet ovat pienempiä ja ryhmitelty yhteen, koska näyttö jättää tilaa Today View -widgeteille näytön vasemmalla puolella. Pyyhkäise vain vasemmalta oikealle paljastaaksesi sen ja pyyhkäise sitten ylös ja alas nähdäksesi oletussisällön. Todennäköisesti haluat tehdä joitain muutoksia. Widgetit näkyvät sekä vaaka- että pystysuunnassa, vaikka jälkimmäisen avulla voit tarkastella vain joko Tänään-näkymää tai sovelluskuvakkeita, et molempia samanaikaisesti. Näin voit mukauttaa aloitusnäytön widgetejä.
- Kun Tänään-näkymä on auki, pyyhkäise ylös ja napauta Muokata -painiketta.
- Kytke päälle Pysy aloitusnäytössä vaihtoehto, jossa widgetit on jaettu kolmeen luokkaan: Kiinnitetyt suosikit, Suosikit, ja Lisää widgetejä.
- Napauta punaisia miinusmerkkejä poistaaksesi widgetejä ja napauta vihreitä plusmerkkejä lisätäksesi ne.
- Käytä kunkin widgetin oikealla puolella olevaa säädintä vaihtaaksesi niiden sijaintia.
- Käytä Kiinnitetty suosikki -osiosta varmistaaksesi, että kyseiset widgetit näkyvät aina aloitusnäytössä.
- Kun olet järjestänyt widgetit haluamallasi tavalla, napauta Tehty.
Useita sovelluksia
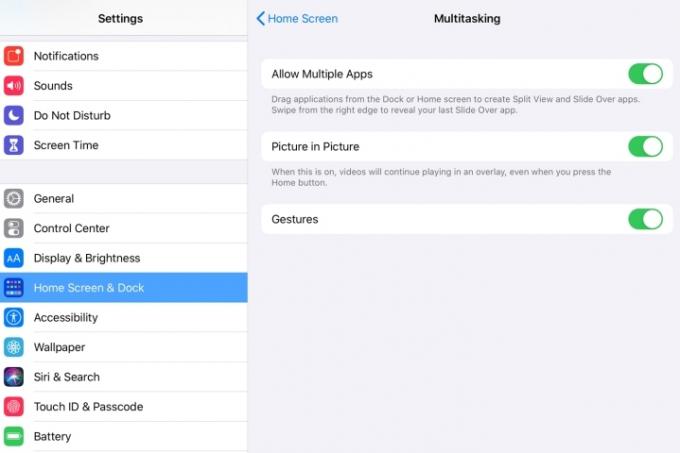
iPadOS: n jaetun näkymän avulla voit käyttää eri sovelluksia tai yhden sovelluksen eri osia samalla näytöllä. Se sopii erinomaisesti valokuvien lajitteluun, sähköpostiin ja muistiinpanojen tekemiseen. Jotta voit käyttää iPadOS: n edistyneitä usean sovelluksen ominaisuuksia, varmista, että olet ensin ottanut ne käyttöön asetukset > Aloitusnäyttö ja telakka. Ota käyttöön kaikki kolme vaihtoehtoa nähdäksesi, mitkä niistä ovat sinulle hyödyllisimpiä. Voit aina muokata valintoja myöhemmin.
- Salli useita sovelluksia voit vetää sovelluksia telakasta näytön keskelle luodaksesi jaetun näkymän ja liu'uttavat pyyhkäisyt.
- Kuva Kuvassa sallii katsomiesi videoiden toiston jatkamisen pienessä ikkunassa, vaikka työskentelet toisessa sovelluksessa.
- Eleet mahdollistaa kaikki käyttöjärjestelmän sisäänrakennetut eleet optimaalista toimintaa varten.
Slide over saa muodonmuutoksen






iPadin liukutoiminnon avulla voit pitää useita sovelluksia auki liu'utettavassa tilassa ja vaihtaa niiden välillä pyyhkäisemällä. Se voi olla aluksi hieman hankalaa, mutta kun tekniikka on sujuvaa, se tarjoaa nopean ja helpon tavan jongleerata useita sovelluksia kerralla ilman, että sinun täytyy navigoida tai palata telakkaan.
- Käynnistä sovellus, esimerkiksi elokuvaleike, YouTubessa.
- Pyyhkäise ylös näytön alareunasta nähdäksesi Dockin.
- Valitse sieltä mikä tahansa sovellus ja napauta ja pidä painettuna samalla kun vedät kuvaketta näytön keskelle.
- Voit toistaa toiminnon vetämällä toisen kuvakkeen kahden avoimen sovelluksen risteyskohtaan.
- Voit vaihtaa avoimien sovellusten välillä napauttamalla ja pyyhkäisemällä kunkin sovellusikkunan alareunassa olevaa ohutta mustaa palkkia. Käytä yläopeaa palkkia muuttaaksesi sovellusten sijaintia näytöllä.
Yksi sovellus, monta ikkunaa





iPadOS: n avulla voit nyt tarkastella yhtä sovellusta useissa näytön ikkunoissa nähdäksesi eri toiminnot. Vedä ja pudota -toiminnolla voit luoda sovellusesiintymän muistiinpanosta, sähköpostista, verkkosivulta tai mistä tahansa sovellusta, joka tukee ominaisuutta. Näin pääset alkuun.
- Napauta ja pidä painettuna elementtiä sovelluksesta. Tämä voi olla muistiinpanon otsikko Notes-sovelluksessa tai sähköposti Mail-sovelluksen sähköpostiluettelosta.
- Napauta ja vedä sitä näytön reunaan, kunnes näet mustan palkin.
- Luo toinen sovelluksen esiintymä nostamalla sormesi.
- Sulje ikkuna tarttumalla ohjaustankoon näytön yläreunasta ja pyyhkäisemällä alas ja napauttamalla Tehty tai kiinni.
Voit myös avata useita saman sovelluksen ikkunoita App Expose -ominaisuuden avulla, jonka avulla näet kaikki sovelluksen avoimet ikkunat napauttamalla sen kuvaketta Dockissa.
- Pyyhkäise ylöspäin näyttääksesi Dockin ja napauta sitten sovelluskuvaketta.
- Tämä avaa uuden App Expose -näytön.
- Täältä löydät kaikki tällä hetkellä avoinna olevien ikkunoiden esiintymät.
Kolmisormen tekstieleet





Apple esitteli iPadOS: n kanssa uusia sormieleitä tekstin valinta-, leikkaus-, kopiointi-, liittämis-, kumoamis- ja toistamistoimintoihin. Voit valita tekstiä sovelluksessa, kuten Notesissa, kaksoisnapauttamalla haluamaasi kohtaa kerronnassa, kunnes teksti on korostettu, ja vetämällä sitä niin paljon tekstiä kuin haluat. Kopioi ja laajenna sitten nipistämällä millä tahansa kolmella sormella. Sillä ei ole väliä, mitä kolmea sormea käytät, vaikka minun oli hieman helpompi käyttää peukaloani, etusormeani ja keskisormeani. Jos napautus ja pyyhkäisy onnistuvat, näet merkinnän näytön yläreunassa.
Tässä on täydellinen tekstieleen viiteavain:
- Pikavalikko kaikilla säätimillä: Kolmella sormella yksi napautus
- Leikkaus: Kolmen sormen puristus, jossa sormet alkavat ojennettuna ja päätyvät kohtaamaan keskeltä
- Liitä: Kolmen sormen puristus kohdasta, jossa sormet alkavat rypistyä yhteen ja puristaa ulospäin
- Kumoa: Pyyhkäise kolmella sormella vasemmalle
- Toista: Pyyhkäise kolmella sormella oikealle
Tiedostojen parannukset




Toisin kuin aiemmissa iOS-versioissa, iPadOS: n Files-sovelluksella voit nyt luoda uusia kansioita ja siirtää tiedostoja paikallisesti, ja se tukee iCloud Drivea kansioiden jakamiseen muiden kanssa. Tämä tarkoittaa, että sinun ei tarvitse luottaa kolmannen osapuolen synkronointiin tallentaaksesi tiettyjä tiedostoja iPadiin, ja voit käyttää USB-asemalla, SD-kortilla tai kiintolevyllä olevia tiedostoja. Uuden sarakenäkymän avulla voit selata tiedostoja sisäkkäisissä kansioissa. Pikatoimintojen avulla voit helposti kiertää, merkitä tai luoda PDF-tiedoston Tiedostot-sovelluksessa.
Työkalupaletin kunnostus





Tools Palette on visuaalisesti uusittu iPadOS: ssä. Siinä on edelleen kaikki siveltimet, lyijykynät ja suurennuslasit, joihin olet tottunut, mutta nyt voit minimoida täysikokoisen paletti pieneen ympyrään ja kiinnitä paletti mihin tahansa näytön reunaan tai kulmaan ja napauta ja vedä se takaisin täyteen koko. Sinun ei enää tarvitse ottaa kuvakaappausta – voit käyttää työkalupalettia missä tahansa sitä tukevassa sovelluksessa, enimmäkseen pikatoimintona Share Sheetista.
- Etsi Merkintä-kuvake ja napauta.
- Napauta pyöreää kolmen pisteen kuvaketta oikealla.
- Kytke päälle Automaattinen pienennys komento kutistaa paletti pieneksi ympyräksi.
- Siirrä pieni ympyrä mihin tahansa näytön kulmaan.
- Suurenna se uudelleen vetämällä se keskelle tai vaihtamalla Automaattinen pienennys komento pois.
Kelluva näppäimistö


QuickPath-näppäimistön uudella nipistyseleellä voit pienentää elektronisen näppäimistön kokoa ja siirtää sen minne tahansa, jossa voit kirjoittaa yhdellä kädellä. Varmista, että ominaisuus on käytössä asetuksissasi. Huomaa, että QuickPath-kirjoitus toimii vain kelluvalla näppäimistöllä, ei normaalikokoisella näppäimistöllä.
- Sinun Asetukset, napauta Kenraali.
- Napauta Näppäimistö.
- Vieritä alas ja varmista, että kytkin on käytössä (vihreä). Liu'uta kelluva näppäimistö kirjoittaaksesi.
- Valinnainen säädin, Poista Slide-to-Type Wordin avulla, voit napauttaa poistopainiketta kerran poistaaksesi kirjoittamasi sanan pyyhkäisytoiminnolla.
- Pienennä se nipistämällä sisään ja laajentaaksesi sen jälleen täysikokoiseksi nipistämällä.
Bottom line
Uusi iPadOS 13.2.3 on Applen tabletin uusin käyttöjärjestelmä, ja se on pitkälti iOS 13, jossa on joitain erikoisominaisuuksia, koska tabletti on erilainen kuin puhelin. Kaiken kaikkiaan uudessa käyttöjärjestelmässä on joitain erinomaisia tuottavuusominaisuuksia ja merkittäviä parannuksia, mutta jotkut liikkeet voivat silti osoittautua haastaviksi ja vähemmän intuitiivisiksi. Kärsivällisyys ja kevyt käsi auttavat saamaan kaiken irti uusista lisäominaisuuksista.
Toimittajien suositukset
- Kuinka päästä eroon jonkun toisen Apple ID: stä iPhonessasi
- Tärkeän Apple-laitteiden tietoturvapäivityksen asentaminen kestää vain muutaman minuutin
- Kuinka testaamme tabletteja
- 16 parasta viestisovellusta Androidille ja iOS: lle vuonna 2023
- iPadOS 17:ssä on piilotettu yllätys alkuperäisen iPadin faneille