FaceTime on suosituin tapahtumapaikka ääni- ja videoneuvottelut Mac- ja iOS-alustoille. Ennen vuotta 2018 se oli rajoitettu vain kahteen henkilöön – mutta kaikki on muuttunut, ja nyt voit ottaa jopa 32 osallistujaa FaceTime-keskusteluihin. Näin voit tehdä sen.
Sisällys
- Laitteistovaatimukset
- FaceTimen ryhmän käynnistäminen iOS: ssä FaceTimesta
- Ryhmä FaceTimen käynnistäminen iOS: ssä Viesteistä
- Henkilön lisääminen ryhmä FaceTime-puheluun
- FaceTime-ryhmäpuheluun liittyminen
- Miltä ryhmäpuhelut näyttävät
- Ryhmä FaceTime -puhelun aloittaminen Macissa FaceTimen avulla
- Ryhmä FaceTime -puhelun aloittaminen Macilla Viestien avulla
- Erikoistehosteiden lisääminen puheluun
- Asetusten muuttaminen puhelun aikana
Suositellut videot
Helppo
10 minuuttia
Facetime-sovellus
Laitteistovaatimukset
Ryhmä FaceTime -videopuhelut vaativat iOS 12.1.4:n tai uudemman tai iPadOS: n/iOS: n iPhone 6S tai uudempi, iPad Pro tai uudempi, iPad Air 2 tai uudempi, iPad Mini 4 tai uudempi, iPad (5. sukupolvi) tai iPod Touch (7. sukupolvi). Aiemmat Apple-laitteistomallit, jotka tukevat iOS 12.1.4:ää, voivat liittyä ryhmäpuheluihin vain äänen kautta. Macilla FaceTime-ääni- tai -videopuhelut vaativat MacOS 10.7:n tai uudemman, toimivan internetyhteyden ja sisäänrakennetun tai yhdistetyn mikrofonin tai kameran.
FaceTimen ryhmän käynnistäminen iOS: ssä FaceTimesta
Voit käyttää yhteystietoluetteloasi ihmisten etsimiseen FaceTime-ryhmäpuhelua varten. Yhteyshenkilöt, joiden nimet näkyvät sinisenä, käyttävät vähintään iOS 12.1 -käyttöjärjestelmää ja heillä on FaceTime-tuettu laite. Yhteyshenkilöiden nimillä, jotka näkyvät harmaina, ei ole yhteensopivaa laitteistoa tai ohjelmistoa FaceTimeen. Ääni- ja videopainikkeiden tulee olla vihreitä, mikä tarkoittaa, että voit aloittaa ryhmäpuhelun valitsemiesi osallistujien kanssa.
Vaihe 1: Mene asetukset > FaceTime ja kytke päälle FaceTime ohjata.
Vaihe 2: Käynnistä FaceTime ja napauta "+" -painiketta oikeassa yläkulmassa.

Liittyvät
- Kuinka tehdä soittoääniä iPhonelle
- Kuinka jakaa Kindle-kirjoja perheen ja ystävien kanssa
- iPhone-puhelut kuulostavat vaimealta? Näin voit korjata ne nopeasti
Vaihe 3: Kirjoita kontaktien nimet, puhelinnumerot tai sähköpostiosoitteet tai avaa Yhteystiedot-sovellus ja lisää ihmisiä sieltä.
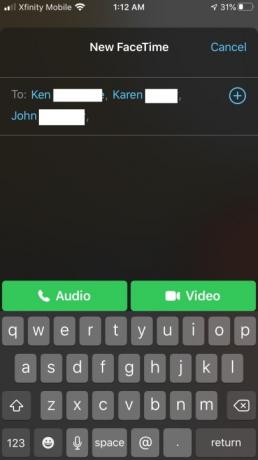
Vaihe 4: Napauta Audio tai Video aloittaaksesi puhelusi.
Ryhmä FaceTimen käynnistäminen iOS: ssä Viesteistä
Voit myös aloittaa Group FaceTimen suoraan olemassa olevasta ryhmäkeskustelusta Viestit-sovelluksessa.
Vaihe 1: Käynnistä Viestit ja aloita ryhmäkeskustelu tai siirry olemassa olevaan ryhmäkeskusteluun.
Vaihe 2: Napauta Yhteystiedot ympyrä ryhmäkeskustelun yläosassa.
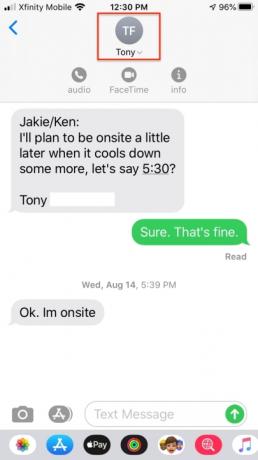
Vaihe 3: Napauta FaceTime ja aloita puhelu.
Henkilön lisääminen ryhmä FaceTime-puheluun
Kun lisäät jonkun FaceTime-ryhmäpuheluun, häntä ei voi poistaa, mutta uusi henkilö voi lopettaa osallistumisensa puheluun napauttamalla X. Puhelu pysyy aktiivisena, jos vähintään kaksi osallistujaa keskustelee edelleen.
Vaihe 1: Pyyhkäise puhelun aikana ylös näytön alareunasta.
Vaihe 2: Napauta Lisää henkilö.
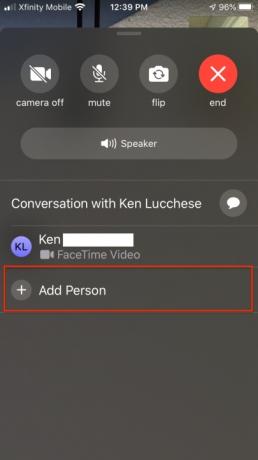
Vaihe 3: Anna yhteystiedon nimi, puhelinnumero tai sähköpostiosoite.
Vaihe 4: Napauta Lisää henkilö FaceTimeen.
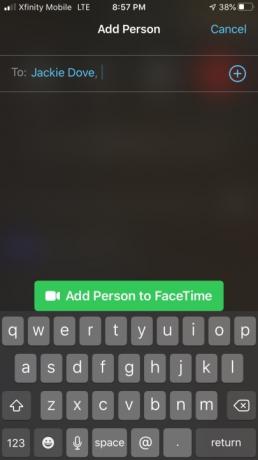
FaceTime-ryhmäpuheluun liittyminen
Kun joku kutsuu sinut ryhmä FaceTime-puheluun, saat ilmoituksen. Vaikka kieltäydyt ensin, voit liittyä puheluun milloin tahansa sen ollessa käynnissä napauttamalla.
Vaihe 1: Liity puheluun Messagesista napauttamalla ilmoitusta näytön yläreunassa tai napauttamalla Liity ryhmäkeskustelussa Messagesissa muodostaaksesi välittömästi yhteyden.
Vaihe 2: Liity puheluun FaceTime-sovelluksesta siirtymällä aktiiviseen puheluun FaceTimessa ja napauttamalla Liity.

Miltä ryhmäpuhelut näyttävät
Kaikki FaceTime-puhelun osallistujat voivat nähdä toisensa yksittäisten pikkukuvaikkunoiden kautta. iOS 15:ssä sovellus lisäsi ruudukkomaisen katseluominaisuuden, joka on hyödyllinen myös suuremmille ryhmille. Muussa tapauksessa nykyisen puhujan kuva korostetaan ja siirtyy näytön yläosaan. Sovellus muuttaa automaattisesti osallistujien kuvien kokoa sen mukaan, kuinka paljon he puhuvat, kuinka kauan he puhuvat, puheen voimakkuutta ja fyysisiä liikkeitä. Ne, jotka vain kuuntelevat keskustelua, näkyvät näytön alareunassa. Kun puhelu on päättynyt, kukin henkilö katkaisee yhteyden napauttamalla "X"-painiketta.
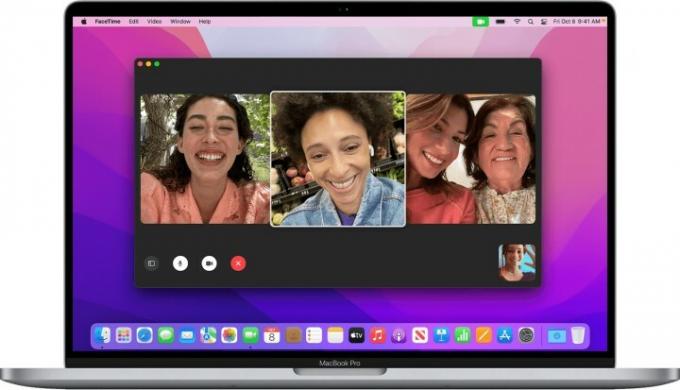
Ryhmä FaceTime -puhelun aloittaminen Macissa FaceTimen avulla
MacOS 10.14.3:sta lähtien voit käyttää Group FaceTimea keskustellaksesi jopa 32 ihmisen kanssa, aivan kuten iOS: ssä. FaceTime näyttää neljästä yhdeksään videokuvaruutua samanaikaisesti, mikä vastaa aktiivisia kaiuttimia.
Vaihe 1: Käynnistä FaceTime-sovellus ja syötä hakukenttään niiden ihmisten sähköpostiosoitteet tai puhelinnumerot, jotka haluat sisällyttää.
Vaihe 2: Jos henkilö on jo yhteystiedoissasi, kirjoita hänen nimensä tai valitse luettelosta ja napsauta sitten Lisätä.
Vaihe 3: Klikkaus Audio tai Video puhelua varten.
Vaihe 4: Liity puheluun FaceTime-sovelluksesta napsauttamalla aktiivisen puhelun vierestä ja napsauttamalla sitten liittyäksesi.
Vaihe 5: Liity puheluun ilmoituksesta napsauttamalla Liittyä seuraan.
Vaihe 6: Jos haluat vaihtaa asetuksia puhelun aikana, siirrä hiiren osoitin FaceTime-ikkunan päälle nähdäksesi näytön säätimet.

Ryhmä FaceTime -puhelun aloittaminen Macilla Viestien avulla
Vaihe 1: Voit aloittaa FaceTime-puhelun Viestit-sovelluksen kautta tai liittyä meneillään olevaan puheluun ilmoituksella.
Vaihe 2: Liity puheluun Viestit-sovelluksesta napsauttamalla Liittyä seuraan ryhmäkeskustelussa.
Vaihe 3: Jos haluat lisätä henkilön FaceTime-ryhmäpuheluun, tuo sivupalkki näkyviin napsauttamalla ja lisää sitten uusi henkilö napsauttamalla.
Erikoistehosteiden lisääminen puheluun
Ryhmäpuhelun osallistujat voivat lisätä tarroja, tekstiä, Animojia, Memojia ja muita tehosteita puhelun aikana – jos sinulla on iPhone X tai uudempi, 11 tuuman iPad Pro (1. ja 2. sukupolvi) tai 12,9 tuuman iPad Pro (3. sukupolvi ja uudemmat). Laitteissa, joissa ei ole Face ID: tä, muut kameratehosteet, kuten suodattimet, teksti ja muodot, ovat käytettävissä ryhmä FaceTime-puheluissa. Tarvitset iOS 13:n tai iPadOS: n käyttääksesi Memoji-tarroja ja emoji-tarroja.
Vaihe 1: Napauta näyttöä ja napauta sitten tähtikuvaketta kuvakepaneelista.
Vaihe 2: Napauta haluamasi tehosteen kuvaketta, kuten Animoji-kuvaketta, kolmivärisiä ympyröitä, suodatinkuvaketta, Aa-tekstikuvaketta tai punaista kiemurtelevaa muotokuvaketta.
Asetusten muuttaminen puhelun aikana
Riippumatta siitä, millaisessa neuvottelussa olet, voit muuttaa ääni- ja videoasetuksia FaceTime-sovelluksessa milloin tahansa. Napauta Kamera pois päältä sammuttaaksesi kameran ja napauttamalla sitä uudelleen kytkeäksesi sen päälle. Napauta Voltti vaihtaaksesi takakameraan ja napauttamalla sitä uudelleen vaihtaaksesi takaisin etukameraan. Napauta Mykistä sammuttaaksesi äänen ja napauttamalla uudelleen kytkeäksesi äänen takaisin päälle. Napauta Kaiutin vaihtaaksesi mykistyksen ja kaiuttimen välillä.
Toimittajien suositukset
- Kuinka muuttaa Live Photo videoksi iPhonessa
- Kuinka piilottaa valokuvia iPhonessa iOS 16:lla
- Kuinka noutaa poistetut tekstiviestit iPhonessa
- iPhonen varmuuskopiointi Macilla, iCloudilla tai PC: llä
- Taustan sumentaminen FaceTime-puheluissa
Päivitä elämäntapasiDigital Trends auttaa lukijoita pysymään tekniikan nopeatempoisessa maailmassa uusimpien uutisten, hauskojen tuotearvostelujen, oivaltavien toimitusten ja ainutlaatuisten kurkistusten avulla.



