Apple Watch Series 5 oli sykkeen seurannasta tekstiviestien näyttämiseen uraauurtava älykello, kun se lanseerattiin vuonna 2019, esitteli joukon mielenkiintoisia ominaisuuksia ensimmäinen kerta. Älykelloon totuttelu ja sen kaikkien toimintojen tutkiminen voi viedä jonkin aikaa, koska vaikka olet päivittämässä aiemmasta Apple Watchista, sinun on totuttava uuteen tapaan navigoida sovelluksia.
Sisällys
- Sammuta aina päällä oleva näyttö
- Suurenna näytön tekstiä
- Etsi kadonnut iPhonesi
- Mykistä hälytykset kämmenelläsi
- Aseta viestivastaukset
- Avaa Macisi lukitus Apple Watchin avulla
- Mukauta sovellustelakkaa
- Poista vesi uinnin jälkeen
- Herää viimeksi käytettyyn sovellukseen
- Hallinnoi kellon ilmoituksia
- Tyhjennä kaikki ilmoitukset nopeasti
- Käytä teatteritilaa
- Ota EKG liikkeellä ollessasi
- Piilota kellosovellukset näkyvistä
- Jaa sijaintisi Viestit-sovelluksessa
- Ota kuvakaappaus
- Hae ohjeita
Olemme koonneet hyödyllisiä vinkkejä ja temppuja, joiden avulla saat enemmän irti uudesta laitteestasi ja löydät uusia asioita Apple Watchistasi.
Suositellut videot
Sammuta aina päällä oleva näyttö
Apple Watch Series 5 tarjosi uuden aina päällä olevan näytön, jotta näet kellotaulusi ilman, että sinun tarvitsee liikuttaa tai olla vuorovaikutuksessa ranteen kanssa. Jos kuitenkin haluat, että kello sammuttaa näytön, kun se ei ole käytössä, voit tehdä sen nopealla asetusmuutoksella. Aloita Apple Watchissa painamalla Digital Crownia, jolloin pääset sovellusnäkymään, ja valitse sitten asetukset sovellus. Vieritä alas ja valitse Näyttö ja kirkkausvaihtoehton ja napauta sitten Aina päällä asetusta muuttaaksesi sitä.
Suurenna näytön tekstiä
Apple Watch Series 5:n ehkä ainoa haittapuoli on, että älykellona sen näyttö on hyvin pieni verrattuna keskiarvoon. älypuhelin. Onneksi voit välttää silmien siristelun muuttamalla siinä näkyvän tekstin kokoa. Voit tehdä tämän siirtymällä osoitteeseen Asetukset > Kirkkaus ja tekstin koko. Määritä sitten Tekstin koko asianmukaisesti.
Etsi kadonnut iPhonesi
Sijoitettu väärin iPhone etkä tiedä missä se voisi sijaita? Niin kauan kuin puhelimesi on lähellä, voit pingata sitä Apple Watchistasi, jolloin älypuhelimesi antaa korkean äänen, kunnes löydät sen. Käytä ominaisuutta pyyhkäisemällä ylös ollessasi Apple Watch -näytössä päästäksesi ohjauskeskukseen. Napauta seuraavaksi
Mykistä hälytykset kämmenelläsi
Vastaanotatko saapuvan puhelun vai haluatko vain Apple Watch Series 5 -näytön sammuvan välittömästi? Napauta vain kämmenelläsi Apple Watchin näytön päällä hiljentääksesi sen ja sammuttaaksesi näytön.

Aseta viestivastaukset
Jos olet vastaanottanut tai lähettänyt viestin Apple Watchistasi, olet todennäköisesti huomannut, että luettelo valmiista viesteistä on käytettävissä napautettaviksi ja lähetettäväksi nopeasti. Et ehkä tiedä, että voit lisätä mukautettuja viestejäsi tähän luetteloon. Jos haluat lisätä mukautettuja tekstivastauksia Apple Watchiin, aloita avaamalla Watch-sovellus iPhonessasi. Vieritä alas ja valitse Viestit sovellusvaihtoehto ja valitse sitten Oletusvastaukset valikosta. Täältä voit lisätä mukautettuja vastauksia kelloosi helposti.
Avaa Macisi lukitus Apple Watchin avulla
Jos omistat vuoden 2013 puolivälissä tai myöhemmin valmistetun Macin ja se on käynnissä macOS High Sierra, voit asettaa Macin lukituksen avautumaan automaattisesti, kun se havaitsee, että olet lähellä ja käytät Apple Watchia. Ota toiminto käyttöön avaamalla Mac-tietokoneessa Järjestelmäasetukset. Valitse seuraavaksi Turvallisuus ja yksityisyys vaihtoehto, sitten Kenraali -välilehti. Tarkista lopuksi Anna Apple Watchin avata Macin lukitus valintaruutu ottaaksesi ominaisuuden käyttöön.
Mukauta sovellustelakkaa
Apple Watch Series 5:n sivupainikkeen napsauttaminen avaa sovellustelakan ja näyttää oletuksena luettelon uusimmista sovelluksistasi. Et ehkä tiedä, että voit mukauttaa telakassasi näkyvää sisältöä – joko uusimpia sovelluksiasi tai suosikkisovelluksiasi. Voit muuttaa näytettävää sisältöä avaamalla Katsella sovellus iPhonessasi. Valitse seuraavaksi Telakka vaihtoehto. Täällä voit valita, näytetäänkö Viimeaikaiset tai Suosikit. Jos Suosikit on valittu, voit napauttaa Muokata -painiketta oikeassa yläkulmassa lisätäksesi tai poistaaksesi sovellukset, jotka haluat näyttää.

Poista vesi uinnin jälkeen
Apple Watch Series 5 on vedenkestävä 50 metriin asti, mutta sukelluksen jälkeen kannattaa silti käyttää kellon poistotoimintoa veden poistamiseen sisäisestä kaiuttimesta. Ennen kuin hyppäät uimaan, pyyhkäise ylös Apple Watchin kasvossa päästäksesi ohjauskeskukseen. Napauta seuraavaksi vedenpoistopainiketta - sen kuvake on vesipisara. Kun olet noussut vedestä, käännä Digital Crownia ohjeiden mukaisesti poistaaksesi kaikki vesi – saatat kuulla piippauksia tämän prosessin aikana.
Herää viimeksi käytettyyn sovellukseen
Jos huomaat nostelevasi rannettasi ja odotat näkeväsi tietyn Apple Watch -sovelluksen näytölläsi, mutta olet sen sijaan, että sinua tervehditään kellotaululla, voit halutessasi säätää ajan, jonka kello säilyttää viimeksi käytetyn sovelluksen näytöllä. Napsauta Apple Watchissasi Digital Crownia, niin pääset sovellusnäkymään ja valitse sitten asetukset. Siirry seuraavaksi kohtaan Kenraali vaihtoehto ja valitse Herätä näyttö. Vieritä lopuksi alas ja valitse aika, jonka haluat viimeksi käyttämäsi sovelluksesi näkyvän: Aina, 1 tunnin sisällä, 2 minuutin sisällä, tai Ei koskaan.
Hallinnoi kellon ilmoituksia
Tuntuuko Apple Watchin ilmoitusten pommitukselta? Kaikki ilmoitukset, jotka haluat vastaanottaa puhelimeesi, eivät vaadi surinaa ranteeltasi. Jos haluat muuttaa, mitkä sovellukset voivat lähettää ilmoituksia Apple Watchiin, aloita avaamalla Watch-sovellus iPhonessasi. Valitse seuraavaksi Ilmoitukset vaihtoehto. Vieritä alas sovellusluetteloosi ja käytä vaihtokytkimiä määrittääksesi, mitkä ilmoitukset välitetään Apple Watchiin.
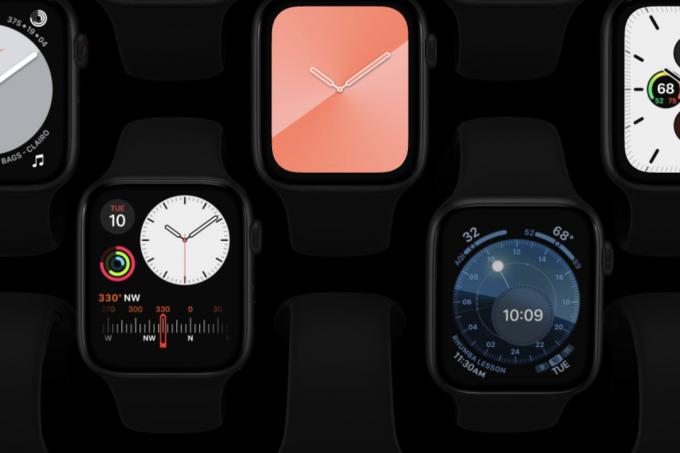
Tyhjennä kaikki ilmoitukset nopeasti
Nostitko kellosi ja huomasit, että ilmoituksia on kertynyt valtava määrä? Sen sijaan, että tyhjennät jokaisen yksittäisen ilmoituksen, käytä tätä prosessia niiden tyhjentämiseen kerralla. Aloita pyyhkäisemällä alas kellon näytön yläreunasta avataksesi ilmoituskeskuksen. Seuraavaksi kosketa näytön keskustaa väkisin painamalla alas hieman tavallista voimakkaammin. Napauta lopuksi X -painiketta poistaaksesi kaikki ilmoitukset yhdellä napsautuksella.
Käytä teatteritilaa
Mikään ei ole pahempaa kuin jonkun älypuhelimen tai älykellon laukeaminen elokuvan aikana, ja onneksi Cupertinon ihmiset näyttävät ymmärtävän tämän ajatuksen. Voit helposti laittaa kellosi teatteritilaan, hiljentää sen ja sammuttaa automaattisen herätysnäytön tarvittaessa. Ota teatteritila käyttöön pyyhkäisemällä ylös näytön alareunasta ollessasi kellotaulussasi. Valitse seuraavaksi teatteritilan painike (jota edustaa kaksi teatterinaamiota). Nyt kellosi käynnistää näytön vain, kun napsautat jotakin sivupainikkeista. Poista ominaisuus käytöstä toistamalla yllä olevat vaiheet.
Ota EKG liikkeellä ollessasi
EKG tai elektrokardiogrammi on testi, joka tarkastelee sydämesi lyömistä aiheuttavien sähköisten signaalien ajoitusta ja voimakkuutta. Apple Watch voi suorittaa tämän testin käyttämällä kellon sisäänrakennettua sovellusta, joka voi määrittää tilanteet, kuten tyypilliset sinusrytmit ja epätyypilliset eteisvärinä. Jos haluat oppia suorittamaan tämän testin ja mitä tulokset tarkoittavat, suosittelemme tutustumaan oppaaseemme EKG-testaus Apple Watchilla.
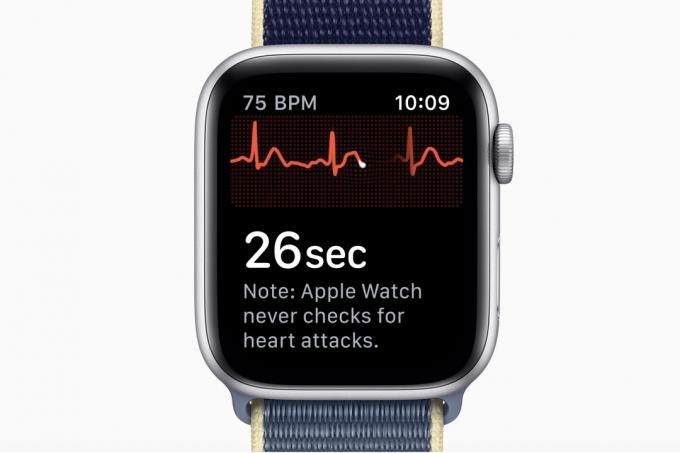
Piilota kellosovellukset näkyvistä
Jos et halua nähdä tiettyä sovellusta Apple Watchissasi, voit helposti piilottaa sen Watch-sovelluksessa. Voit käyttää tätä ominaisuutta iPhonesi Watch-sovelluksen kautta. Avaa Watch-sovellus ja vieritä alas löytääksesi sovelluksen, jonka haluat piilottaa. Napauta sovellusta, jonka haluat piilottaa, ja Näytä sovellus Apple Watchissa -kytkin tulee näkyviin. Voit ottaa sen käyttöön tai poistaa sen käytöstä muokataksesi Apple Watchin näyttämiä sovelluksia.
Jaa sijaintisi Viestit-sovelluksessa
Sano hyvästit turhautumiseen, joka johtuu siitä, että yrität tavata ystävää ja et löydä toisiamme, jos sinulla on Apple Watch Series 5. Force Touch antaa sinun jakaa sijaintisi Viestit-sovelluksessa. Paina kovaa näyttöä, niin näet alivalikon. Valitse Lähetä sijainti, ja sijaintisi lähetetään Mapsissa tekstiviestinä.
Ota kuvakaappaus
Voit ottaa kuvakaappauksia Apple Watchin näytöstä, kun otat ominaisuuden käyttöön. Voit tehdä tämän avaamalla Watch-sovelluksen iPhonessa ja vieritä alas Yleiset-vaihtoehtoon. Vieritä valikkoa alaspäin Ota kuvakaappaukset käyttöön -valintaan ja vaihda se, jotta se on vihreä. Paina nyt Digital Crownia ja sivupainiketta samanaikaisesti ottaaksesi kuvakaappauksen Apple Watchistasi. Näyttösi vilkkuu ja vahvistaa, että kuvakaappaus on otettu.
Hae ohjeita
Apple Watchin käyttäminen reittiohjeiden hankkimiseen on vanha uutinen, mutta vähemmän tunnettu on kunkin komennon värinäkuviot, joita kello käyttää ohjeiden välittämiseen äänettömästi. Värähtelyt ovat niin pehmeitä, että ne on helppo missata, jos et osaa tarkkailla niitä. Tämän hienovaraisuuden vuoksi niin monet käyttäjät eivät tiedä tämän ominaisuuden olemassaolosta.
Tasainen napautuskuvio osoittaa oikealle kääntymistä. Toistuva kuvio kahdesta kosketuksesta taukoineen kertoo, että on aika kääntyä vasemmalle. Yksi pitkä värinä kertoo, että olet saavuttanut määränpääsi.
Toimittajien suositukset
- Parhaat Google Pixel -tarjoukset: Pixel 7, Pixel 6 ja Pixel Buds A-Series
- Onko sinulla iPhone, iPad tai Apple Watch? Sinun on päivitettävä se heti
- Saako Apple Watchini watchOS 10:n? Tässä on kaikki tuetut mallit
- Kaikki uutta watchOS 10:ssä – suurin Apple Watchin päivitys vuosiin
- Apple Watch Series 9: uutisia, huhuja ja mitä haluamme nähdä




