App Library on yksi iOS 14hyödyllisimpiä ominaisuuksia. Se on pohjimmiltaan laatikko kaikille iPhonesi sovelluksille, joka on piilossa aloitusnäytön viimeisen sivun jälkeen. Tämä ei sinänsä kuulosta erityisen vallankumouksellselta, mutta se tarkoittaa, että voit poistaa sovelluksia aloitusnäytöltäsi ja lepää turvallisesti tietäen, että ne ovat edelleen löydettävissä sovelluksen kautta Kirjasto. Tämä on hienoa, jos sinulla on joukko sovelluksia, joita et käytä juuri koskaan, sillä siirtämällä ne sovelluskirjastoon voit siistiä aloitusnäytön ja näyttää vain todella tarvitsemasi sovellukset.
Tämän hyödyllisen ominaisuuden kunniaksi selitämme, kuinka iOS 14:n sovelluskirjastoa käytetään. Kerromme yksityiskohtaisesti, kuinka voit poistaa sovelluksia aloitusnäytöltä ja löytää ne sitten sovelluskirjastosta. Selitämme myös kuinka palauttaa sovelluksia sovelluskirjastosta aloitusnäyttöön, kuinka poistaa sovelluksia pysyvästi sovelluskirjastosta ja kuinka muuttaa ladattujen sovellusten oletussijaintia.
Suositellut videot
Kuinka käyttää iOS 14:n sovelluskirjastoa
Jo ennen kuin poistat sovelluksia aloitusnäytöltä, voit silti käyttää iOS 14:n sovelluskirjastoa löytääksesi kaikki iPhonesi sovellukset. Pääset sovelluskirjastoon pyyhkäisemällä aloitusnäytön viimeisen sivun yli.
Liittyvät
- 16 parasta viestisovellusta Androidille ja iOS: lle vuonna 2023
- Näin iPadOS 17 vie iPadisi uudelle tasolle
- Apple lisää täysin uuden sovelluksen iPhonellesi iOS 17:llä
Sovelluskirjasto näyttää kaikki sovelluksesi, joten voit vierittää alas löytääksesi etsimäsi. Vaihtoehtoisesti voit napauttaa Sovelluskirjasto hakupalkkiin ja ala sitten kirjoittaa sovelluksen nimeä. Sovelluskirjasto näyttää sovellukset ennen kuin olet kirjoittanut sovelluksen täydellisen nimen.
Sovellusten poistaminen aloitusnäytöltä (ja löytää ne iOS 14:n sovelluskirjastosta)

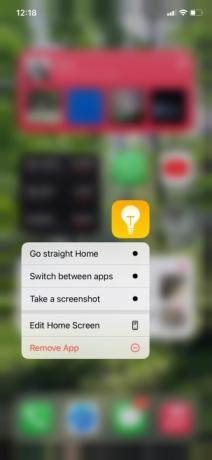

Yksinään App Librarylla ei ole suurta merkitystä, sillä jo ennen iOS 14:ää voit etsiä sovelluksia pyyhkäisemällä alas aloitusnäytön keskeltä. Sovelluskirjaston avulla voit kuitenkin poistaa sovelluksia aloitusnäytöltä, koska ennen iOS 14:ää et voinut tehdä tätä poistamatta sovelluksia kokonaan.
Voit poistaa sovelluksia aloitusnäytöltäsi seuraavasti:
Vaihe 1: Napauta ja pidä painettuna sovellusta, jonka haluat poistaa. Kun Muokkaa-alivalikko tulee näkyviin, napauta Poista sovellus.
Vaihe 2: Napauta Siirrä sovelluskirjastoon.
Toista tämä prosessi kaikille muille sovelluksille, jotka haluat siirtää aloitusnäytöstä sovelluskirjastoon. Kun olet poistanut sovelluksia tällä tavalla, voit silti löytää siirretyt sovellukset sovelluskirjastosta.
Voit tehdä tämän pyyhkäisemällä aloitusnäytön viimeisen sivun ohi. Kuten yllä, joko vieritä alas löytääksesi haluamasi sovellus tai etsi se -sovelluksen kautta Sovelluskirjasto hakupalkki.
Kuinka siirtää sovelluksia App Librarysta takaisin aloitusnäyttöön

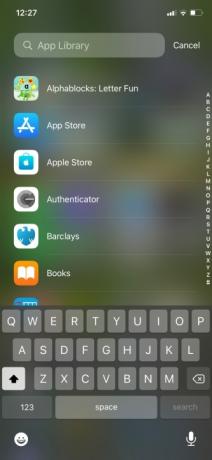
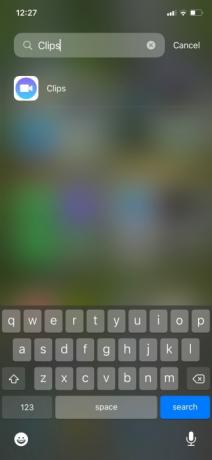
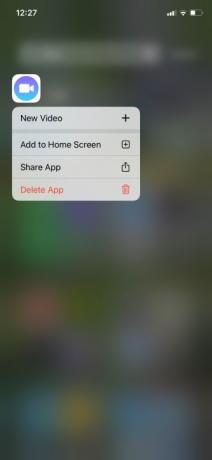
Oletetaan, että haluat siirtää sovelluksen sovelluskirjastosta takaisin aloitusnäyttöön. Tässä on mitä teet:
Vaihe 1: Pyyhkäise sovelluskirjastoon. Vieritä alas ja etsi sovellus, jonka haluat palata aloitusnäyttöön (löydät sen myös Sovelluskirjasto hakupalkki). Napauta ja pidä sitä painettuna, kunnes alivalikko tulee näkyviin.
Vaihe 2: Napauta Lisää aloitusnäytölle.
Se on niin yksinkertaista, ja tietysti voit toistaa tämän prosessin lisätäksesi niin monta sovellusta kuin haluat.
Voit myös poistaa sovelluksia iPhonesta App Libraryn avulla. Etsi jälleen haluamasi sovellus kirjastosta, napauta ja pidä sitä painettuna ja napauta sitten Poista sovellus.
Uusien ladattujen sovellusten sijaintipaikan muuttaminen
Viimeinen asia: Voit myös muuttaa iPhonesi asetuksia niin, että App Storesta lataamasi sovellukset lähetetään sovelluskirjastoon aloitusnäytön sijaan. Voit tehdä tämän siirtymällä osoitteeseen Asetukset > Aloitusnäyttö. Valitse sieltä jompikumpi Lisää aloitusnäytölle tai Vain sovelluskirjasto.
Toimittajien suositukset
- Vuoden 2023 parhaat treffisovellukset: 23 suosikkiamme
- Saako iPhoneni iOS 17:n? Tässä on kaikki tuetut mallit
- iOS 17 on virallinen, ja se muuttaa iPhonesi täysin
- iPhonesi saattaa varastaa tämän Pixel Tablet -ominaisuuden, kun se saa iOS 17:n
- iOS 16.5 tuo iPhonellesi kaksi jännittävää uutta ominaisuutta
Päivitä elämäntapasiDigital Trends auttaa lukijoita pysymään tekniikan nopeatempoisessa maailmassa uusimpien uutisten, hauskojen tuotearvostelujen, oivaltavien toimitusten ja ainutlaatuisten kurkistusten avulla.



