Yksi ensimmäisistä asioista, joita useimmat ihmiset tekevät ostaessaan uuden älypuhelimen, on Google-tilinsä lisääminen. Totta puhuen: Gmail on luultavasti eniten käytetty sähköpostialusta planeetalla, ja monilla meistä on jopa useita osoitteita erottaakseen työn ja henkilökohtaisen elämän.
Sisällys
- Lisää Google-tili iOS- ja iPadOS-laitteisiin
- Lisää toinen Google-tili Androidiin
- Käytä Gmail-sovellusta
Oletuksena useimmat Android puhelimet edellyttävät sinun kirjautumista Google-tilille käyttääksesi Googlen palveluita, jotka siirtyvät Gmail, Google-kalenteri ja mitä muuta. Päällä Applen laitteet, sinun on lisättävä tili asetuksiin manuaalisesti, jotta voit käyttää näitä palveluita alkuperäisten sovellusten kautta. Jos et, voit kirjautua sisään erillisen Gmail-sovelluksen kautta.
Suositellut videot
Tämä opas näyttää, kuinka voit määrittää Gmail-tilin Android- ja iOS-käyttöjärjestelmissä järjestelmäasetusten ja Gmail-sovelluksen kautta.
Liittyvät
- Kuinka testaamme tabletteja
- 16 parasta viestisovellusta Androidille ja iOS: lle vuonna 2023
- iPadOS 17:ssä on piilotettu yllätys alkuperäisen iPadin faneille
Lisää Google-tili iOS- ja iPadOS-laitteisiin
Apple-laitteilla voit lisätä Google-tilin käyttääksesi sen palveluita alkuperäisissä sovelluksissa, kuten Mail, Contacts ja niin edelleen. Tämä on eri asia kuin Gmail-sovelluksen asentaminen ja Google-tiliisi kirjautuminen. Seuraavat ohjeet koskevat edellistä.


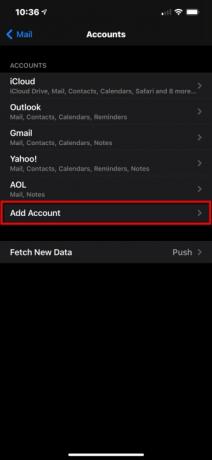
Vaihe 1: Napauta avataksesi asetukset sovellus.
Vaihe 2: Vieritä alas ja napauta Mail.
Vaihe 3: Napauta Tilit seuraavassa näytössä.
Vaihe 4: Napauta Lisää tili.

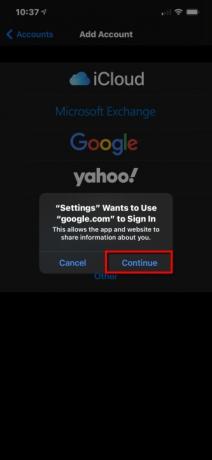
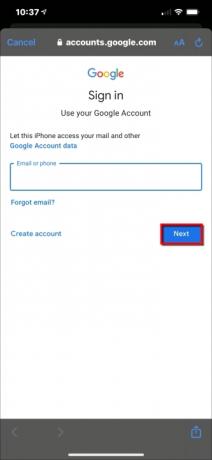
Vaihe 5: Napauta isoa värikästä Google logo. Et voi missata sitä.
Vaihe 6: Napauta Jatkaa ponnahdusikkunassa, jotta Asetukset-sovellus pääsee osoitteeseen google.com.
Vaihe 7: Anna Google-tilisi osoite tai puhelinnumero ja napauta sitten Seuraava.
Vaihe 8: Syötä sinun Google-tili salasana ja napauta sitten Seuraava.
Vaihe 9: Ota käyttöön ja poista käytöstä kaikki, mitä haluat synkronoida, ja napauta sitten Tallentaa sijaitsee oikeassa yläkulmassa.
Jos haluat vain käyttää Gmail-tiliäsi lisäämättä Googlen palveluita Apple-laitteeseesi, käytä erillinen sovellus sen sijaan. Kirjaudu vain Google-tilillesi ja olet valmis. Jos sinun on lisättävä toinen Google-tili Gmail-sovellukseen, vieritä alas lopullisiin ohjeisiin.
Lisää toinen Google-tili Androidiin
Androidin tilanne on se, että toisin kuin iPhoneissa, kaikilla laitteilla ei ole identtisiä käyttöliittymiä. Tällä on rooli avoimen lähdekoodin alustan kauneudessa ja kirouksessa, joka mahdollistaa personoinnin. Tämä tarkoittaa, että tarjoamamme ohjeet ja ohjeet eivät välttämättä muistuta sitä, mitä näet laitteellasi. Tästä johtuen annamme ohjeet varastolle
Koska meidän on uskottava, että Android-puhelimesi on jo kirjautunut ensisijaiselle Google-tilillesi, jos tämä vaihe on välttämätön laitetta määritettäessä, opetamme lisäämään toissijaisen tilin laitteen kautta asetukset. Kun oppitunti on valmis, avaamme Gmail-sovelluksen ja lisäämme toisen tilin, jos et päättänyt lisätä sitä laitteen asetusten avulla.
Varastokäyttöinen Android 11
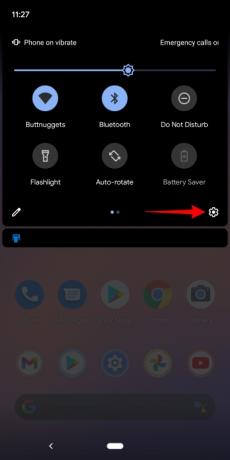
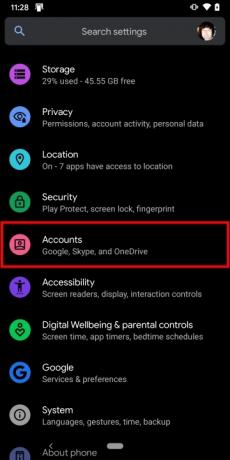
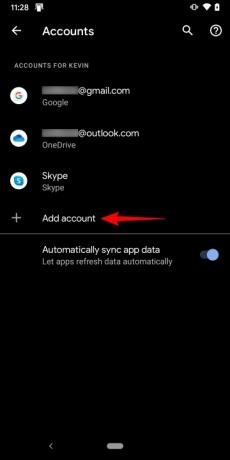
Vaihe 1: Laajenna se kokonaan vetämällä sormea alaspäin ylhäältä Ilmoitusvarjostinja napauta sitten Cog kuvake. Tämä avaa Android-asetuspaneelin.
Vaihe 2: Vieritä alas ja napauta Tilit.
Vaihe 3: Napauta Lisää tili seuraavassa näytössä.
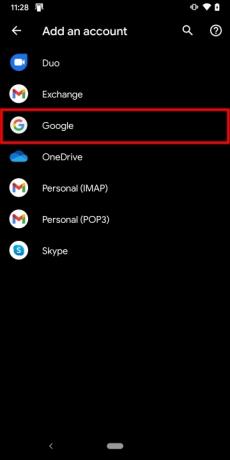
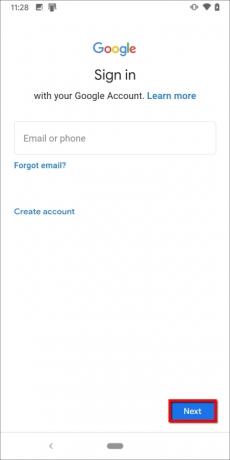

Vaihe 4: Napauta Google.
Vaihe 5: Vahvista henkilöllisyytesi kasvojen, sormen tai PIN-koodin avulla.
Vaihe 6: Anna Google-tilisi osoite ja napauta sitten Seuraava.
Vaihe 7: Kirjoita Google-tilisi salasana ja napauta sitten Seuraava.
Vaihe 8: Napauta minäOlla samaa mieltä Googlen käyttöehdot -näytössä.
Vaihe 9: Lisää pyydettäessä luottokortti ostoksia varten tai napauta Ei kiitos.
Kun olet valmis, palaat Asetusten Tilit-kohtaan. Jos haluat nähdä lisäämäsi tilit tai poistaa niitä, napauta Google.
Samsung-puhelimet (Android 10)
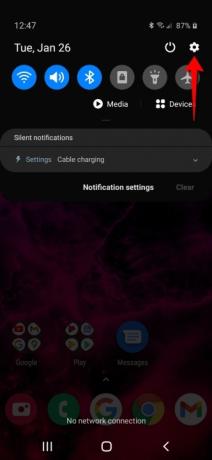
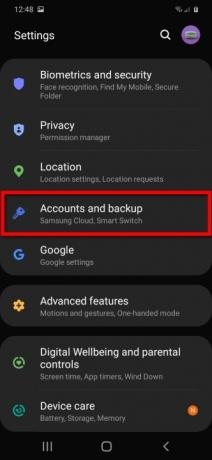
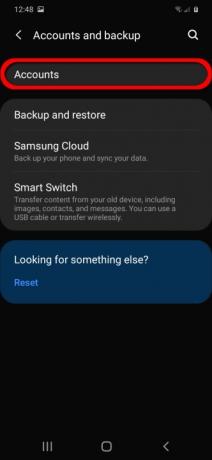
Vaihe 1: Laajenna se kokonaan vetämällä sormea alaspäin ylhäältä Ilmoitusvarjostinja napauta sitten Cog kuvake. Tämä avaa Android-asetuspaneelin.
Vaihe 2: Napauta Tilit ja varmuuskopiointi.
Vaihe 3: Napauta Tilit.



Vaihe 4: Napauta Lisää tili.
Vaihe 5: Napauta Google vaihtoehto luettelossa.
Vaihe 6: Anna PIN-koodi, jos sitä pyydetään.
Vaihe 7: Anna Google-tilisi osoite ja napauta sitten Seuraava.
Vaihe 8: Kirjoita Google-tilisi salasana ja napauta sitten Seuraava.
Vaihe 9: Napauta minäOlla samaa mieltä Googlen käyttöehdot -näytössä.
Vaihe 10: Lisää pyydettäessä luottokortti ostoksia varten tai napauta Ei kiitos.
Kun olet valmis, palaat Asetusten Tilit-kohtaan. Jos haluat nähdä lisäämäsi tilit tai poistaa niitä, napauta Google.
Käytä Gmail-sovellusta
Nämä ohjeet koskevat sinua vain, jos olet lisännyt toisen Google-tilisi Android-laitteeseen, mutta se ei näy Gmail-sovelluksessa. Seuraavat ohjeet koskevat myös Apple-laitteita, jos käyttäjät eivät halua lisätä toista Google-tiliä laitteen asetusten kautta, mutta haluavat silti päästä Gmailiin.
Tässä tapauksessa oletamme, että olet ladannut sovelluksen aiemmin, kirjautunut ensisijaiselle Google-tilillesi ja sinun täytyy liittyä toiselle tilille.
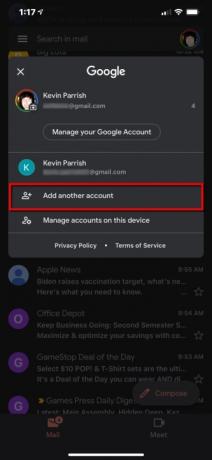
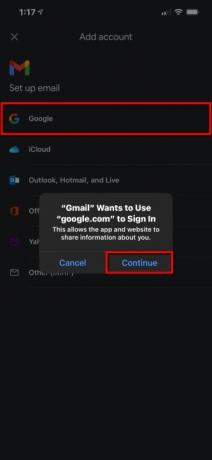

Vaihe 1: Napauta avataksesi Gmail sovellus.
Vaihe 2: Napauta omaasi Google-tili -kuvaketta oikeassa yläkulmassa.
Vaihe 3: Napauta Lisää toinen tili avattavassa paneelissa.
Vaihe 4: Napauta Google seuraavassa näytössä.
Vaihe 5: Napauta Jatkaa ponnahdusikkunassa, jotta sovellus voi käyttää google.com-sivustoa.
Vaihe 6: Anna Google-tilisi osoite tai puhelinnumero ja napauta sitten Seuraava.
Vaihe 7: Kirjoita Google-tilisi salasana ja napauta sitten Seuraava.
Vaihe 8: Napauta minäOlla samaa mieltä Googlen käyttöehdot -näytössä.
Vaihe 9: Lisää pyydettäessä luottokortti ostoksia varten tai napauta Ei kiitos.
Toimittajien suositukset
- Vuoden 2023 parhaat treffisovellukset: 23 suosikkiamme
- Onko sinulla iPhone, iPad tai Apple Watch? Sinun on päivitettävä se heti
- Mikä on NFC? Miten se toimii ja mitä sillä voi tehdä
- Saako iPadini iPadOS 17:n? Tässä kaikki yhteensopivat mallit
- Saako iPhoneni iOS 17:n? Tässä on kaikki tuetut mallit
Päivitä elämäntapasiDigital Trends auttaa lukijoita pysymään tekniikan nopeatempoisessa maailmassa uusimpien uutisten, hauskojen tuotearvostelujen, oivaltavien toimitusten ja ainutlaatuisten kurkistusten avulla.



