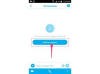Tulosta aikataulusi tai syötä tapaamiset Excelillä.
Kuvan luotto: Kuva Microsoftilta.
Microsoft Excel 2013:lla voit luoda oman päivittäisen tapaamisaikataulusi muutamassa minuutissa. Excel sisältää jo valmiiksi päivittäisiä tapaamisia varten mallipohjan, jota voit muokata omiin tarpeisiisi. Muuta vain muotoilua ja lisää tai poista rivejä ja sarakkeita tarpeen mukaan luodaksesi oman suunnittelijan. Jos käytät aikataulua toimistolla, voit myös muokata sitä yrityksesi logolla.
Päivittäisen tapaamiskalenterin mukauttaminen
Vaihe 1

Napsauta "Päivittäinen tapaamiskalenteri".
Kuvan luotto: Kuva Microsoftilta.
Käynnistä Excel ja kirjoita hakukenttään "päivittäinen tapaamiskalenteri". Jos Excel on jo auki, napsauta "Tiedosto"-välilehteä ja valitse "Uusi" päästäksesi hakukenttään. Microsoftin päivittäinen tapaamiskalenteri näkyy hakutuloksissa. Napsauta mallia ja avaa se napsauttamalla "Luo" -painiketta.
Päivän video
Vaihe 2

Tyhjä päivittäinen tapaamiskalenteri.
Kuvan luotto: Kuva Microsoftilta.
Napsauta solua "D1" ja anna päivän päivämäärä, jos pidät kalenterista sellaisena kuin se näkyy. Napsauta jokaista kenttää kirjoittaaksesi tapaamisesi, puhelinnumerosi ja muistiinpanot. Tulosta se, lähetä kopio työtovereille tai vain rentoudu ja nauti tyhjästä aikataulusta muutaman minuutin ajan ennen kuin aloitat.
Vaihe 3

Excelin teemavaihtoehdot.
Kuvan luotto: Kuva Microsoftilta.
Napsauta "Sivun asettelu" -valikkoa muuttaaksesi koko laskentataulukon ulkoasua. Teemat-kohdan avulla voit muuttaa fonttia ja värimaailmaa. Jos haluat muuttaa vain värimaailmaa, napsauta "Värit" -kuvaketta. Napsauta "Fontit" vaihtaaksesi vain fontin.
Vaihe 4

Napsauta hiiren kakkospainikkeella tiettyjä soluja muuttaaksesi niiden ulkonäköä.
Kuvan luotto: Kuva Microsoftilta.
Korosta solu tai soluryhmä vetämällä kohdistinta niiden yli muokataksesi vain kyseisiä soluja. Napsauta korostettua solua hiiren kakkospainikkeella muuttaaksesi fonttia, mukaan lukien fontin kokoa ja väriä, taustan täyttöväriä tai reunuksia.
Vaihe 5

Lisää uusi sarake.
Kuvan luotto: Kuva Microsoftilta.
Lisää sarakkeita tai rivejä napsauttamalla hiiren kakkospainikkeella sarakkeen kirjainta tai rivin numeroa ja valitsemalla "Lisää". Esimerkiksi, Voit halutessasi lisätä "Vahvistus"-sarakkeen tai lisätä kalenterin loppuun lisäaikoja, jos työskentelet usein myöhään. Uudet solut muotoillaan automaattisesti samalla tavalla kuin muu laskentataulukko. Napsauta rivin tai sarakkeen ensimmäistä solua lisätäksesi sen nimen.
Grafiikan lisääminen tapaamiskalenteriin
Vaihe 1

Lisää kuvia napsauttamalla "Kuva"-kuvaketta.
Kuvan luotto: Kuva Microsoftilta.
Napsauta "Lisää"-valikkoa, jos haluat lisätä yrityksesi logon, inspiroivan kuvan tai valokuvan äidistäsi. Napsauta "Kuvat" -kuvaketta, valitse "Kuvat" ja valitse sitten mikä tahansa kuva tietokoneeltasi.
Vaihe 2

Siirrä ja muuta kuvan kokoa tarpeen mukaan.
Kuvan luotto: Kuva Microsoftilta.
Muuta kuvan kokoa vetämällä mitä tahansa kulmaa. Siirrä kuva vetämällä se haluamaasi paikkaan.
Vaihe 3

Excelin mukautetut värivaihtoehdot solujen taustoille.
Kuvan luotto: Kuva Microsoftilta.
Napsauta hiiren kakkospainikkeella solua tai viereisiä soluja, jos haluat niiden vastaavan olemassa olevan solun taustaväriä. Napsauta pientä "Nuolta" Täyttö-kuvakkeen vieressä avattavassa valikossa ja valitse sitten "Lisää värejä". Valitse väri väripyörästä tai syötä koodi vaihtaaksesi solut kyseiseen väriin.
Sivun asettelun muuttaminen tulostusta varten
Vaihe 1

Napsauta Näytä-valikosta "Sivun asettelu".
Kuvan luotto: Kuva Microsoftilta.
Napsauta "Näytä"-valikkoa ja valitse "Sivun asettelu", jotta voit esikatsella kalenterin tulostamista. Oletusasetuksissaan kalenteri on paljon pienempi kuin yksi kirjekokoinen sivu, mutta liian suuri käytettäväksi kahdesti yhdellä sivulla vaakatilassa.
Vaihe 2

Muuta marginaaleja Sivun asettelu -valikossa.
Kuvan luotto: Kuva Microsoftilta.
Napsauta "Sivun asettelu" -valikkoa ja valitse "Reunukset". Valitse jokin esimuotoilluista marginaalivaihtoehdoista tai määritä omasi napsauttamalla "Mukautettu".
Vaihe 3

Muuta rivin korkeutta vetämällä rivinumeroiden välistä viivaa.
Kuvan luotto: Kuva Microsoftilta.
Vedä "Zoom"-liukusäädintä Excel-ikkunan alaosassa, jotta näet koko sivun. Voit hyödyntää ylimääräistä tilaa lisäämällä tiettyjen sarakkeiden tai rivien leveyttä. Esimerkiksi vetämällä kohdistinta vasemmalla olevien rivinumeroiden päälle 4:stä 26:een korostaaksesi kaikki tapaamisajat ja muuta kaikkien rivien kokoa vetämällä minkä tahansa kahden rivinumeron väliä.
Vaihe 4

Excel-tulostuksen esikatselu.
Kuvan luotto: Kuva Microsoftilta.
Napsauta "Tiedosto"-valikkoa ja valitse "Tulosta" nähdäksesi miltä kalenteri näyttää tulostetulla sivulla. Huomaa, että voit myös muuttaa tämän sivun reunuksia tai muuttaa paperin suunnan vaakasuuntaiseksi, jos haluat puristaa kaksi kalenteria samalle sivulle.