Vuonna 2016 Apple esitteli Touch Barin MacBook Pro mallit, kaikille paitsi perusmallin 13 tuuman MacBook Prolle. Kuitenkin, vastaanotto sille oli sekoitettu. Kaikkia näitä muuttuvia kuvakkeita oli vaikea oppia, ja monet ihmiset huomasivat harjaamansa vahingossa Touch Baria ja käynnistävänsä kaikenlaisia toimintoja, joita he eivät halunneet.
Sisällys
- Kuinka rajoittaa Touch Barin toimivuutta
- Kuinka poistaa Touch Bar kokonaan käytöstä
Jos olet tässä veneessä, voimme auttaa. Tässä on muutama tehokas tapa rajoittaa kosketuspalkkia tai poistaa se käytöstä Macissa.
Suositellut videot
Kuinka rajoittaa Touch Barin toimivuutta
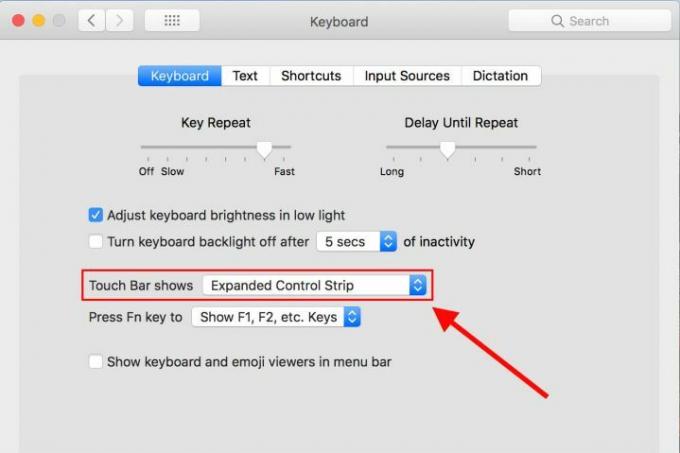
Jos haluat helpon tavan käsitellä Touch Baria, voit nopeasti jäädyttää sen vain perusohjauskomentoihin. Luonnollisessa tilassaan Touch Bar siirtyy ainutlaatuisiin säädinsarjoihin useimmissa avaamissasi sovelluksissa. Jos tämä on ensisijainen asia, josta et pidä Touch Barissa – kaikki ne liikkuvat kuvakkeet, joita sinulla ei ole aikaa muistaa tai ymmärrä - sitten voit poistaa tämän kosketuspalkin osan käytöstä, mutta silti jättää palkin aktiiviseksi vaihtamista varten asetukset.
Liittyvät
- M3 Macit saattavat julkaista tänä vuonna – yllättävällä lisäyksellä
- MacBook Air 15 tuuman vs. MacBook Air 13-tuumainen: mikä ostaa
- Suuri vuoto paljastaa jokaisen Macin salaisuuden, jota Apple työskentelee
Vaihe 1: Siirry kohtaan "Järjestelmäasetukset", joka on telakan varusteilla täytetty kuvake. Kun olet siellä, valitse "Näppäimistö".
Vaihe 2: Varmista, että olet tämän osion ensimmäisellä välilehdellä, jossa lukee "Näppäimistö". Jos olet a MacBook Prossa, jossa on Touch Bar, huomaat tällä alueella ylimääräisen osion erityisesti Touch Barilla Baari. Voit muuttaa useita asetuksia tässä, mutta yksi, jonka haluat valita tälle prosessille, on "Kosketuspalkki näyttää".
Vaihe 3: Vaihda avattavasta "Kosketuspalkki näyttää" -valikosta "Laajennettu ohjausnauha". Tämä lukitsee kosketuspalkin ohjauslistalla antaa perustoiminnot, kuten kirkkaus, äänenvoimakkuus, kappaleiden ohittaminen ja jakaminen ikkunat. Touch Bar ei vaihda muihin asetuksiin, kun tämä vaihtoehto on käytössä, riippumatta siitä, mitä sovelluksia käytät.
Tietenkin tämä vaihtoehto on todella tehokas vain, jos et välitä siitä, että Touch Bar on päällä. Jos ongelmasi Touch Barin kanssa on fyysisempi, kuten sormien harjaaminen sitä vasten, vaihtaminen vain ohjauskomentoihin ei todennäköisesti auta ollenkaan. Itse asiassa se voi pahentaa asioita, jos alat vahingossa sotkea äänenvoimakkuutta tai näytön kirkkautta. Tällaisissa ongelmissa on parasta tutustua toiseen vaihtoehtoomme.
Kuinka poistaa Touch Bar kokonaan käytöstä
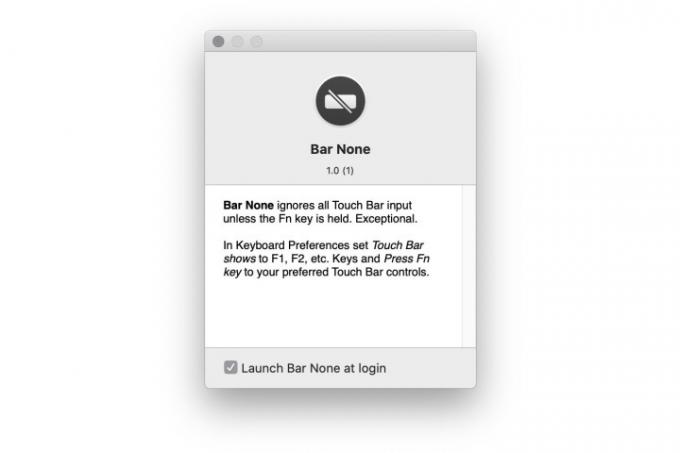
Valitettavasti Apple ei tarjoa tapaa poistaa TouchBar kokonaan käytöstä. On kuitenkin olemassa kolmannen osapuolen sovellus nimeltä Ehdottomasti Shaun Inmanin kehittämä, joka tekee juuri niin.
Toimintatapa on melko yksinkertainen. Kun olet asentanut sen, ylävalikossa on Bar None, eikä se anna Touch Barin toimia ilman, että käyttäjä pitää FN-näppäintä painettuna. Saat täyden suojan tahattomia napsautuksia vastaan, koska Bar None edellyttää tämän ylimääräisen vaiheen ottamista, mikä varmistaa, että käytät TouchBaria vain silloin, kun todella haluat.
Sinun on vierailtava Bar None -sivustolla päästäksesi sovelluksen lataamiseen. Sitten muutat Macbookisi käyttöoikeuksia menemällä osoitteeseen Järjestelmäasetukset > Suojaus ja yksityisyys > Helppokäyttöisyys.
Palkki None suojaa tahattomalta kosketuslevyn napsahduksilta aktivoimalla suojatilan, joka rajoittaa herkkyyttä ja sallii silti jonkin verran suorituskykyä, kun ohjelma on oletustilassa. Jos haluat, että kosketuslevysi lukitaan kokonaan, jotta se ei saa syöttöä, voit muuttaa Bar None -asetuksia siirtymällä Järjestelmäasetukset > Näppäimistö. Tässä tilassa Touch Bar toimii vain, kun kerrot sen.
Tarjoamme hyödyllisen ja perusteellisen oppaankuinka ladata MacOS Big Sur joita voit käyttää Macin suorituskyvyn parantamiseen.
Toimittajien suositukset
- M3 MacBook Pro saattaa käynnistyä nopeammin kuin kukaan odotti
- Parhaat Prime Day MacBook -tarjoukset: Säästä MacBook Airista ja MacBook Prosta
- Intel-sirut hillitsivät 15 tuuman MacBook Airia, Apple sanoo
- Parhaat MacBook-tarjoukset: Säästä MacBook Airista ja MacBook Prosta
- MacBookit voivat vihdoin saavuttaa Windows-kannettavat tällä yhdellä tärkeällä tavalla
Päivitä elämäntapasiDigital Trends auttaa lukijoita pysymään tekniikan nopeatempoisessa maailmassa uusimpien uutisten, hauskojen tuotearvostelujen, oivaltavien toimitusten ja ainutlaatuisten kurkistusten avulla.




