Mitä tahansa voi tapahtua. Luonnonkatastrofi, auto-onnettomuus, äkillinen sairaus - voit nimetä sen. Onneksi Applen iPhone tarjoaa suojakaiteet, jotka auttavat sinua saamaan tärkeitä tietoja, auttamaan hätätilanteissa, soittamaan viranomaisille ja ensiapuhenkilöille sekä päivittämään nopeasti ystäviä ja perhettä. Ominaisuudet, kuten hätätilanne, hätäyhteystiedot, sijainnin jakaminen, Etsi minun, ja Älä häiritse ajon aikana pitää sinut valmiina, kun apua tarvitaan.
Sisällys
- Hätä SOS
- Yhteystiedot hätätilanteissa
- Jaa sijaintini
- Älä häiritse ajon aikana
Näin iPhonen turvaominaisuudet voivat auttaa sinua ulos jumissa!
Suositellut videot
Hätä SOS
Kun soitat hätäpuhelun avulla, iPhone soittaa automaattisesti hätäpalveluihin nykyisellä alueellaan, kuten 911 Pohjois-Amerikassa. Näin voit tehdä sen sekä uudemmille että vanhemmille malleille.
Liittyvät
- Kuinka päästä eroon jonkun toisen Apple ID: stä iPhonessasi
- Miksi et voi käyttää Apple Payta Walmartissa?
- Tämä pieni vempain tarjoaa sinulle iPhone 14:n parhaan ominaisuuden hintaan 149 dollaria
Ota automaattinen puhelu käyttöön
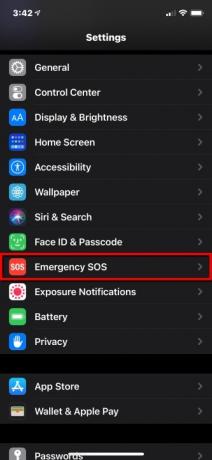

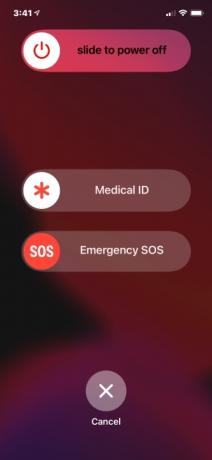
Kun automaattinen puhelu on päällä ja yrität soittaa hätäpuhelun, iPhone aloittaa lähtölaskennan hälytyssignaalilla. Ajastimen jälkeen iPhone soittaa automaattisesti hätäpalveluihin.
Vaihe 1: Napauta avataksesi asetukset sovellus.
Vaihe 2: Vieritä alas ja napauta Hätä SOS.
Vaihe 3: Napauta vieressä olevaa kytkintä Automaattinen puhelu kytkeäksesi ominaisuuden päälle tai pois.
Huomautus: Jos poistat tämän asetuksen käytöstä, voit silti käyttää hätätilanne-liukusäädintä puhelun soittamiseen.
iPhone 8 ja uudemmat
Vaihe 1: Paina ja pidä painettuna Sivu -painiketta ja yksi niistä Äänenvoimakkuus painikkeita, kunnes näet hätätilanteen liukusäätimen. Vaihtoehtoisesti paina Sivu -painiketta nopeasti viisi kertaa, jos asetus on päällä.
Vaihe 2: Vedä Hätä SOS liukusäädintä päällä-asentoon soittaaksesi hätäkeskukseen.
Mitä tapahtuu seuraavaksi:
- Jos pidät edelleen näitä kahta painiketta painettuna vetämättä liukusäädintä, se aloittaa lähtölaskennan ja kuulet hälytysäänen.
- Jos jatkat painikkeiden painamista lähtölaskennan päätyttyä, iPhone soittaa hätäkeskukseen.
iPhone 7 ja vanhempi
Vaihe 1: Paina Side tai Yläosa -painiketta (riippuen iPhone-mallista) viisi kertaa peräkkäin, jolloin Emergency SOS -liukusäädin tulee näkyviin.
Vaihe 2: Vedä Hätä SOS liukusäädintä soittaaksesi hätäkeskukseen.
Mitä tapahtuu seuraavaksi:
- Kun hätäpuhelu on ohi, iPhone lähettää tekstiviestin määritetyille hätäyhteyshenkilöille ja ilmoittaa heille nykyisestä sijaintistasi – ellet peruuta.
- Jos olet poistanut sijaintipalvelut käytöstä, tämä toiminto ottaa ne käyttöön automaattisesti, joten jos vaihdat sijaintia, yhteystietosi voivat seurata sinua.
Tämä ominaisuus myös lukitsee puhelimesi automaattisesti, joten sinun on syötettävä salasanasi käyttääksesi sitä uudelleen. Touch ID ja Face ID eivät toimi ennen kuin annat koodin. Tämä ottaa huomioon, että saatat olla vaarassa tai joku voi käyttää tilannetta hyväkseen ja yrittää varastaa puhelimesi. Jos näin tapahtuu, se ei auta heitä, koska he eivät voi käyttää puhelinta ilman salasanaasi.
Yhteystiedot hätätilanteissa
Hätätilanne SOS -ominaisuus on käytettävissä vain, jos olet jo määrittänyt hätäyhteyshenkilöt Yhteystiedot-sovelluksesta. Hätäpuhelun jälkeen iPhone lähettää hätäyhteystietoihisi tekstiviestin, joka sisältää nykyisen sijaintisi – ellet peruuta. Se lähettää myös sijaintipäivitykset hätäyhteyshenkilöillesi, jos matkustat muualle.
Näin määrität hätäyhteyshenkilön – tai useamman kuin yhden:


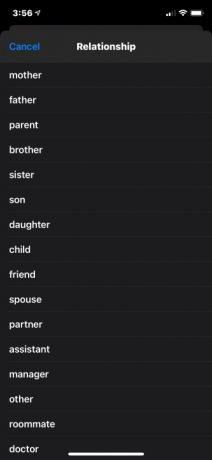
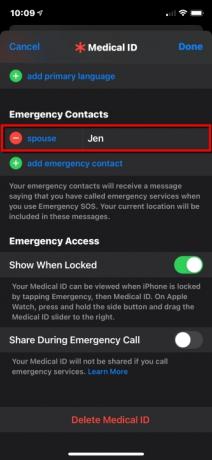
Lisää hätäyhteyshenkilö
Vaihe 1: Avaa Terveys sovellus ja napauta profiilikuvaasi.
Vaihe 2: Napauta Lääketieteellinen henkilöllisyystodistus.
Vaihe 3: Napauta Muokata oikeassa yläkulmassa.
Vaihe 4: Vieritä alas kohtaan Hätäyhteystiedot ja napauta vihreää Lisää hätäyhteyshenkilö -painiketta.
Vaihe 5: Valitse joku yhteystietoluettelostasi.
Vaihe 6: Valitse suhde.
Vaihe 7: Napauta Tehty oikeassa yläkulmassa.
Poista hätäkontakti
Vaihe 1: Avaa Terveys sovellus ja napauta profiilikuvaasi.
Vaihe 2: Napauta Lääketieteellinen henkilöllisyystodistus.
Vaihe 3: Napauta Muokata oikeassa yläkulmassa.
Vaihe 4: Vieritä alas kohtaan Hätäyhteystiedot ja napauta punaista Miinus -painiketta yhteystiedon nimen vieressä, kuten yllä näkyy.
Vaihe 5: Napauta punaista Poistaa -painiketta.
Vaihe 6: Napauta Tehty oikeassa yläkulmassa.
Määritä lääketieteellinen tunnus


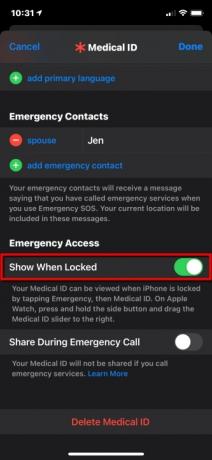

Yhteyshenkilön nimeämisen lisäksi voit myös määrittää lääketieteellisen tunnuksen varoittamaan ensiapuhenkilöitä sairaustilastasi, jotta he eivät pahenna entisestään olemassa olevaa tilaa. Näin saat lääketieteellisen tunnuksesi näkyväksi iPhonen lukitusnäytössä:
Vaihe 1: Avaa Terveys sovellus ja napauta Yhteenveto -välilehti.
Vaihe 2: Napauta profiilikuvaasi oikeassa yläkulmassa.
Vaihe 3: Napauta Lääketieteellinen henkilöllisyystodistus.
Vaihe 4: Napauta Muokata oikeassa yläkulmassa.
Vaihe 5: Syötä terveystietosi kaikkiin soveltuviin kenttiin.
Vaihe 6: Alla Hätäpääsy, napauta vieressä olevaa kytkintä Näytä lukittuna ottaa käyttöön (vihreä). Ensiapuhenkilöt voivat sitten nähdä lääketieteellisen tunnuksesi napauttamalla Hätä jonka jälkeen Lääketieteellinen henkilöllisyystodistus. Tämä ei avaa puhelintasi, mutta he voivat käyttää sitä soittaakseen hätäyhteystietoihisi.
Vaihe 7: Napauta Tehty oikeassa yläkulmassa.
Jaa sijaintini

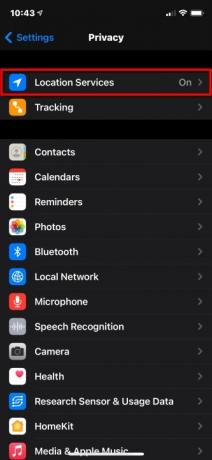
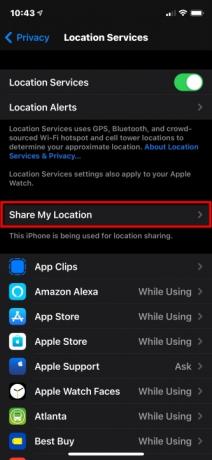
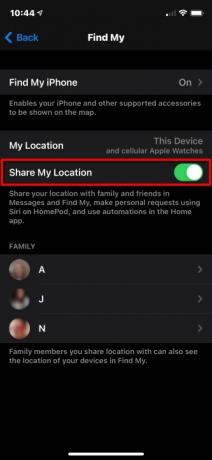
Find My -sovellus yhdistää aiemmin erillisiä ominaisuuksia, kuten Find My iPhone ja Find My Friends. Keskitymme tässä vain sijainnin jakamiseen ystäville ja perheelle osana iPhonen henkilökohtaisia turvaominaisuuksia. Jos haluat ystävien ja perheen tietävän missä olet, toimi seuraavasti:
Vaihe 1: Avaa asetukset sovellus ja napauta Yksityisyys listalla.
Vaihe 2: Napauta Sijaintipalvelu huipulla.
Vaihe 3: Napauta Jaa Oma sijainti.
Vaihe 4: Napauta vieressä olevaa kytkintä Jaa Oma sijainti ottaaksesi tämän ominaisuuden käyttöön (vihreä).
Käytä Find My

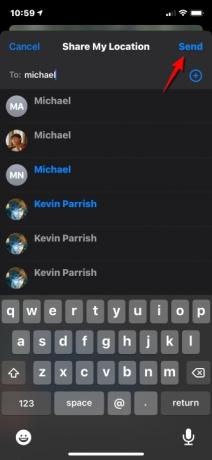
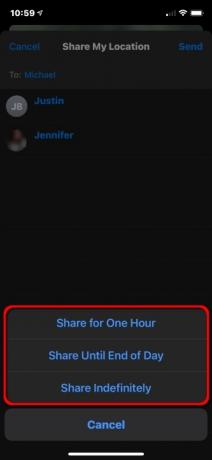
Kun otat Jaa oma sijainti -ominaisuuden käyttöön, voit jakaa sijaintisi tiettyjen ihmisten kanssa Find My -toiminnolla. Näin:
Vaihe 1: Avaa Find My -sovellus ja napauta Ihmiset välilehti alareunassa.
Vaihe 2: Napauta Jaa Oma sijainti -painiketta.
Vaihe 3: Kirjoita sen henkilön nimi tai puhelinnumero, jolle haluat jakaa sijaintisi.
Vaihe 4: Napauta Lähettää oikeassa yläkulmassa.
Vaihe 5: Valitse, haluatko jakaa sijaintisi Yksi tunti, Päivän loppuun asti, tai Jaa toistaiseksi.
Vaihe 6: Napauta OK.

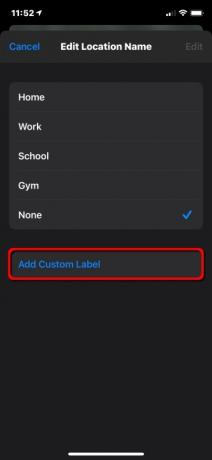

Voit jopa nimetä uudelleen usein käymäsi paikat. Näin:
Vaihe 1: Avaa Find My -sovellus ja napauta Minä välilehti alareunassa.
Vaihe 2: Napauta Muokkaa sijainnin nimeä. Saatat joutua laajentamaan Minä -välilehteä nähdäksesi tämän asetuksen.
Vaihe 3: Napauta Koti, Tehdä työtä, Koulu, kuntosali, tai Ei mitään. Vaihtoehtoisesti voit napauttaa Lisää mukautettu etiketti jos nykyiset neljä eivät kuvaa sijaintiasi oikein. Kirjoita vain nimi.
Vaihe 4: Napauta Tehty saada valmiiksi.
Älä häiritse ajon aikana
Monissa paikoissa matkapuhelimen käyttö ratin takana on lain vastaista – ja hyvästä syystä. Mikään ei ole kuin matkapuhelinpuhelu tai tekstiviesti, joka häiritsisi kuljettajien huomion ja aiheuta onnettomuuksia.
Useimmat järkevät kuljettajat ovat yhtä mieltä siitä, että heidän tulisi keskittää koko huomionsa tielle. Mutta kun puhelu tai tekstiviesti saapuu heidän ollessaan matkalla, se voi vaatia Herkuleen tahdonvoimaa ei katsoaksesi näyttöä. Kun he tekevät, se on kaksi silmämunaa, joita ei ole liimattu tielle.
IPhonen Älä häiritse ajon aikana -ominaisuus poistaa kaikki kiusaukset, koska se hiljentää kaikki viestit ollessasi liikkeessä. iOS 11:ssä ja sitä uudemmissa versioissa iPhonesi voi havaita, milloin saatat ajaa, ja estää ilmoitukset. Näin määrität sen.
Käytä ohjauskeskusta
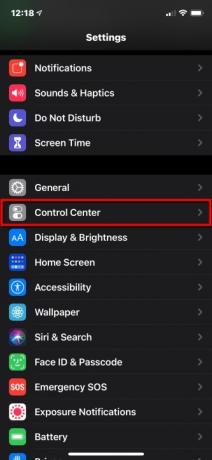
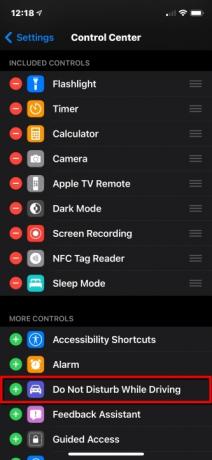
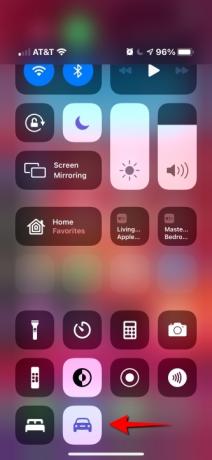
Vaihe 1: Avaa asetukset sovellus ja napauta Ohjauskeskus.
Vaihe 2: Vieritä alas ja napauta vihreää Plus vieressä olevaa painiketta Älä häiritse ajon aikana.
varten iPhone X ja uudempi:
Vaihe 3: Pyyhkäise alas puhelimen oikeasta yläkulmasta ja napauta Auto -kuvaketta Ohjauskeskus. Napauta sitä uudelleen sammuttaaksesi sen.
iPhone 8:lle ja vanhemmille:
Vaihe 3: Pyyhkäise ylös näytön alareunasta ja ota se käyttöön tai poista se käytöstä napauttamalla.
Kun Älä häiritse -tila on käytössä, et näe tai kuule puheluita tai tekstejä – ilmoitukset rajoittuvat hätäilmoituksiin, ajastimiin ja hälytyksiin. Lähettäjät saavat automaattisen vastauksen, joka ilmoittaa, että ajat. Jos viesti on tärkeä, lähettäjillä on mahdollisuus kirjoittaa sana "kiireellinen" varmistaakseen ilmoituksen. Tässä vaiheessa voit valita, haluatko vedota ja lukea viestin tai pyytää Siriä lukemaan sen sinulle.
Kuten tavallisessa Älä häiritse -tilassa, voit sallia puhelut vain suosikeistasi tai jos sama henkilö soittaa kahdesti peräkkäin. Jos iPhonesi muodostaa yhteyden autoosi Bluetoothin kautta, puhelut tulevat läpi, jolloin voit käyttää ajoneuvon painikkeita, mikrofoneja ja kaiuttimia. Jos käytät Mapsia, iPhone näyttää lukitusnäytön navigoinnin ja antaa vaiheittaiset ohjeet. Matkustajien on napautettava En Aja kytkeä toiminnon pois päältä, jos he haluavat käyttää puhelimiaan.
Mukauta Älä häiritse ajon aikana

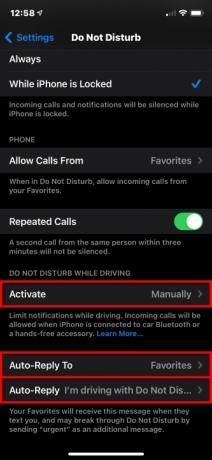
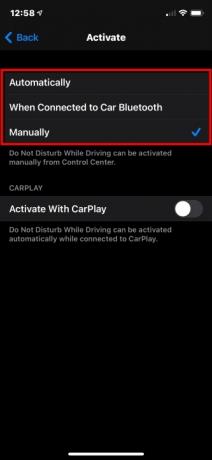

Voit määrittää Älä häiritse ajon aikana -tilan automaattisesti, manuaalisesti tai Bluetooth-yhteyden tai CarPlayn kautta seuraavasti:
Vaihe 1: Avaa asetukset sovellus ja napauta Älä häiritse.
Vaihe 2: Napauta Aktivoida ja valitse tila:
- Automaattisesti: IPhone käyttää liiketunnistusta ja verkkoyhteyksiä tunnistaakseen, oletko ajamassa, ja ottaa ominaisuuden käyttöön.
- Kun liitetty auton Bluetoothiin: Tämä ominaisuus käynnistyy, kun puhelin muodostaa yhteyden ajoneuvosi handsfree-järjestelmään.
- Käsin: Käytä Ohjauskeskus mahdollistaa Älä häiritse ajon aikanag ennen kuin aloitat matkan.
Vaihe 3: Napauta vieressä olevaa kytkintä Aktivoi CarPlaylla jos ajoneuvosi tukee CarPlayta.
Vaihe 4: Napauta Takaisin sijaitsee vasemmassa yläkulmassa ja napauta sitten Automaattinen vastaus.
Vaihe 5: Valitse yksi neljästä vaihtoehdosta: Ei kukaan, Viimeaikaiset,Suosikit, tai Kaikki yhteystiedot.
Vaihe 6: Napauta Takaisin sijaitsee vasemmassa yläkulmassa ja napauta Automaattinen vastaus — tämä on valinnainen, jos haluat mukautetun vastauksen.
Vaihe 7: Kirjoita mukautettu viesti.
Älä häiritse ajon aikana -ominaisuus ei ole saatavilla kaikissa maissa tai kaikilla alueilla.
Toimittajien suositukset
- IPhone myytiin huutokaupassa hullulla hinnalla
- Tärkeän Apple-laitteiden tietoturvapäivityksen asentaminen kestää vain muutaman minuutin
- Tällä 600 dollarin Android-puhelimella on yksi suuri etu iPhoneen verrattuna
- iPhone 15: julkaisupäivä ja hintaennusteet, vuodot, huhut ja paljon muuta
- Onko sinulla iPhone, iPad tai Apple Watch? Sinun on päivitettävä se heti




