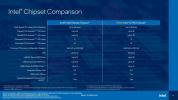Sillä aikaa Applen iPad tuntuu usein ainoalta peliltä kaupungissa, jossa tabletit ovat huolissaan, älä nuku Samsungin Galaxy Tab -sarja. Samsungin tablettien valikoimalla on useita eri hintaluokkia, joten ne ovat tehokkaita, tyylikkäitä ja loistavia tapoja katsella Netflixiä, pelata pelejä tai tehdä mitä tahansa muuta, mihin tarvitset korkean teknologian laitetta. Paras osa? Meillä on kymmeniä Samsung Galaxy tablettitarjoukset käynnissä, joten voit hankkia uuden hienon laitteen edulliseen hintaan.
Sisällys
- Kuvakaappauksen ottaminen Samsung Galaxy Tab -tabletilla
- Kuvakaappauksen ottaminen Samsung Galaxy Tab -tabletilla S Pen -kynällä
- Kuinka ottaa kuvakaappaus eleellä
- Kuinka ottaa kuvakaappaus äänikomennolla
- Kuvakaappauksen ottaminen vanhemmalla Samsung Galaxy Tab -tabletilla kotipainikkeella
- Mistä löydät kuvakaappauksiasi?
Suositellut videot
Helppo
5 minuuttia
Mikä tahansa Samsung Galaxy Tab -malli
S Pen (valinnainen)
Kaikkien näiden hienojen ominaisuuksien ansiosta haluat lopulta jakaa näytölläsi olevan sisällön jonkun muun kanssa. Olipa kyseessä tietty pelihetki, hauska meemi tai melko hälyttävä virheilmoitus, saatat haluta tietää, miten kuvakaappaus otetaan. Asioiden helpottamiseksi tässä on oppaamme kuvakaappauksen ottamisesta millä tahansa Samsung Galaxy Tabilla.
Kuvakaappauksen ottaminen Samsung Galaxy Tab -tabletilla
Uusimmat Samsung-tabletit ovat upeita laitteita. Mutta jos käytät vanhaa tablettia, saatat ihmetellä kuinka ottaa kuvakaappauksia nyt kun kotipainike on poistettu. Onneksi kuvakaappausten ottaminen on silti helppoa.
Nämä ohjeet koskevat Samsungia Galaxy Tab S8 -sarja, Galaxy Tab S7 -sarja (mukaan lukien Tab S7 FE), Galaxy Tab S6 valikoima, Galaxy Tab S5e, Galaxy Tab S4 käynnissä Android 10 ja Galaxy Tab S3.
Vaihe 1: Siirry näytölle, josta haluat ottaa kuvakaappauksen.
Vaihe 2: paina Tehoa + Äänenvoimakkuutta pienemmälle näppäimiä samanaikaisesti ottaaksesi koko näytön kuvakaappauksen.
Liittyvät
- Sain itseni kokeilemaan 14,5 tuuman tablettia – ja se ei mennyt kovin hyvin
- Olen iloinen, että Samsung Galaxy Note kuoli, kun se kuoli
- Galaxy Z Flip 5:tä ei edes ole vielä olemassa, mutta sopimus on jo tehty
Kuvakaappauksen ottaminen Samsung Galaxy Tab -tabletilla S Pen -kynällä
Painikkeiden painaminen ei ole ainoa tapa ottaa kuvakaappaus Samsung Galaxy Tab -tabletilla. Jos tablettisi tukee Samsungin S Pen -kynää, voit käyttää sitä myös kuvakaappauksen ottamiseen. Tämä on erityisen hyödyllistä, kun haluat ottaa kuvakaappauksen tietystä tablet-laitteen osasta, koska voit vain korostaa näytön osan, jonka haluat ottaa kuvakaappauksen, ja jättää kaiken muun pois.
Vaihe 1: Avaa S Pen -kynällä Ilman komentoja pikakuvakevalikko. Se on pieni kynäkuvake, yleensä näytön oikealla puolella. Jos se ei näy, käynnistä se napauttamalla näyttöäsi S Pen -kynällä.

Vaihe 2: Mene Älykäs valinta.

Vaihe 3: Käytä S Peniä napauttaaksesi ja vetämällä valintaruutua kuvakaappausalueen yli.
Vaihe 4: Napauta Tallenna kuva -painiketta valikon oikealla puolella tallentaaksesi kuvakaappauksen.
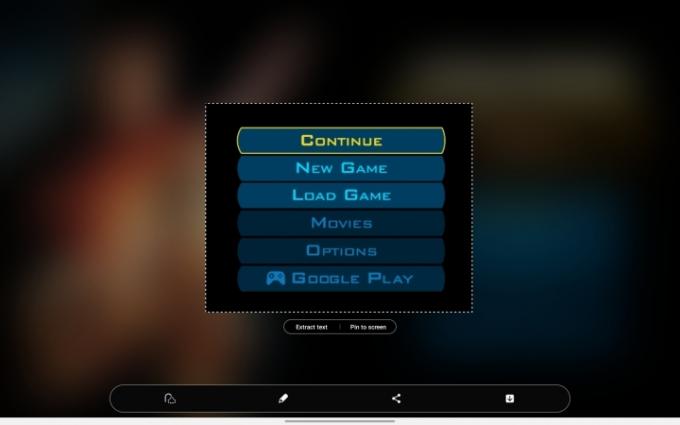
Kuinka ottaa kuvakaappaus eleellä
Jos nämä menetelmät eivät riittäneet sinulle, on itse asiassa toinen tapa kaapata kuvakaappaus Samsung-tablet-laitteellasi. Samsungin laitteissa on sarja eleitä, joita voidaan käyttää tiettyjen toimien suorittamiseen, ennen kuin eleohjaukset olivat siistejä. Yksi niistä on kuvakaappauksen ottaminen pyyhkäisemällä kämmenellä näytön poikki.
Vaihe 1: Varmista ensin, että ominaisuus on käytössä. Mene asetukset > Lisäominaisuudet > Liikkeet ja eleet. Varmista sitten Kuvaa pyyhkäisemällä kämmenellä on päällä (kytkin on sininen).

Vaihe 2: Aseta kätesi reuna näytön toiseen reunaan ja pyyhkäise sitä poikki. Jos se tehdään oikein, kuvakaappaus otetaan.
Oikealle pääseminen voi vaatia hieman harjoittelua, mutta kun olet hallinnut, voit pyyhkäistä oikealta vasemmalle tai vasemmalta oikealle. Valitettavasti pyyhkäisy ylös ja alas ei toimi.
Kuinka ottaa kuvakaappaus äänikomennolla
Jos kätesi ovat kiireisiä, voit ottaa kuvakaappauksen myös äänikomennolla. Toimi näin.
Vaihe 1: Varmista, että digitaalinen ääniavustaja pitää Google Assistant tai Bixby on kytketty.
Vaihe 2: Pyydä ääniavustajaa ottamaan kuvakaappaus. Tämä voi olla niinkin yksinkertaista kuin "Hei Bixby, ota kuvakaappaus."

Kuvakaappauksen ottaminen vanhemmalla Samsung Galaxy Tab -tabletilla kotipainikkeella
Tabletit kestävät yleensä paljon pidempään kuin älypuhelimet, joten on täysin mahdollista, että sinulla saattaa olla vuoden 2017 Samsung Galaxy Tab S2:ta edelleen. Jos näin on, kuvakaappauksen ottaminen kyseisellä laitteella eroaa hieman uudemmista laitteista.
Vaihe 1: Siirry mihin tahansa näyttöön, josta haluat ottaa kuvakaappauksen.
Vaihe 2: paina Tehoa + Koti painikkeita samanaikaisesti ottaaksesi kuvakaappauksen.

Mistä löydät kuvakaappauksiasi?
Tietenkin sinun on löydettävä kuvakaappaukset, kun olet todella ottanut ne. Onneksi ne löytyvät helposti. Mene vain Galleria-sovellukseen ja napauta sitten Albumit > Kuvakaappauksia. Täältä voit muokata tai jakaa kuvakaappauksiasi mielesi mukaan. Tai jos tarvitset tallennustilaa, voit myös poistaa ne.
Toimittajien suositukset
- Tämä pieni Android-puhelin melkein tuhosi Galaxy S23 Ultran minulle
- Unohda Oura-sormus – Samsung saattaa valmistaa uutta älysormusta
- Samsung antoi meille juuri 3 isoa Galaxy Unpacked -tiiseria
- Käytän edelleen Samsung Galaxy S23 Ultraa yhdestä tärkeästä syystä
- Kiire! Tämä Samsung Galaxy Watch maksaa 151 dollaria vielä muutaman tunnin ajan
Päivitä elämäntapasiDigital Trends auttaa lukijoita pysymään tekniikan nopeatempoisessa maailmassa uusimpien uutisten, hauskojen tuotearvostelujen, oivaltavien toimitusten ja ainutlaatuisten kurkistusten avulla.