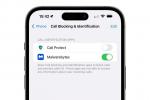LibreOffice on edelleen yksi parhaista suosittuja Microsoft Office -vaihtoehtoja, uskomattoman monipuolinen tekstieditori, joka on ladattavissa ilmaiseksi ja jonka avulla voit määrittää sen juuri haluamallasi tavalla. Voit helposti tuoda tiedostoja muista tekstieditoreista, muokata jokaisen työkalun ulkoasua ja käyttää erilaisia makroja. Ja jos haluat, voit jopa oppia ottamaan käyttöön tumman tilan, jotta kirjoitus- ja muokkauskokemus on silmille paljon helpompi.
Sisällys
- Kuinka vaihtaa pimeään tilaan LibreOfficessa
- Saako LibreOffice ladata teemoja?
Tässä on tarkalleen, minne mennä ja mitä tehdä vaihtaaksesi pimeään tilaan ja antaaksesi katseesi levätä.
Suositellut videot
Helppo
10 minuuttia
LibreOffice
Kuinka vaihtaa pimeään tilaan LibreOfficessa
Jos et ole jo tehnyt niin, siirry LibreOfficen verkkosivustolle ja lataa sovellus alustallesi. Muista, että koko sovellus on ilmainen käyttää, mutta sinun on annettava sille lupa käyttää nykyisiä asiakirjojasi jne.
Vaihe 1: Avaa dokumentti, jonka parissa työskentelet.
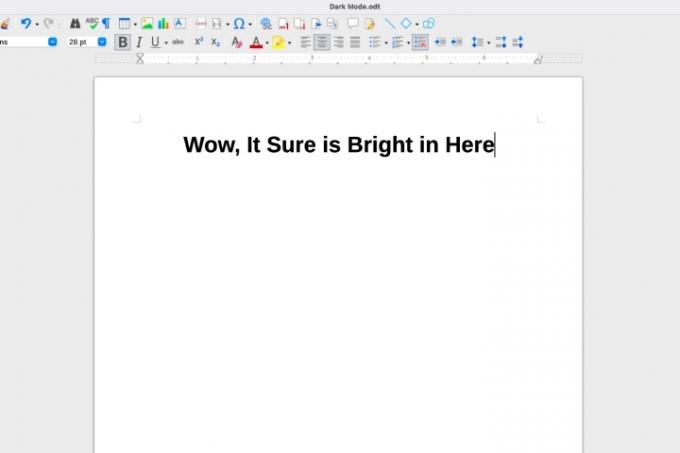
Vaihe 2: Nyt haluat suunnata Vaihtoehdot LibreOfficessa. Tämä voi vaihdella hieman alustasi ja käyttämäsi LibreOffice-version mukaan. Monissa LibreOfficen versioissa voit löytää Vaihtoehdot in Työkalut valikkoosi. Sitä voidaan myös kutsua Asetukset tässä osiossa.
On joitain poikkeuksia: Esimerkiksi macOS: ssä valikko on nimeltään Asetukset, ja että se sijaitsee alla LibreOffice valikko missä Asetukset löytyy monista macOS-sovelluksista. Avaa se, kun löydät sen.
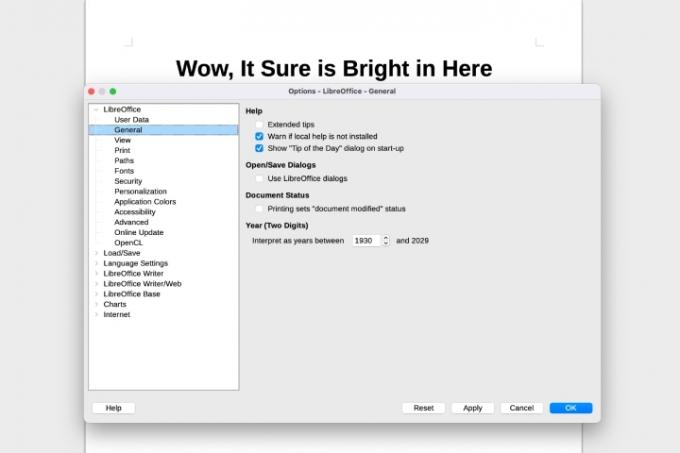
Liittyvät
- Kirjasinten lisääminen LibreOfficeen: vaiheittainen opas
- Sivunumeroiden lisääminen LibreOfficeen
- Kuinka ottaa tumma tila käyttöön Windows 10:ssä
Vaihe 3: Uusi ikkuna avautuu, jossa on useita vaihtoehtoja LibreOffice-asetusten hallintaan. Jos sinulla on aikaa, on hyvä idea valita Online-päivitys ja hanki LibreOfficen uusin versio ennen kuin jatkat – nämä vaiheet eivät välttämättä toimi, ellet tee niin. Jos olet vain kiinnostunut pimeästä tilasta ja sinulla on uudempi versio LibreOfficesta, valitse Personointi jatkaa.
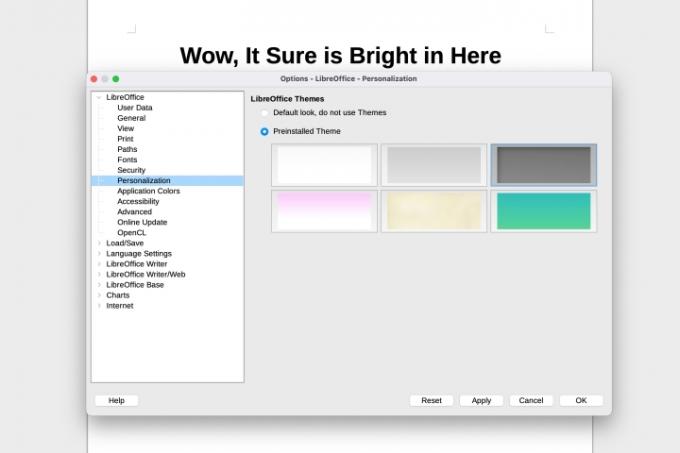
Vaihe 4: Varmista että Personointi on asetettu Esiasennetut teematja valitse Tumma teema oikealla. Valitse Käytä jatkaa. Tämä muuttaa työkalupalkin tummemmaksi.
Vaihe 5: Tiedämme, että pieni työkalurivin muutos ei ole kovin vaikuttava. Mutta olet vasta aloittamassa. Valitse vasemmanpuoleisesta valikosta Sovelluksen värit.
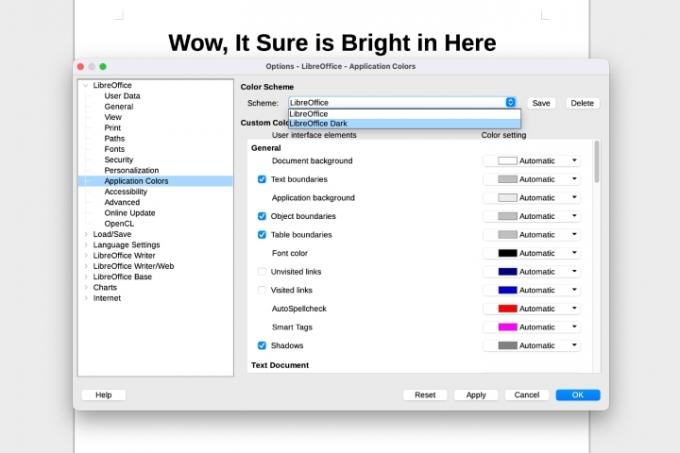
Vaihe 6: Vuonna Väriskeema -osiossa, valitse avattava valikko ja LibreOffice Dark. Valitse nyt Käytä, ja sinun pitäisi nähdä paljon tyydyttävämpi täysin tumma tila.
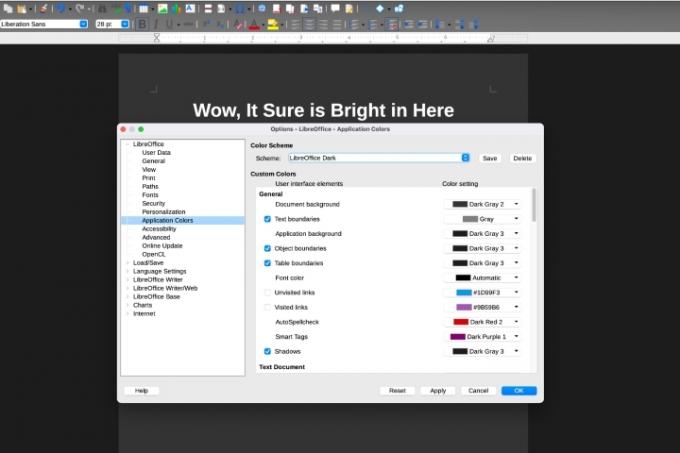
Vaihe 7: Voit myös käydä läpi Mukautetut värit -osiossa, jossa voit valita värin melkein mille tahansa, mukaan lukien linkit, erilaiset korostukset ja paljon muuta. Vaikka et muuttaisi mitään juuri nyt, sinun kannattaa ehkä palata tähän osioon ja tehdä joitain muutoksia riippuen siitä, mitä LibreOffice-työkaluja käytät useimmin.
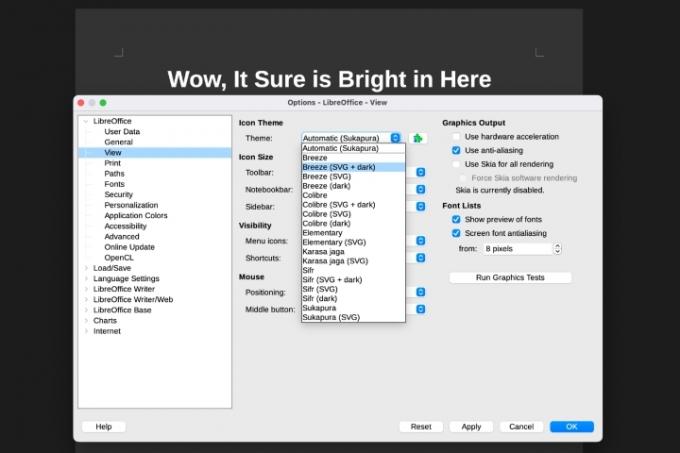
Vaihe 8: Viimeinen vinkki ylimääräiseen mukauttamiseen: Siirry sivulle Näytä -osio ennen kuin poistut. Täältä löydät useita tapoja muuttaa työkalupalkissa näkyviä kuvakkeita. Alla Teema, löydät useita teemoja kokeiltavaksi, mukaan lukien tummat versiot. Haluat ehkä tarkistaa nämä ja nähdä, toimisiko eri teema paremmin tumman tilan kanssa. Kun olet valmis, valitse OK.
Saako LibreOffice ladata teemoja?
Joissakin LibreOfficen versioissa voit kerran ladata ja käyttää kolmannen osapuolen teemoja. Tämä ominaisuus on suurelta osin poistettu LibreOfficen viimeisistä versioista, joten se ei ole enää vaihtoehto. Jos löydät verkosta ladattavia teemoja LibreOfficea varten, ne eivät todennäköisesti toimi näinä päivinä.
Etkö ole varma, sopiiko LibreOffice sinulle? Tarkista LibreOffice vs. OpenOffice opas oppia lisää.
Toimittajien suositukset
- Mikä on LibreOffice?
- Kuinka käyttää LibreOfficea PDF-editorina
- LibreOffice vs. OpenOffice: Kumpi sopii sinulle?
- Tumman tilan käyttöönotto MacOS Mojavessa
- Slackin työpöytäsovelluksessa on vihdoin tumma tila. Ota se käyttöön seuraavasti
Päivitä elämäntapasiDigital Trends auttaa lukijoita pysymään tekniikan nopeatempoisessa maailmassa uusimpien uutisten, hauskojen tuotearvostelujen, oivaltavien toimitusten ja ainutlaatuisten kurkistusten avulla.