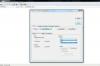Jos tulostimesi tuottaa täydellisiä sivuja, kun annat sen suorittaa itsetestin, mutta saat vain virhekoodin, kun yrität tulostaa Windowsista, sinulla on viestintäongelma. Näin saat tietokoneesi ja tulostimesi puhumaan uudelleen.
Vaihe 1
Varmista, että tulostinkaapeli on kytketty kunnolla tietokoneen ja tulostimen välille. Kaapelin tulee olla alle 10 jalkaa (3 m) pitkä.
Päivän video
Vaihe 2
Tarkista, ettei tulostinkaapelissa ole taittunutta nastaa. Jos löydät niitä, suorista ne neulapihdillä.
Vaihe 3
Jos et ole varma kaapelistasi, yritä vaihtaa se toiseen tulostimeen. Jos tulostin alkaa yhtäkkiä toimia, tiedät, että alkuperäinen kaapelisi on viallinen.
Vaihe 4
Jos vaihdat rinnakkaiskaapelia, muista hankkia IEEE 1284 (katso pakkaustarra tai kysy myyjältä). Vanhemmat kaapelit eivät useinkaan toimi uudemmissa tulostimissa, vaikka ne saattavat näyttää siltä kuin niiden pitäisi.
Vaihe 5
Tarkista tulostimesi valmistajan Web-sivustosta ja lataa tulostimesi ohjainohjelmiston uusin versio.
Vaihe 6
Avaa Tulostimet-kansio Käynnistä-valikosta Asetukset.
Vaihe 7
Napsauta hiiren kakkospainikkeella tulostimesi kuvaketta.
Vaihe 8
Valitse Poista.
Vaihe 9
Kaksoisnapsauta Lisää tulostin -kuvaketta Tulostimet-kansiossa.
Vaihe 10
Asenna ohjainohjelmisto uudelleen noudattamalla ohjatun tulostimen lisäystoiminnon ohjeita.
Vaihe 11
Avaa Tulostimet-kansio Käynnistä-valikosta Asetukset.
Vaihe 12
Napsauta hiiren kakkospainikkeella tulostimesi kuvaketta ja valitse Ominaisuudet.
Vaihe 13
Varmista, että kaikki tulostimesi ominaisuudet on määritetty tulostimen valmistajan suosittelemalla tavalla. Voit etsiä näitä ohjeita tulostimesi mukana tulleista ohjeista tai, jos olet sijoittanut sen väärin, valmistajan Web-sivustolta.
Vaihe 14
Napsauta hiiren kakkospainikkeella Oma tietokone -kuvaketta ja valitse Ominaisuudet (Windows 2000:ssa sinun on napsauta sitten Laitteisto-välilehteä).
Vaihe 15
Siirry Laitehallintaan.
Vaihe 16
Kaksoisnapsauta kohtaa Portit (COM ja LPT).
Vaihe 17
Kaksoisnapsauta Tulostinporttia (LPT1) ja valitse Resurssit-välilehti.
Vaihe 18
Valitse "Ristiriitaisten laitteiden luettelo" -ruudusta, onko keskeytyspyyntörivin (IRQ) ristiriita. Mikään muu laite ei saa käyttää samaa IRQ: ta kuin tulostinportti.
Vaihe 19
Jos löydät ristiriidan, poista loukkaava laite käytöstä tai määritä sille uusi IRQ. Jos haluat poistaa laitteen käytöstä, etsi se Laitehallinnasta, avaa sen Ominaisuudet-valintaikkuna, valitse Yleiset-välilehti ja valitse "Poista käytöstä tässä laitteistoprofiilissa".
Vaihe 20
Windowsin on oltava pois päältä, joten käynnistä tietokone uudelleen DOS-komentokehotteen avulla. Paina Windows 95:ssä F8, kun näet sanat "Starting Windows 95" ja valitse sitten käynnistysvalikosta Vain vikasietotilan komentokehote.
Vaihe 21
Windows 98:ssa käynnistä tietokone uudelleen, pidä Control-näppäintä painettuna, kun tietokoneesi on suorittanut käynnistyksen itsetestin, ja valitse sitten Käynnistysvalikosta Vain vikasietotilan komentokehote.
Vaihe 22
Kirjoita komentokehotteeseen sana "set" ja paina sitten Enter.
Vaihe 23
Kirjoita muistiin TEMP-muuttujan sijainti (DOS-tiedostopolku).
Vaihe 24
Vaihda hakemistosi kansioon, jonka muistit vaiheessa 4. Jos TEMP-asetuksena on esimerkiksi C: WindowsTemp, kirjoitat "cd windowstemp" ja painat Enter-näppäintä.
Vaihe 25
Kun olet Temp-kansiossa, voit poistaa siellä mahdollisesti olevat väliaikaiset tiedostot kirjoittamalla "del *.tmp" ja painamalla Enter-näppäintä. Älä poista näitä tiedostoja Windowsin ollessa käynnissä, koska Windows 95/98 tai Windows-pohjainen ohjelma saattaa käyttää jotakin niistä.
Vaihe 26
Kirjoita "cd windowsspoolprinters" ja paina sitten Enter vaihtaaksesi taustatulostuskansioon.
Vaihe 27
Poista kaikki täältä löytämäsi taustatulostustiedostot kirjoittamalla "del *.spl" ja painamalla Enter.
Kärki
Pelkästään tulostimen sammuttaminen muutamaksi sekunniksi muistin tyhjentämiseksi voi korjata yllättävän määrän tulostinongelmia. Windows 95, Windows 98 ja Windows Me sisältävät Print Troubleshooter -työkalun. Kokeile tulostamista yksinkertaisesta tekstinmuokkausohjelmasta, kuten Windows Notepadista, jotta voit sulkea pois ongelman tietyssä sovelluksessa, kuten tekstinkäsittelyohjelmassa tai grafiikkaohjelmassa.