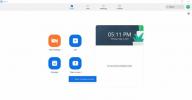Se, että työkaverisi lähetti sinulle PDF-tiedoston haluamasi Excel-asiakirjan sijaan, ei tarkoita, että olet todella jumissa sen kanssa. Tässä oppaassa opetamme sinua muuttamaan PDF-tiedoston Excel-dokumentiksi muutaman nopean ja helpon vaiheen avulla. Opetamme sinulle jopa muutamia erilaisia tapoja tehdä se.
Sisällys
- Adobe Acrobat Pro DC: n käyttö
- Ilmaisen verkkosovelluksen käyttäminen
Jos et halua vaivata PDF-tiedoston muuntamista (joko salasanalla suojattu vai ei) ja haluamme mieluummin muokata sitä sellaisenaan, meillä on opas parhaat PDF-editorit, myös.
Suositellut videot
Helppo
5 minuuttia
Adobe Acrobat Pro DC
PDFtoExcel.com
Adobe Acrobat Pro DC: n käyttö
Adobe Acrobat Pro DC on yksi maailman johtavista PDF-luku- ja -muokkaussovelluksista yksi suosituimmista tavoista muuntaa PDF-tiedosto Excel-tiedostoksi. Vaikka se on täysin varusteltu, se on maksullinen premium-sovellus. Onneksi on ilmainen kokeiluversio, joten jos haluat vain tehdä kertaluonteisen muunnoksen, tämä menetelmä toimii hyvin.
Vaihe 1: ladata Adobe Acrobat Pro DC: n seitsemän päivän kokeiluversio ja asenna se.
Vaihe 2: Avaa ohjelmisto ja valitse Työkalut -välilehti.
Liittyvät
- PDF-tiedostojen yhdistäminen Windowsissa, macOS: ssä tai verkossa
- Kuinka lahjoittaa pelejä Steamissä
- Kuinka muuntaa VHS-nauhat DVD-, Blu-ray- tai digitaalisiksi
Vaihe 3: Valitse Vie PDF kuvake. (Voit myös valita Vie PDF -kuvaketta oikealla puolella olevassa ruudussa ilman, että sinun tarvitsee käydä läpi Työkalut välilehti.)
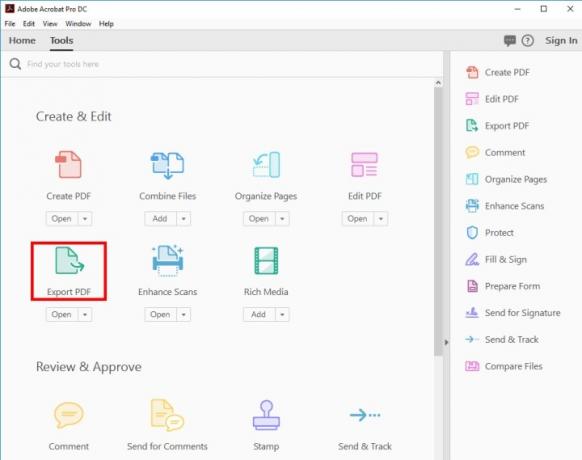
Vaihe 4: Valitse Valitse tiedosto ja valitse tuloksena olevasta ikkunasta PDF, jonka haluat muuntaa. Valitse sitten Laskentataulukko vientivaihtoehtojen luettelosta ja päätä, haluatko a Microsoft Excel -työkirja (.xlsx) tai XML-laskentataulukko 2003 (.xml) muodossa.
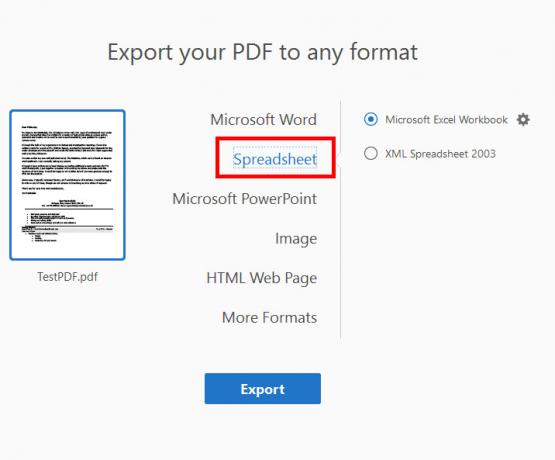
Vaihe 5: Jos haluat muuttaa mahdollisen Excel-asiakirjan asetuksia, napsauta Gear -kuvaketta valintasi oikealla puolella. Voit valita, kuinka monta laskentataulukkoa luodaan, sekä mitä symboleja käytetään tietojen erottimina.
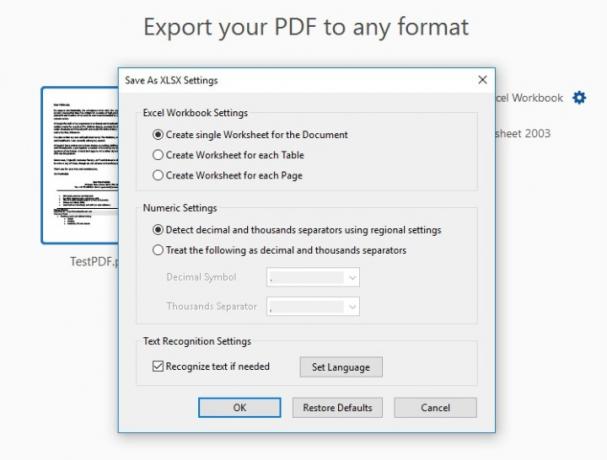
Vaihe 6: Kun olet tyytyväinen asetuksiin, valitse sininen Viedä -painiketta.
Vaihe 7: Päätä, minne haluat tallentaa uuden Excel-dokumentin. Valitse joko yksi niistä Viimeaikaiset kansiot esityksessä tai valitse sininen Valitse toinen kansio -painiketta. Valitse avautuvassa ponnahdusikkunassa Tallentaa.
Tietojoukkosi monimutkaisuudesta ja tietokoneesi nopeudesta riippuen saatat joutua odottamaan lyhyttä muuntamista. Kun olet valmis, uusi Excel-dokumentti avautuu automaattisesti. Olet nyt virallisesti muuntanut PDF-tiedoston Excel-dokumentiksi.
Ilmaisen verkkosovelluksen käyttäminen
Ymmärrämme, nämä ohjelmat eivät toimi kaikille. On monia syitä, miksi et voi asentaa näitä sovelluksia järjestelmääsi, tai ehkä haluat yksinkertaisesti, että etäpalvelin hoitaa suurimman osan työstäsi. Se on OK - on olemassa muita menetelmiä, joita voit käyttää näiden tiedostojen muuntamiseen.
Sinulla on aina mahdollisuus muuntaa PDF-tiedosto Excel-dokumentiksi verkossa. Vaikka valittavana on useita online-muuntimia, meillä on suosikki. Suosittelemme vahvasti PDFtoExcel.com-sivustoa, koska se on ilmainen, siinä on puhdas, käyttäjäystävällinen käyttöliittymä ja se toimii erinomaisesti nopeasti.
Suosittelemme varovaisuutta, jos käytät PDFtoExcel.com-sivustoa. Vaikka yritys on vahvistanut, että he poistavat välittömästi kaikki saamansa tiedot kuuden tunnin kuluessa lataamisesta ja älä katso tiedostojasi, on parempi olla huolissaan tietosuojaoikeuksistasi.
Jos muunnat tärkeitä tai yksityisiä tietoja, on parasta käyttää paikallista muuntamista, koska tämä on turvallisin protokolla.
Paikalliset muunnosmenetelmät ovat parhaita henkilökohtaisten, arkaluontoisten tai muuten yksityisten tietojen muuntamiseen, koska ne takaavat parhaan suojan.
PDFtoExcel.com-sivuston avulla olet hyvissä käsissä, koska niiden tehokas muunnosmenetelmä on helppo kolmivaiheinen prosessi, jonka olemme esittäneet alla.
Vaihe 1: Avaa selainikkuna ja siirry kohtaan PDFtoExcel.com.
Vaihe 2: Klikkaa Lataa -painiketta ja valitse PDF, jonka haluat muuntaa. Vaihtoehtoisesti voit vetää ja pudottaa sen määritetylle alueelle.

Vaihe 3: Jos työskentelet laajan PDF-tiedoston ja/tai tietojoukon parissa, tiedoston lataaminen ja muuntaminen voi kestää hetken, mutta kaiken kaikkiaan prosessin pitäisi olla nopea. Kun olet valmis, napsauta Ilmainen lataus -painiketta.
Viimeisen vaiheen jälkeen PDF-tiedostosi on Excel-muodossa, jonka voit ladata tai muokata. Tämä asiakirja saattaa vaatia säätämistä tai muotoilua. Suosittelemme tutustumaan hyödylliseen oppaaseemme Excelin käyttämisestä Microsoft Office -sovelluksen kautta käteviä Excel-vinkkejä ja temppuja.
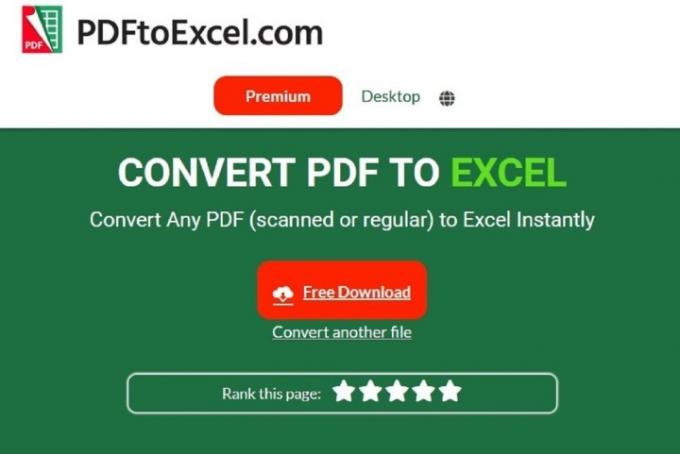
Toimittajien suositukset
- Kuinka tulostaa Chromebookista – helppo tapa
- Kuinka tallentaa verkkosivu PDF-muodossa
- Kuinka ottaa kuvakaappaus Windows-tietokoneella tai kannettavalla tietokoneella
- iPhonen varmuuskopiointi Macilla, iCloudilla tai PC: llä
- Kuinka siirtää tiedostoja Androidista tietokoneeseen
Päivitä elämäntapasiDigital Trends auttaa lukijoita pysymään tekniikan nopeatempoisessa maailmassa uusimpien uutisten, hauskojen tuotearvostelujen, oivaltavien toimitusten ja ainutlaatuisten kurkistusten avulla.