Tietää kuinka palauttaa Mac-tiedostot Time Machine -varmuuskopiosta on erittäin tärkeä, sillä se tarjoaa ratkaisun, kun tiedosto puuttuu tai asiakirjaa on muutettu odottamattomalla tavalla. Tiedostojen palauttaminen Time Machinella on nopeaa ja helppoa ja suojaa omistajaa sekä laitteistovikoilta että onnettomuuksilta.
Sisällys
- Kuinka Time Machine toimii
- Kuinka kirjoittaa Time Machine Macissa
- Kuinka palauttaa Mac-tiedostoja Time Machinesta
- Kuinka käyttää Quicklookia parempaan Time Machine -hakuun
- Entä jos Time Machine ei ole käytössä?
- Entä jos Time Machine ei toimi?
Suositellut videot
Helppo
5 minuuttia
Mac tai MacBook, jossa on jokin uusin MacOS-versio
Time Machine on vikaturvallinen MacOS: ään rakennettu ohjelmisto OS X: n ensimmäisestä versiosta lähtien, joka toi suuria muutoksia ja parannuksia Applen käyttöjärjestelmään. Time Machinen avulla varmuuskopiointi on automaattista ja puuttuvan tiedoston palauttaminen tai tiedoston palauttaminenasiakirjan aikaisempi versio on helppo.
Kuinka Time Machine toimii
Sen sijaan, että vain tallentaisit tilannekuvan koko järjestelmästä, kun käyttäjä muistaa varmuuskopioida ajaa, Time Machine tallentaa varmuuskopiot tunnin välein ja säilyttää useita kopioita jokaisesta tehdystä muutoksesta jokainen tiedosto. Tämä tarkoittaa, että se mahdollistaa eräänlaisen aikamatkailun, jossa tiedostojen aiempia versioita voidaan käyttää. Jos jokaisesta tiedostosta tallennettaisiin useita versioita tunneittain, varmuuskopion koko muuttuisi nopeasti hallitsemattomaksi. Apple löysi tavan tallentaa vain muutokset ja säilyttää vanhemmat versiot vain niin kauan kuin tilaa on jäljellä niiden tallentamiseen. Kun Time Machinelle varattu tila alkaa täyttyä, järjestelmä poistaa vanhemmat kopiot tiedostoista ja tallentaa mahdollisimman monta uutta versiota.

Kuinka kirjoittaa Time Machine Macissa
Jos haluat palauttaa tiedoston Macin Time Machinesta, avaa Time Machine -sovellus – löydät sen Laukaisualusta tai Sovellukset kansio. Jos Time Machine -kuvake näkyy valikkorivillä, sovellus voidaan käynnistää valitsemalla Siirry Aikakoneeseen valikosta. Time Machine -valikkokuvake näyttää kellotaululta, jota ympäröi vastapäivään osoittava nuoli (ehdottaakseen ajan siirtymistä taaksepäin), mikä on hieno visuaalinen esitys sovelluksen tarkoituksesta.
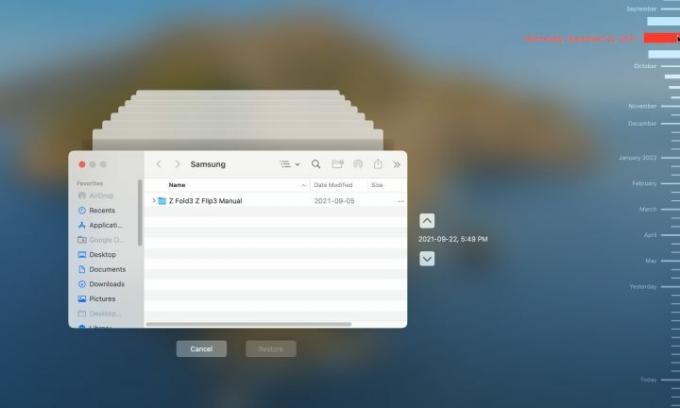
Kuinka palauttaa Mac-tiedostoja Time Machinesta
Kun Time Machine -sovellus avautuu, viimeisin Finder-ikkuna on näytön keskellä ja sen takana on useita haalistuneet kopiot ikkunasta. Se on mukava vaikutus, joka välittää välittömästi ajassa taaksepäin näkemisen tunteen. Voit napsauttaa mitä tahansa pääikkunan takana olevaa ikkunaa siirtyäksesi takaisin aikaisempaan sisällön näkymään, mutta se on paljon helpompaa saadaksesi käsityksen halutusta ajanjaksosta käyttämällä aikajanaa, joka tulee näkyviin näytön oikeaan reunaan. Uusimmat kopiot näkyvät alareunassa, ja osoittimen pitäminen kuukauden tai päivän päällä laajentaa ajanjaksoa näyttämään enemmän yksityiskohtia, jolloin kellonaika voidaan valita tarkemmin. Napsauttaminen mitä tahansa aikajanalla näyttää nykyisen Mac-kansion sisällön määritettynä aikana ja päivämääränä.
Vaihe 1: Etsi tiedosto, jonka haluat palauttaa, napsauta tiedostoa tai kansiota hiiren kakkospainikkeella ja valitse Palauta... valikosta.

Vaihe 2: Näyttöön tulee tiedostoselainikkuna, jossa kysytään, minne tiedosto tai kansio tallennetaan, ja jos samanniminen kohde on jo olemassa, MacOS antaa sinulle vaihtoehtoja Säilytä alkuperäinen, Pidä molemmat, tai Korvata. Jos molemmat versiot säilytetään, vanhemman version tiedostonimen loppuun lisätään "(alkuperäinen)".

Liittyvät
- M3 MacBook Pro saattaa käynnistyä nopeammin kuin kukaan odotti
- PDF-tiedostojen yhdistäminen Windowsissa, macOS: ssä tai verkossa
- Apple antoi juuri Mac-pelaajille suuren syyn olla innostunut
Vaihe 3: Kun tiedosto tai kansio on palautettu, se näkyy valitsemassasi kohdekansiossa.

Kuinka käyttää Quicklookia parempaan Time Machine -hakuun
Joskus kellonajan ja päivämäärän valitseminen ei ole niin hyödyllistä, jos jokin sisällön muutos on olennainen. Esimerkiksi asiakirjan toisen kappaleen tarkistamisen näkeminen ja tiedoston palauttaminen kyseisestä päivämäärästä saattaa olla paljon hyödyllisempää kuin tiedoston sokea palauttaminen tallennettu 1.4.2022, klo 12.34. MacOS QuickLook -ominaisuus auttaa esikatselemaan asiakirjoja ja kuvia helposti napauttamalla välilyöntiä, kun kiinnostava tiedosto on valittu.
Selailemalla aikoja ja päivämääriä Time Machinen avulla ja käyttämällä QuickLookia, löydät oikean version tiedostosta. Puuttuvat tiedostot on vielä helpompi paikantaa, jos tiedät kansion, jossa ne ovat.
Entä jos Time Machine ei ole käytössä?
Time Machine -varmuuskopiot ovat käytettävissä vain, jos ominaisuus on määritetty ja varmuuskopioasema on kytketty ennen tiedostoon tehtyjen muutosten tekemistä. Tiedostoa ei voi palauttaa Time Machinesta, jos sitä ei koskaan tallennettu alun perin. Tässä tapauksessa saatat haluta tarkistaa, onko muita varmuuskopioita tallennettu. Esimerkiksi, iCloudia voidaan käyttää varmuuskopioiden tallentamiseen, ja useita kolmansien osapuolien ratkaisuja on olemassa. Jos varmuuskopioita ei ole tehty, tarvittava tiedosto on ehkä jaettu iPhoneen tai iPadiin ja kopio voidaan lähettää takaisin Macille.
Entä jos Time Machine ei toimi?
Jos Time Machine avautuu, mutta ei salli selaamista toiseen päivämäärään, varmuuskopioasema ei ehkä ole käytettävissä. An ulkoinen asema, varmista, että se on yhdistetty Maciin. Jos varmuuskopioasema on yhdistetty Wi-Fin kautta, verkko-ongelmat voivat häiritä Time Machinen toimintaa.
Tiedostojen palauttaminen Time Machinella Macissa on nopeaa ja kivutonta. Silloinkin, kun vianmääritystä tarvitaan, on usein kyse vain varmuuskopioaseman kytkemisestä. Vaikka iCloud on kätevä kuvien ja videoiden varmuuskopiointi iPhonesta, se voi johtaa korkeampiin kuukausimaksuihin. Time Machine on hyvä ratkaisu varmuuskopioiden tallentamiseen Macissa, ja se on ilmainen. Applen Time Machine tekee Macin käytöstä helpompaa, ja se on valmis huolehtimaan satunnaisista onnettomuuksista ja häiriöistä pitäen kaikki käyttäjän tärkeät tiedostot turvassa.
Toimittajien suositukset
- Voit pelata melkein mitä tahansa Windows-pelejä Macilla – näin
- macOS Sonoma julkinen beta-arvostelu: enemmän kuin pelkät näytönsäästäjät
- Kuinka macOS Sonoma voisi korjata widgetejä – tai tehdä niistä vieläkin huonompia
- Onko sinulla iPhone, iPad tai Apple Watch? Sinun on päivitettävä se heti
- Kuinka ladata macOS 14 Sonoma
Päivitä elämäntapasiDigital Trends auttaa lukijoita pysymään tekniikan nopeatempoisessa maailmassa uusimpien uutisten, hauskojen tuotearvostelujen, oivaltavien toimitusten ja ainutlaatuisten kurkistusten avulla.




