Pinterest on suunniteltu tarjoamaan inspiraatiota seuraavaan luovaan projektiisi, erityiseen tapahtumaasi tai vain elämääsi yleensä. Ja se on melko helppoa eksyä selaamaan muiden ihmisten viestejä (nimeltään Pins). Mutta entä jos vaikka käyttämällä Pinterestiä, halusit luoda omat Pin-merkit jaettavaksi? Sinä pystyt. Ja sen tekeminen on melko helppoa, käytätkö tietokonetta tai mobiililaitetta.
Sisällys
- Kuinka lähettää Pinterestiin: PIN-koodin luominen työpöytäverkossa
- Kuinka lähettää Pinterestiin: Pin-koodin luominen mobiilisovelluksen kautta
- Kuinka lähettää Pinterestiin: Ideapin luominen työpöytäverkkoon
- Kuinka lähettää Pinterestiin: Ideapin luominen mobiilisovelluksen kautta
Tässä oppaassa näytämme sinulle, kuinka voit luoda kahdenlaisia Pinterest-postauksia: Pinsejä tai Idea Pinsejä. Pinssit ovat yleensä kuvaviestejä, jotka voivat sisältää linkkejä ulkoiselle verkkosivustolle, ja Idea Pins ovat yleensä useiden kuvien tai videoleikkeiden diaesityksiä. Näytämme sinulle, kuinka voit luoda molemmat, ja ohjeet sen tekemiseen työpöytäsivuston ja Pinterest-mobiilisovelluksen kautta.
Suositellut videot
Helppo
5 minuuttia
Pinterest-tili
PC tai mobiililaite
Verkkoselain tai Pinterest-mobiilisovellus
Kuinka lähettää Pinterestiin: PIN-koodin luominen työpöytäverkossa
Jos haluat mieluummin luoda Pinsejä Pinterestin työpöytäsivuston kautta, voit tehdä sen. Käytä vain alla olevia ohjeita tehdäksesi niin.
Vaihe 1: Avaa verkkoselain ja siirry kohtaan Pinterest.com. Kirjaudu sitten tilillesi, jos et ole vielä kirjautunut.
Vaihe 2: Valitse vasemmasta yläkulmasta Luoda pudotusvalikosta vaihtoehto. Valitse näkyviin tulevasta valikosta Luo PIN-koodi.

Liittyvät
- Kuinka poistaa Instagram-tilisi käytöstä (tai poistaa se)
- Kuinka estää ihmisiä Snapchatissa
- Mitä lukko tarkoittaa Snapchatissa?
Vaihe 3: Sinun pitäisi nyt katsoa Pin-builder-näyttöä. Tällä näytöllä voit joko vetää ja pudottaa kuvan tai ladata kuvan vasemmalla olevaan harmaaseen ruutuun.
Voit myös valita Tallenna sivustolta valitaksesi valokuvan verkkosivustolta, jolle olet luomassa PIN-koodia. (Tämä luo automaattisesti Pin-koodin, joka sisältää linkin verkkosivustolle.) Tämän jälkeen lisäät Pin-tunnuksellesi otsikon ja vaihtoehtoisen tekstin, valitse pin-muodostimen oikean yläkulman avattavasta valikosta Pinterest-taulu, johon se kiinnitetään, ja kirjoita sille kuvaus the Kerro kaikille Pin-koodistasi -kenttään ja valitse sitten Tallentaa.
Jos et tallenna sivustolta, sinun on ladattava kuva yllä kuvatulla tavalla, lisättävä Pin-koodillesi otsikko ja lisättävä linkki merkittyyn kenttään. Lisää kohdelinkki, lisää vaihtoehtoinen teksti kuvaasi, kirjoita Pin-merkin kuvaus Kerro kaikille Pin-koodistasi -kenttään ja valitse sitten Pin-rakennustyökalun oikeassa yläkulmassa olevasta avattavasta valikosta Pinterest-taulu, jolle haluat lähettää PIN-koodisi. Valitse sitten Tallentaa.
Ja siinä se!
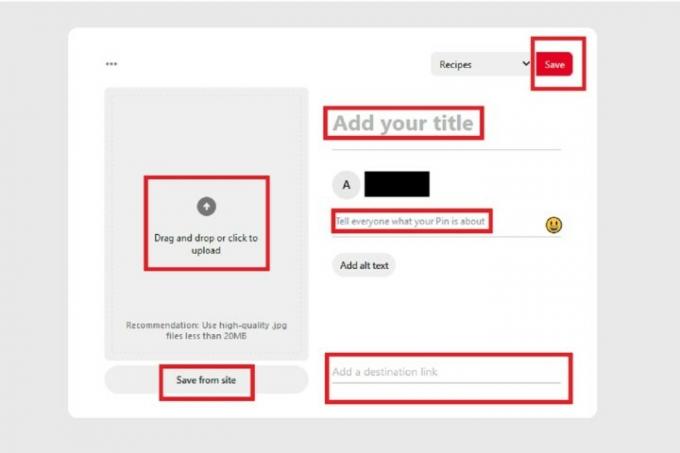
Kuinka lähettää Pinterestiin: Pin-koodin luominen mobiilisovelluksen kautta
Pin-pisteiden luominen on mahdollista myös mobiilisovelluksessa. Voit tehdä sen seuraavasti:
Vaihe 1: Avaa Pinterest-sovellus mobiililaitteellasi.
Vaihe 2: Valitse näytön alareunassa olevasta kuvakesarjasta oma Profiili kuvake, joka näyttää epämääräisesti henkilöltä.
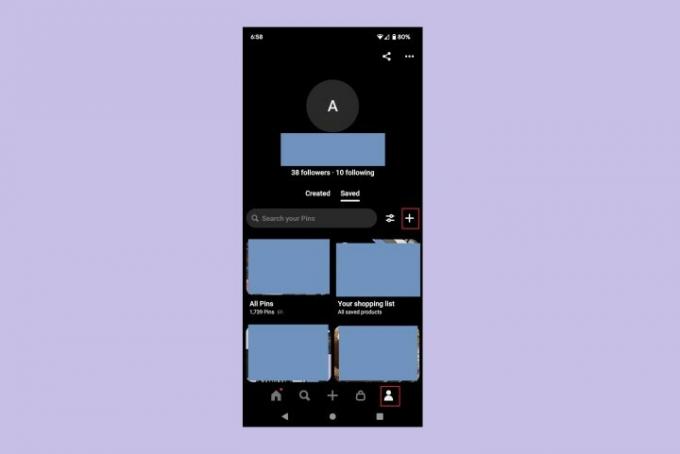
Vaihe 3: Valitse Plus-merkki -kuvaketta ja valitse näkyviin tulevasta valikosta Pin.
(Tässä vaiheessa sinun on ehkä valittava Sallia antaa sovellukselle luvan käyttää laitteesi valokuvia, videoita jne.)
Vaihe 4: Valitse seuraavassa näytössä valokuva, jonka haluat lisätä PIN-koodiin. Voit myös valita Kamera -kuvaketta ottaaksesi valokuvan tai tallentaaksesi videon PIN-koodia varten, tai voit valita Maapallo -kuvaketta lisätäksesi PIN-koodin verkkosivuston URL-osoitteen kautta.
Kun olet valinnut kuvan, valitse Seuraava.

Vaihe 5: Käytössä Luo PIN-koodi näytöllä, täytä toimitettu lomake ja kaikki tärkeät tiedot PIN-koodistasi: Otsikko, Kuvaus, Kohdesivusto, ja vaihtoehtoinen teksti.
Kun olet täyttänyt kaiken, valitse Seuraava.
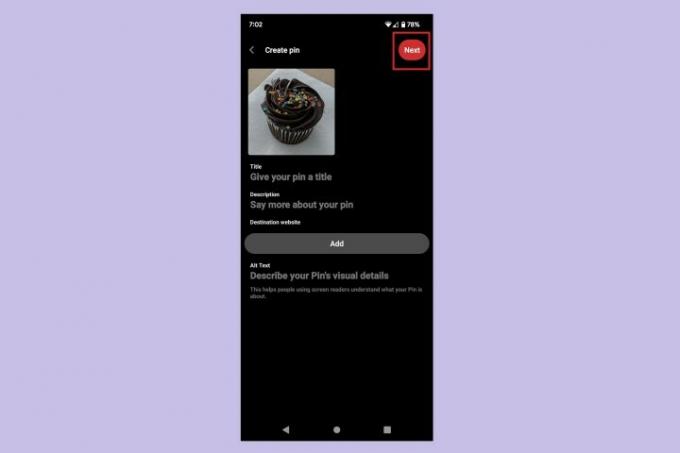
Vaihe 6: Käytössä Tallenna alukselle Valitse näkyviin tulevasta ponnahdusvalikosta Pinterest-taulu, jolle haluat tallentaa uuden PIN-koodisi.
Se siitä! Olet juuri luonut Pin-merkin Pinterest-mobiilisovellukseen.

Kuinka lähettää Pinterestiin: Ideapin luominen työpöytäverkkoon
Idea-pinssien avulla voit lisätä useita videoita tai kuvia Pin-merkkiin. Ne ovat visuaalisesti samanlaisia Instagram-tarinat. Jos haluat luoda sellaisen Pinterestin työpöytäsivustolla, toimi seuraavasti:
Vaihe 1: Avaa verkkoselain ja siirry kohtaan Pinterest.com. Kirjaudu tilillesi, jos et ole jo kirjautunut sisään.
Vaihe 2: Valitse Luoda näytön vasemmasta yläkulmasta. Valitse sitten Luo Idea Pin näkyviin tulevasta avattavasta valikosta.
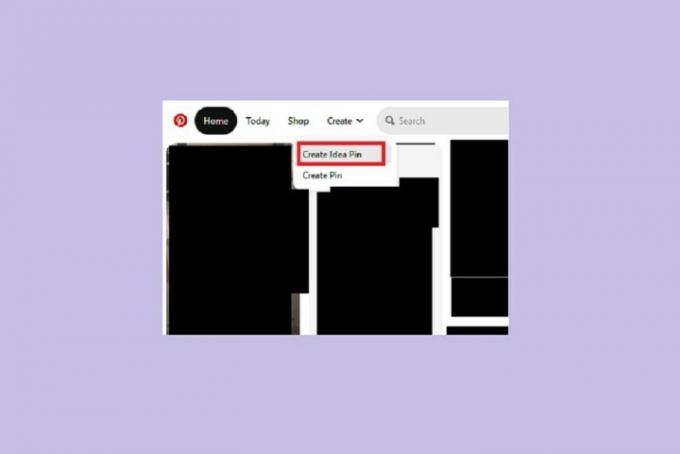
Vaihe 3: Sinun pitäisi nyt katsoa Lataa Idea Pin builderin näyttö. Tällä näytöllä sinua pyydetään lataamaan kuvia tai videoita. Voit ladata enintään 20 videota tai kuvaa.
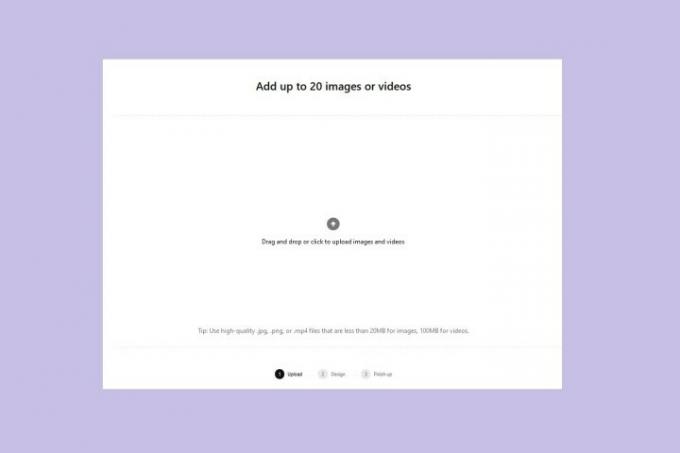
Vaihe 4: Kun olet ladannut kuvat ja videot, sinut ohjataan Suunnittele sivusi näyttö. Jokainen lataamasi kuva tai video on "sivu" Idea-pinssissäsi. Tällä näytöllä voit muokata jokaista sivua.
Päämuokkaustasoja on kolme: tekstin peittotaso, kuvakerros ja taustataso. Tekstipeittokerroksen avulla voit lisätä muokattavissa olevaa tekstiä kuviisi ja videoihisi. Kuvakerroksen avulla voit säätää kuvan sijaintia, jotta voit "keskittyä mielenkiintoisimpaan kohtaan". Tausta kerros antaa sinun valita kuvallesi taustavärin, mutta väri näkyy vain, jos muutat videon kokoa tai kuva.
Kun olet valmis, valitse Seuraava.
Huomautus: Et voi enää muokata Idea Pin -merkkisi sisältöä, kun Idea Pin on julkaistu. Kun se on julkaistu, voit muokata vain rajoitettuja asetuksia, kuten sitä, mille taululle se on julkaistu, tai sitoutumisasetuksia.

Vaihe 5: Sinun pitäisi nyt olla päällä Viimeistelyt Idea Pin builderin näyttö. Tälle näytölle täytät kaikki tärkeät tiedot Idea Pin -tunnuksestasi, mukaan lukien otsikon tai aihetunnisteet. Voit myös valita Pinterest-taulun, johon voit lisätä Idea Pin -tunnuksesi.
Tällä näytöllä voit myös valita, voivatko muut ihmiset kommentoida Idea Pin-merkkiäsi, valita mallin ainesosille tai tarvikkeille tai ottaa käyttöön ostosuosituksia.
Valitse Esikatselu -painiketta nähdäksesi esikatselun valmiista Idea Pinistäsi.
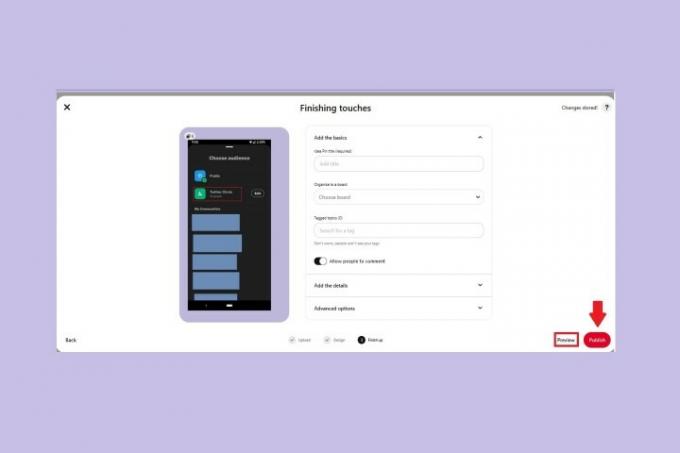
Vaihe 6: Poistu esikatselusta napsauttamalla mitä tahansa. Jos pidit ideanaulan ulkoasusta esikatselussa, valitse Julkaista -painiketta.
Se siitä. Olet juuri luonut Idea Pin-merkin Pinterestin työpöytäsivustolle!
Kuinka lähettää Pinterestiin: Ideapin luominen mobiilisovelluksen kautta
Voit myös luoda Idea Pins -pintoja Pinterest-mobiilisovelluksessa. Näin voit tehdä sen:
Vaihe 1: Avaa Pinterest-sovellus mobiililaitteellasi ja valitse Plus-merkki kuvake.
Vaihe 2: Valitse näkyviin tulevasta valikosta Idea Pin.
Vaihe 3: Seuraavalla näytöllä voit luoda Idea Pin -merkin sisällön jollakin kolmesta eri tavasta: tallentaa videon sovelluksella, ottaa valokuvan sovelluksella tai lähettää valokuvia tai videoita laitteestasi.
Videon tallennus: Voit tehdä sen valitsemalla Video ja valitse punainen Ennätys -painiketta. Voit tallentaa enintään 60 sekuntia. Valitse Lopettaa -painiketta (punainen neliö) lopettaaksesi tallennuksen.
Valokuvan ottaminen: Valitse Kuva ja valitse Valkoinen ympyrä alla olevaa painiketta ottaaksesi kuvan.
Olemassa olevan valokuvan tai videon lataaminen: Valitse Neliö -kuvaketta vasemmassa alakulmassa. Neliössä pitäisi olla pienempi versio jostakin laitteesi valokuvasta. Valitse sitten Seuraava.
Valitse kaikissa tapauksissa, kun olet ladannut tai kaapannut sisältösi Seuraava.
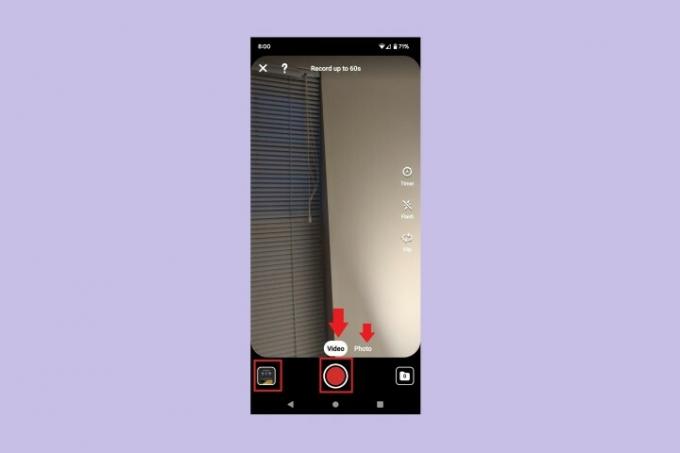
Vaihe 4: Seuraavassa näytössä voit järjestellä Idea Pin -merkkisi sivut (erilliset kuvat tai videot), poistaa sivun, kopioida sivun tai lisätä sivun.
Jos valitset yksittäisen sivun, voit muokata sitä, ja näet näytön, jossa on muokkaustyökalut: Korvaa, Teksti, Tarrat ja Väri. Valitse Tehty. Sinun on ehkä valittava jompikumpi Takaisin -painiketta laitteessasi tai sivujen lukumäärä -kuvaketta näytön yläreunassa, jotta pääset takaisin kaikille Idea Pin -koodisi sivuille.
Kun olet valmis säätämään ja muokkaamaan sivujasi, valitse Seuraava.
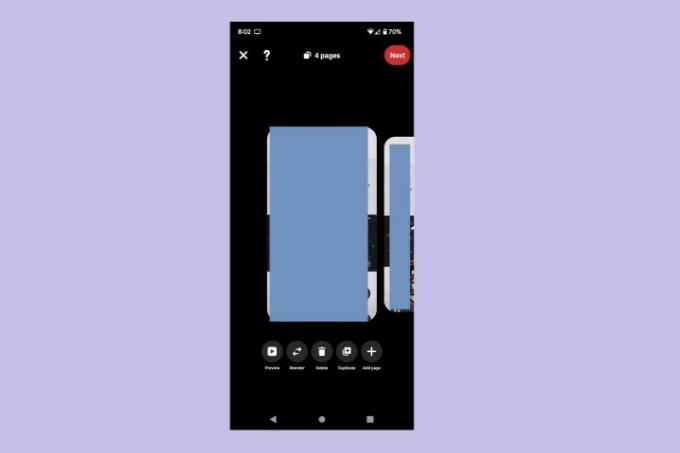
Vaihe 5: Käytössä Viimeistelyt -näytössä sinun on täytettävä Idea Pin -merkin tiedot, valittava sille taulu ja säädettävä Idea Pin asetuksia.
Lisää otsikko; valitse tietomalli, jos haluat mainita ainesosia, tarvikkeita tai muita huomautuksia; valitse Pinterest-taulusi; ja valitse Idea Pin: n aihetunnisteet. Sisään Lisäasetukset, voit muokata sitouttamisasetuksiasi (sallia kommentit tai uudet otokset) tai ottaa käyttöön ostosuosituksia.
Kun olet valmis, valitse Julkaista.
Se siitä! Olet juuri luonut Idea Pin-merkin Pinterest-mobiilisovellukseen.
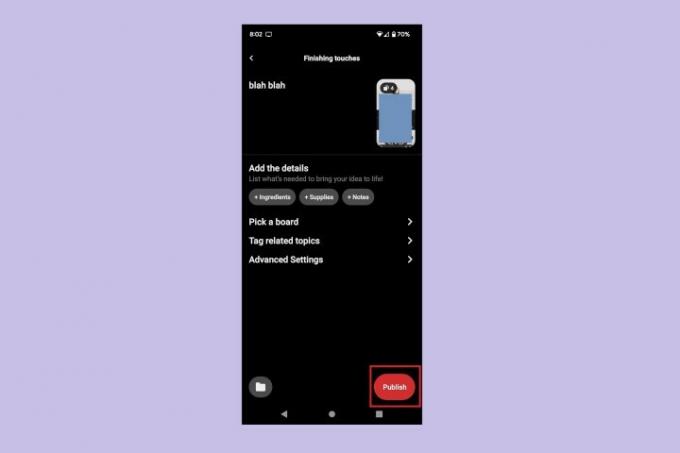
Toimittajien suositukset
- Kuinka asettaa Facebook-syöte näyttämään uusimmat viestit
- Kuinka suorittaa ilmainen taustatarkistus
- Shorts-videon julkaiseminen YouTubessa
- Kuinka käyttää TikTokin äänenvaihdinta
- Kuinka poistaa BeReal-viesti



