Kaksi miljoonaa sovellusta on paljon, mutta joillekin Applen käyttäjille se ei riitä. Mutta toisin kuin Android, iOS ei tue kolmannen osapuolen sovellusten ja sovelluskauppojen asentamista, joten näyttää siltä, että ne ovat juuttuneet vain App Storen sisältöön. Eli ellet riko iPhoneasi.
Sisällys
- Mitä tietää jailbreakista
- Tarkista iOS-versiosi ja laitemallisi
- Varmuuskopioi tietosi
- Vanhemman iPhonen jailbreaking millä tahansa iOS-versiolla
- Jailbreaking uudempia iPhone-malleja
Asiantuntija
1 tunti
Apple iPhone tai iPod Touch
Mac tai Windows PC
iPhonen tai iPod Touchin jailbreaking tarkoittaa periaatteessa Applen iOS-käyttöjärjestelmän avainkomponenttien vaihtamista tai muokkaamista mukautetuilla sovelluksilla. Tämän seurauksena se avaa laitteellesi useita mahdollisuuksia, jotka eivät ole Applen normaalisti sallimia. Tähän sisältyy kolmansien osapuolien sovellusten asentaminen, puhelimen ohjelmiston ulkoasun mukauttaminen tai jopa kokonaan uuden käyttöjärjestelmän asentaminen. Laitteen jailbreak on kuitenkin monimutkainen prosessi, mutta omistautuneelle se voi tarkoittaa, että he saavat enemmän irti iPhonesta tai iPad Touchista. Se ei kuitenkaan ole ilman riskejä.
Huomaa:Koska iPad on siirtynyt pois iOS: stä iPadOS: n kanssa, seuraavat iOS 14:n tekniikat eivät todennäköisesti toimi iPadOSia käyttävässä iPadissa. Jos sinulla on kuitenkin vanhempi iPad, voit silti murtaa vanhemmat iOS-versiot iPadilla – et vain iPad, jossa on iPadOS.
Mitä tietää jailbreakista
iPhonesi jailbreak tarkoittaa sen vapauttamista Applen asettamista rajoituksista. Vaikka voit jatkaa App Storen käyttöä, voit myös asentaa muita sovelluksia muista kaupoista, muuttaa käyttöjärjestelmän ulkoasua ja paljon muuta. Oli aika, jolloin jailbreak oli melkein välttämätöntä iPhonen mukauttamiseen tai jopa sovellusten suorittamiseen taustalla. Jailbreakingistä on kuitenkin tullut vähemmän suosittu iOS: n kehittyessä ja Apple on lisännyt monia ominaisuuksia, jotka olivat aiemmin vain jailbreaking-yhteisön saatavilla. Jailbreaking voi kuitenkin olla hyödyllistä asentaa ja suorittaa sovelluksia, joita ei löydy App Storesta, tai jopa vain askeleena kohti iPhonen lukituksen avaamista, jotta voit käyttää sitä toisella operaattorilla.
Ennen kuin aloitamme, on tärkeää huomata se jailbreaking ei ole ilman riskejä. Teet iPhonellasi jotain, mitä Apple ei koskaan tarkoittanut sinun tekevän, joten se on mahdollista on varmasti mahdollista, että jokin voi mennä pieleen prosessin aikana ja saatat päätyä epätoimiseen iPhone. Apple ei todennäköisesti auta sinua tässä tapauksessa, emmekä myöskään voi olla vastuussa tästä. Tämä opas ei myöskään takaa, että pystyt edes onnistuneesti murtamaan iPhonesi tai iPodisi - Kaikkien eri työkalujen ja iOS-versioiden ansiosta koko prosessi on edelleen enemmän taidetta kuin tiede. Lopputulos on, että teet tämän omalla riskilläsi.
Muista myös, että kun olet murtanut puhelimen, et voi päivittää iOS: n uuteen versioon Applen sisäänrakennetuilla ohjelmistopäivitystyökaluilla. Tämä tarkoittaa, että et voi saada uusia ominaisuuksia tai tärkeitä tietoturvapäivityksiä – ainakaan heti.
Parhaimmillaan iOS: n päivittäminen kumoaa jailbreaksi ja joudut käymään koko prosessin läpi uudelleen. Tämä olettaa myös, että jailbreak on saatavilla uudempaan iOS-versioon, mitä se ei usein ole, koska kestää jonkin aikaa, ennen kuin jailbreaking-yhteisö saa kiinni, kun Apple julkaisee uuden iOS-päivityksen.
Pahimmassa tapauksessa iOS-päivitys saattaa olla ristiriidassa toimenpiteiden kanssa laite, jolloin sinun on palautettava laitteen tehdasasetukset ja aloitettava alusta kokonaan – ilman mitään tiedot. Äärimmäisissä tapauksissa päivitys voi jopa "murtaa" iPhonesi, jolloin se ei voi käynnistyä ollenkaan.
On myös kysymys oikeudellisista ongelmista ja takuutuesta. Vaikka iPhonesi ja muiden iOS-laitteiden jailbreak on täysin laillista Yhdysvalloissa, näin ei välttämättä ole muilla lainkäyttöalueilla. Se kannattaa myös huomioida Apple varoittaa voimakkaasti jailbreakistä, jonka mukaan se voi aiheuttaa tietoturva-aukkoja, häiritä käynnissä olevia palveluita ja lyhentää akun käyttöikää. iOS-laitteen jailbreak mitätöi myös takuusi, joten jos jokin menee pieleen, olet yksin.
Tarkista iOS-versiosi ja laitemallisi
Apple ei hyväksy vain periaatteessa jailbreakia, vaan useimpia menetelmiä, joita jailbreaking-työkalut käyttävät nykyaikaisessa iPhonessa. laitteet itse asiassa hyödyntävät iOS: n tai taustalla olevan laitteiston tietoturva-aukkoja päästäkseen laitteeseesi ensimmäisellä kerralla paikka. Tämä tarkoittaa, että joka kerta kun Apple julkaisee uuden iOS-version, se usein sulkee nämä ovet, mikä vaatii jailbreaking-yhteisön löytääkseen toisen tavan ohittaa Applen suojaus ja päästä iPhoneen asentamaan oman mukautetun käyttöjärjestelmän parannuksia.
Tätä kirjoitettaessa ei ole saatavilla jailbreakeja millekään iOS 15:n versiolle eikä iOS 14:n uusimmille pistejulkaisuille – iOS 14.6:n jälkeisille. Applesta lähtien estää myös käyttäjiä siirtymästä vanhempiin iOS-versioihin. Tämä tarkoittaa, että jos iPhonessasi on jo jokin näistä uudemmista versioista, olet todennäköisesti poissa tai onnea. Tästä on kuitenkin yksi poikkeus. Jos sinulla on iPhone X tai vanhempi malli, voit hyödyntää käytetyissä siruissa olevaa laitteistohaavoittuvuutta vanhemmat mallit murtaakseen minkä tahansa iOS-version tai jopa päivittääkseen vanhaan versioon käsitellä asiaa. Tämä koskee myös kaikkia iPod Touch -malleja, koska jopa seitsemännen sukupolven iPod Touch, joka julkaistiin vuonna 2019, käyttää edelleen vanhempaa A10-prosessoria – samaa, joka löytyy iPhone 7.
Näin voit tarkistaa, mikä iOS-versio iPhonessasi tai iPod Touchissasi on:
Vaihe 1: Avaa asetukset sovellus.
Vaihe 2: Napauta Kenraali.
Liittyvät
- Olen raivoissani, jos iPhone 15 Pro ei saa tätä yhtä ominaisuutta
- Kuinka ladata iOS 17 beta iPhonellesi juuri nyt
- Tonneittain virallisia iPhone-kuoria on alennettu Amazon Prime Day -tapahtumassa
Vaihe 3: Napauta Noin.
Vaihe 4: iOS-versiosi näkyy toisella rivillä vieressä Ohjelmisto versio. Voit myös napauttaa tätä kenttää nähdäksesi sisäisen koontiversion numeron, mikä voi olla hyödyllistä jäljittäessä tarkempaa jailbreak-ratkaisua.

Vaihe 5: Laitteesi malli näkyy myös tässä, vieressä olevassa kolmannessa rivissä Mallinimi.
Vaihe 6: Vieraile iOS jailbreaking artikkeli Wikipediassa nähdäksesi, ovatko laitemallisi ja iOS-versiosi tuetut ja mitkä työkalut ovat saatavilla sille.
Varmuuskopioi tietosi
Kun kyse on laitteen jailbreakistä, se on aina parasta varmuuskopioi se ensin. Kuten aiemmin mainitsimme, on olemassa hyvä mahdollisuus, että jokin voi mennä pieleen jailbreak-prosessin aikana, jolloin sinun on pyyhittävä iPhonesi kokonaan ja aloitettava alusta. Suorita varmuuskopio ensin varmistaaksesi, että kaikki musiikkisi, sovelluksesi, elokuvasi ja kaikki muu on turvallisesti tallennettu tietokoneellesi tai pilveen. Tällä tavalla, kun olet suorittanut jailbreak-prosessin, voit suorittaa palautuksen ja saada kaiken takaisin.
Vaihe 1: Jos käytät iCloudia ja käytettävissä on riittävän suuri tallennustilapaketti, iPhonen tai iPod Touchin pitäisi varmuuskopioida itsensä automaattisesti iCloudiin 24 tunnin välein. Voit tarkistaa tämän tilan tai jopa tehdä varmuuskopion tarvittaessa siirtymällä osoitteeseen asetukset > (Apple ID -nimesi) > iCloud > iCloud-varmuuskopio. Tämä näyttää viimeisen onnistuneen varmuuskopioinnin ajan, ja voit napauttaa Takaisin ylös nyt aloittaaksesi uuden.
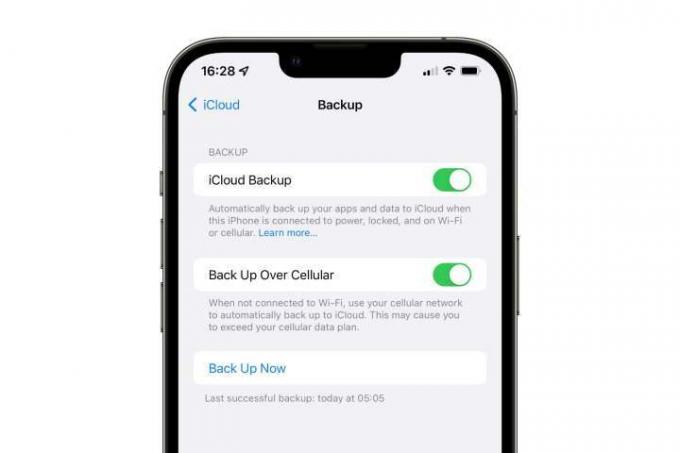
Vaihe 2: Voit myös varmuuskopioida laitteesi Macille tai Windows PC: lle iTunesin avulla. Tämä voidaan tehdä, vaikka varmuuskopioitkin myös iCloudiin – on aina hyvä tehdä toinen varmuuskopio. Liitä iPhone tietokoneeseen USB-Lightning-kaapelilla, avaa iTunes ja valitse sitten vasemmalla olevasta sivupalkista. Klikkaus Takaisin ylös nyt luodaksesi uuden varmuuskopion tietokoneellesi.
Jos käytät MacOS Catalinaa tai uudempaa, löydät nämä vaihtoehdot Finder-sovelluksesta, kuten Apple poistanut iTunesin asteittain MacOS: n uusimmista versioista erillisten sovellusten hyväksi musiikille, televisiolle, podcasteille ja niin edelleen eteenpäin.

Vanhemman iPhonen jailbreaking millä tahansa iOS-versiolla
Paras tapa vanhemman iPhonen karkottamiseen on työkalu nimeltä checkra1n. Tämä hyödyntää laitteiston haavoittuvuutta, jota voidaan hyödyntää missä tahansa iOS-laitteessa, jossa on A5–A11-prosessori. sisältää iPhone 4S: n iPhone 8:n, iPhone 8 Plusin ja iPhone X: n kautta – käytännössä kaikki iPhonet, jotka on julkaistu vuoden 2011 ja 2011 välisenä aikana 2017. Koska checkra1n perustuu laitteiston hyväksikäyttöön, se toimii melkein minkä tahansa iOS-version kanssa – jopa iOS 14:n uusimpien versioiden kanssa – ja Applen on mahdotonta korjata tätä virhettä. Vaikka hyödyntäminen on mahdollista aina iPhone 4S: ään saakka, checkra1n-työkalu tukee vain iPhone 5s: tä tai uudempia malleja.
Ainoa haittapuoli on, että checkra1n on saatavilla vain Mac- tai Linux-alustoille. Vaikka se on mahdollista saada toimimaan Windows-tietokoneessa luomalla käynnistettävä USB-muistitikku käyttämällä oheistyökalua, joka tunnetaan nimellä bootra1n, tämä tarkoittaa periaatteessa vain tietokoneen uudelleenkäynnistämistä pieneen Linux-käyttöjärjestelmään, jotta se voi suorittaa checkra1n: n. Helpoin tapa käyttää checkra1n: ää on Macilla. Toimi näin:
Vaihe 1: ladata checkra1n.
Vaihe 2: Sinun Lataukset kansio, kaksoisnapsauta DMG-tiedostoa avataksesi sen.
Vaihe 3: Vedä checkra1n-kuvake kohtaan Sovellukset -kuvaketta asentaaksesi sen macOS-sovellukset-kansioon.

Vaihe 4: Avaa macOS Sovellukset kansio ja etsi checkra1n sovellus.
Vaihe 5: Napsauta hiiren kakkospainikkeella tai CTRL-napsauta checkra1n-sovellusta ja valitse Avata valikosta. Älä kaksoisnapsauta kuvaketta.
Vaihe 6: Näet viestin, jossa kerrotaan, että macOS ei voi vahvistaa kehittäjää. Klikkaus Avata vahvistaaksesi, että haluat silti avata sovelluksen. Huomaa, että jos et näe Avata painiketta, napsauta Peruuttaa sen sijaan ja palaa sitten edelliseen vaiheeseen varmistaen, että napsautit hiiren kakkospainikkeella checkra1n-kuvaketta kaksoisnapsautuksen sijaan.
Vaihe 7: Jos yrität murtaa iPhone X: n tai iPhone 8:n, jossa on iOS 14, sinun on poistettava Face ID tai Touch ID käytöstä ennen kuin jatkat.
Vaihe 8: Liitä iPhone tai iPod Touch Maciin USB-Lightning-kaapelilla.
Vaihe 9: Tarkista iPhonen näyttö. Jos näet kehotteen, jossa sinua pyydetään luottamaan tietokoneeseesi, napauta Luottamus -painiketta ja anna laitteesi salasana pyydettäessä.
Vaihe 10: Checkra1n-sovelluksen pitäisi tunnistaa laitteesi automaattisesti ja näyttää, onko sitä tuettu vai ei.
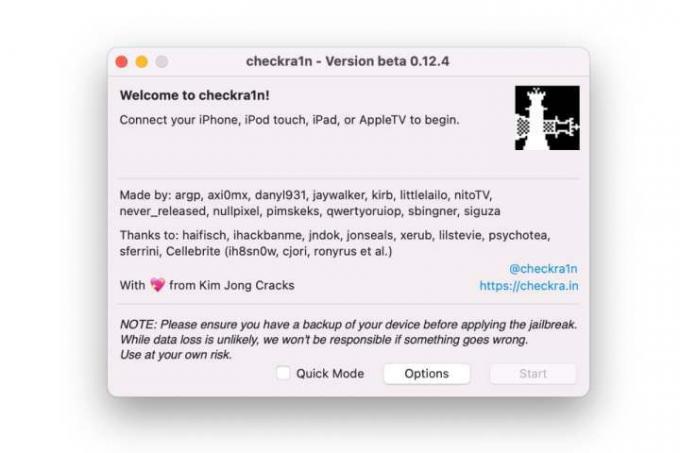
Vaihe 11: Klikkaa alkaa -painiketta aloittaaksesi jailbreaking-prosessin.
Vaihe 12: Sinua kehotetaan asettamaan iPhone "DFU-tilaan". Voit tehdä tämän pitämällä sivu- ja äänenvoimakkuuden vähennyspainikkeita yhdessä vähintään 10 sekuntia pitäen samalla iPhonen kytkettynä Maciin. Ennen kuin Apple-logo tulee näkyviin, vapauta sivupainike, mutta pidä äänenvoimakkuuspainiketta painettuna vielä viisi sekuntia. Checkra1n-sovelluksen pitäisi tunnistaa laitteesi automaattisesti.
Vaihe 13: Kun checkra1n on havainnut laitteesi, sen pitäisi aloittaa jailbreak-prosessi automaattisesti.
Vaihe 14: Kun jailbreak on suoritettu, aloitusnäyttöön tulee checkra1n-lataussovellus. Napauta tätä avataksesi sen.
Vaihe 15: Napauta checkra1n-sovelluksessa Cydia asentaaksesi paketinhallinnan. Cydiasta voit asentaa muita sovelluksia ja apuohjelmia, joita voit käyttää jailbroken-laitteesi kanssa.
Jailbreaking uudempia iPhone-malleja
The iPhone XS/XR ja uudemmat mallit voidaan murtaa vain, jos käytät jailbreak-yhteensopivaa iOS-versiota, joka toistaiseksi jättää pois iOS 14.6:n tai uudemman ja kaikki iOS 15:n versiot. Näille uudemmille iPhone-malleille on saatavilla useita jailbreak-työkaluja, joista yksi suosituimmista on unc0ver. Teknisesti ottaen unc0ver tukee vain iOS 14.3 -versiota yksinään, vaikka sitä on mahdollista käyttää versioissa iOS 14.5.1 asti ja mukaan lukien asentamalla toinen työkalu, joka tunnetaan nimellä Fugu14 sen rinnalla.
Vaihe 1: Jos sinulla on iPhone XS/XR tai uudempi, jossa on iOS 14.4 tai uudempi, lataa ja asenna Fugu14 alkaen https://github.com/LinusHenze/Fugu14. Tämä vaihe ei ole välttämätön iOS 14.3:lle ja sitä vanhemmille.
Vaihe 2: Jos työskentelet Windows-tietokoneella, varmista, että olet ladannut ja asentanut iTunesin uusimman version.
Vaihe 3: Liitä iPhone Maciin tai PC: hen USB-Lightning-kaapelilla.
Vaihe 4: lataa ja asenna AltServer Macille tai Windows PC: lle.
Vaihe 5: Avaa AltServer käynnistämällä se Finderista tai Windowsin Käynnistä-valikosta.
Vaihe 6: Etsi timantin muotoinen kuvake Windowsin ilmaisinalueelta tai macOS: n valikkopalkista ja napsauta sitä.

Vaihe 7: Napsauta näkyviin tulevasta valikosta Asenna AltStore > (iPhone-laitteesi nimi).
Vaihe 8: Anna pyydettäessä Apple ID: si ja salasanasi ja napsauta Asentaa.
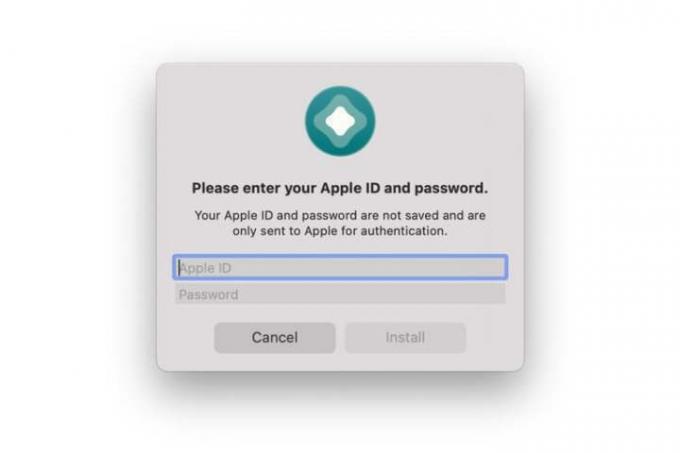
Vaihe 9: Jos asennat AltStoren Macista, sinua kehotetaan asentamaan Apple Mailin laajennus. Napsauta seuraavassa näytössä Asenna laajennus Asenna tarvittava Mail-laajennus kirjoittamalla Mac-salasanasi pyydettäessä ja seuraamalla ohjeita käynnistääksesi Mail uudelleen ja ottaaksesi AltPlugin käyttöön.
Vaihe 10: AltStore-kuvakkeen pitäisi ilmestyä iPhonen tai iPod Touchin aloitusnäytölle, mutta älä yritä avata sitä vielä.
Vaihe 11: Mene Asetukset > Yleiset > Laitehallinta.
Vaihe 12: Alla Kehittäjäsovellus, napauta riviä, joka näyttää Apple ID: si.
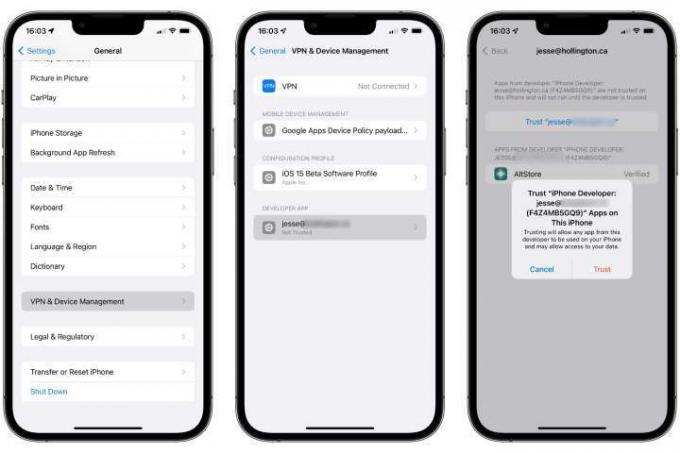
Vaihe 13: Napauta Trust (Apple ID).
Vaihe 14: Napauta näkyviin tulevassa valintaikkunassa Luottamus uudelleen vahvistaaksesi.
Vaihe 15: Siirry iPhonen tai iPod Touchin Safarissa kohtaan https://unc0ver.dev

Vaihe 16: Napauta Avaa AltStoressa. AltStore-sovelluksen pitäisi avautua ja alkaa Unc0verin asentaminen automaattisesti. Jos sinulta kysytään Apple ID: tä ja salasanaa, muista kirjoittaa sama, jota käytit AltStoren asentamiseen.
Vaihe 17: Napauta ja pidä painettuna Unc0ver ja napauta Avata näkyviin tulevasta valikosta.
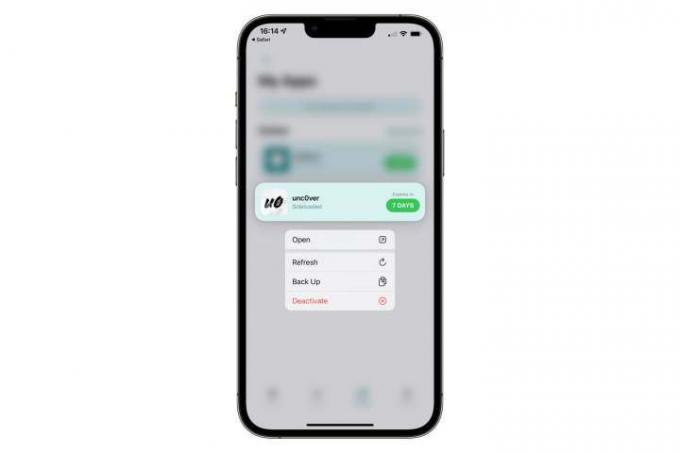
Vaihe 18: Napauta Karkaaminenja odota prosessin valmistumista.
Kun olet valmis, sinun pitäisi nähdä Cydia paketinhallinta, jota voidaan käyttää lisäsovellusten ja säätöjen asentamiseen.
Laitteesi jailbreak voi olla hauska tapa tutkia maailmaa Applen perinteisesti aidatun puutarhan ulkopuolella, mutta kuten voit luultavasti nähdä yllä olevista vaiheista, se ei ole heikkohermoisille. Sinun kannattaa myös varoa monia olemassa olevia "väärennösten" jailbreak-työkaluja, koska kaikki sovellukset tai palvelut, jotka väittävät "jailbreakattavan" laitteesi, eivät todellakaan tee niin. monet ovat vain lisäsovellusten arkistoja, joiden on edelleen toimittava Applen standardien iOS-rajoitusten alaisina. Todellinen jailbreak muokkaa taustalla olevaa käyttöjärjestelmää, jotta sovellukset voivat tehdä asioita, joita Apple ei normaalisti salli, kuten esim. muokata aloitusnäyttöjäsi, lisätä tehokkaampia widgetejä ja käyttää sovelluksia vapaammin taustalla esimerkiksi puheluita varten äänite. Yleensä jos jailbreak-työkalu vaikuttaa liian yksinkertaiselta tai väittää tukevansa sellaisia iOS-versioita, joita valtavirran versiot eivät tue, se ei todennäköisesti tarjoa todellista jailbreakia.
Toimittajien suositukset
- IPhone myytiin huutokaupassa hullulla hinnalla
- Kuinka päästä eroon jonkun toisen Apple ID: stä iPhonessasi
- Applen uusin iPhone SE voi olla sinun 149 dollarilla tänään
- Kuinka muuttaa Live Photo videoksi iPhonessa
- Widgetien lisääminen iPhonen lukitusnäyttöön iOS 16:ssa




