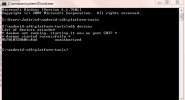Halusitpa sitten vangita ystäviä ja sukulaisia tekevän hauskoja kasvoja Skypessä tai tarvitsetko helppokäyttöisiä kuvia online-resursseista tai -ohjelmista, kuvakaappaukset hyödyttävät käyttäjiä monin tavoin. Yksinkertaisella näppäimistön tulostusnäytön näppäimen painalluksella sinulla on käytännössä mahdollisuus tallentaa mitä tahansa työpöydälläsi tapahtuvaa milloin tahansa.
Sisällys
- Tapa 1: Käytä painikkeita ja näppäimiä
- Surface Pro 4 ja uudemmat
- Surface Duo
- Tapa 2: Käytä tyyppi- tai kosketussuojaa
- Tapa 3: Leikkaava työkalu
- Tapa 4: Käytä Surface-kynää
Suositellut videot
Helppo
5 minuuttia
Microsoft Surface Pro
Microsoft Type Cover
Microsoft Snipping -työkalu
Microsoft Surface Pen
Mutta entä jos haluat ottaa kuvakaappauksen tabletilla? Useimmat sisältävät menetelmiä kuvan ottamiseen painikeyhdistelmän tai työkalun avulla. Microsoft Surfacen käyttäjille on olemassa useita erillisiä tapoja ottaa kuvakaappauksia tabletin näytöstä.
Käytätkö kosketus- tai kirjoitussuojaa, tablettia yksinään tai luotat Surface-kynään, kattava oppaamme auttaa sinua ottamaan kuvakaappauksia Surfacellesi hetkessä.

Tapa 1: Käytä painikkeita ja näppäimiä
Alkuperäisen Surfacen kautta Surface 3:n kanssa Microsoft päätti olla sisällyttämättä Print Screen -näppäintä virallisissa Touch- tai Type Cover -lisävarusteissaan. Tämä tekee kuvakaappausten ottamisesta vähemmän yksinkertaista kuin tietokoneella. Nimetyn avaimen käyttämisen sijaan omistajien on suoritettava näppäinyhdistelmä komennon suorittamiseksi.
Ota kuvakaappaus suorittamalla seuraavat vaiheet:
Vaihe 1: Paina ja pidä painettuna *Windows *-kuvakepainiketta, joka sijaitsee tabletin näytöllä.
Vaihe 2: Kun Windows-painiketta painetaan, paina samanaikaisesti Pienempi äänenvoimakkuus keinu (miinus) sijaitsee sivulla, kuten yllä on esitetty.
Tässä vaiheessa näytön pitäisi himmentää ja kirkastua uudelleen, aivan kuin otettaisiin tilannekuvaa kameralla. Kun kuvakaappaus on otettu, etsi se seuraavien ohjeiden avulla.
Liittyvät
- PDF-tiedostojen yhdistäminen Windowsissa, macOS: ssä tai verkossa
- Parhaat Microsoft Surface Laptop- ja Surface Pro -tarjoukset – alkaen 600 dollaria
- Microsoft Surface Pro 7+ Type Coverilla on yli 200 dollarin alennus
Vaihe 3: Napsauta tai napauta tehtäväpalkin *Folder *-kuvaketta avataksesi File Explorerin.
Vaihe 4: Napsauta tai napauta Kuvia, joka on listattu vasemmalla, tai valitse *OneDrive *sen sijaan, jos se on määritetty tallentamaan kuvakaappauksia pilveen.
Vaihe 5: Kaksoisnapsauta tai napauta *Screenshots *-kansiota päästäksesi kuviin.
Huomaa, että yhteensopiva kolmannen osapuolen näppäimistön kansi voi sisältää Tulostusnäyttö avain. Näin käyttäjät voivat ottaa kuvakaappauksen yhdellä painalluksella. Muussa tapauksessa käytä yllä olevia kahden painikkeen ohjeita.
Surface Pro 4 ja uudemmat
Koska näissä laitteissa ei ole Windows-painiketta, prosessi on hieman erilainen. Näin:
Vaihe 1: Pidä *virta*-painiketta painettuna.
Vaihe 2: paina Ääni kovemmalle -painiketta.
Jälleen näyttö vilkkuu ja kuvakaappaus tallennetaan samaan paikkaan.
Surface Duo
Microsoft tarjoaa kaksi tapaa ottaa kuvakaappaus Surface-puhelimellaan.
Vaihe 1: Pidä *Virta *painiketta painettuna.
Vaihe 2: Napauta Kuvakaappaus.
Vaihtoehtoisesti paina ja pidä painettuna Tehoa ja Äänenvoimakkuutta pienemmälle painikkeita samanaikaisesti. Sieppaus menee Albumit > Kuvakaappaukset kansio Kuvat-sovelluksessa.

Tapa 2: Käytä tyyppi- tai kosketussuojaa
Vaikka tyyppi- ja kosketuskuoret ennen Surface Pro 4:ää eivät sisällä a Tulostusnäyttö -näppäintä, heillä on mahdollisuus ottaa kuvakaappauksia pikanäppäimen avulla. Kirjoita seuraava kaikille näppäimistöille ilman a Tulostusnäyttö avain: Fn + Windows + välilyönti.
Näyttö himmenee ja kirkastuu uudelleen, mikä tarkoittaa onnistunutta kuvakaappausta.

Surface Pro 4 ja uudemmat
Tabletissa itsessään ei ole Windows-painiketta, mutta Type Coversissa on Print Screen -ominaisuus. Se sijaitsee F8-näppäimessä, mikä tarkoittaa, että toimintonäppäin on ensin poistettava käytöstä. Paina sitä, ja pieni LED sammuu, mikä tarkoittaa, että toimintonäppäimet on poistettu käytöstä.
- PrtScrn: Tallentaa vain leikepöydälle, ellei OneDrive tallenna kuvakaappauksia pilveen.
- Windows + PrtScrn: Tallentaa paikalliseen Screenshots-kansioon.
Tapa 3: Leikkaava työkalu
Snipping Toolin avulla voit ottaa kuvakaappauksia joko koko näytöstä tai sen osista.
Vaihe 1: Kirjoita "snip" tehtäväpalkin hakukenttään ja napsauta hiiren vasemmalla painikkeella kuvaketta avataksesi sovelluksen tai napsauta kuvaketta hiiren kakkospainikkeella kiinnittääksesi sen Käynnistä-valikkoon tai tehtäväpalkkiin.
Snipping Tool tarjoaa muutaman vaihtoehdon, kun se on avattu: Uusi, Tila, Viive, Peruuta tai Asetukset.


Vaihe 2: Valitse yksi neljästä tilasta:
- Vapaamuotoinen Snip: Käytä hiirtä, sormea tai kynää mukautetun alueen tallentamiseen.
- Suorakulmainen leikkaus: Tallenna tarkka, manuaalisesti valittu suorakaiteen muotoinen alue.
- Ikkunaleikkaus: Tallenna tietty ikkuna, kuten selain.
- Koko näytön leikkaus: Kaappaa koko näyttö.
Vaihe 3: Napsauta Uusi ja vastaa vastaavasti.
Esimerkiksi suorakaiteen leikkausta käytettäessä kohdistin muuttuu hiusristikkojoukoksi, jota voidaan sitten käyttää kaappauskentän luomiseen, joka kattaa tietyn osan näytöstä. Vedä tuloksena oleva kohdistin kohdealueen päälle ennen kuin vapautat sen ottaaksesi kuvakaappauksen.
Vaihe 4: Tallenna kuvakaappaus mihin tahansa paikkaan JPEG-, PNG- tai GIF-tiedostona. Merkitse klippiin Surface-kynällä, jos sellainen on käytettävissä.

Tapa 4: Käytä Surface-kynää
Surface Pen käyttää aktiivista digitoijaa näytössä, mikä mahdollistaa selkeän leikkaamisen ja yksityiskohtaisen kynäsyötön. Tämä työkalu tarjoaa myös painikkeita, joita voit mukauttaa ja joiden avulla voit suorittaa tehtäviä, kuten pyyhkiä, kirjoittaa, avata sovelluksia ja paljon muuta. Yksi Surface Penin parhaista ja kätevimmistä ominaisuuksista on kuvakaappausten tallentaminen OneNoteen joko sovelluksessa tai työpöydällä.
Käymme läpi muutaman vaiheen alla näyttääksemme, kuinka voit määrittää Surface Pen -painikkeen. Se on suoraviivainen prosessi:
Vaihe 1: Siirry kohtaan Toimintakeskus ja valitse Kaikki asetukset vaihtoehto.
Vaihe 2: Valitse *Asetukset *sovelluksesta *Laitteet *luettelosta.
Vaihe 3: Etsi Kynä & Windows Ink vasemmalla ja napauta sitä.
Vaihe 4: Vieritä alas, kunnes näet Kynän pikakuvakkeet henkilökohtaistamiseen Napsauta Kerran, Tuplaklikkaus, ja Paina ja pidä painettuna tehtäviä. On syytä huomata, että käytettävissä olevat vaihtoehdot riippuvat suurelta osin siitä, minkä tyyppiseen Surface Pen -malliin sinulla on pääsy.
Esimerkiksi 2017 Surface Pron mukana tuli Surface-kynä, jossa on pyyhekumipainike, joka voi ottaa kuvakaappauksia ja lähettää ne OneNoteen, kun sitä käytetään kaksoisnapsautusasetuksen alla. Tai voit käyttää kynää osoittamaan tietyn alueen, jonka haluat kaapata, jos haluat ottaa koko näytön kaappauksen. Kuvakaappaus näkyy oletusarvoisessa OneNote-muistikirjassa ja -osiossa.
Toimittajien suositukset
- Kuinka tulostaa Chromebookista – helppo tapa
- Kuinka tallentaa verkkosivu PDF-muodossa
- Yleisimmät Microsoft Teams -ongelmat ja niiden korjaaminen
- Kuinka lahjoittaa pelejä Steamissä
- Microsoft Surface Laptop 5 on 300 dollarin alennus vuoden 2023 alimmalla hinnalla
Päivitä elämäntapasiDigital Trends auttaa lukijoita pysymään tekniikan nopeatempoisessa maailmassa uusimpien uutisten, hauskojen tuotearvostelujen, oivaltavien toimitusten ja ainutlaatuisten kurkistusten avulla.