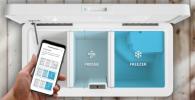Microsoft Excel on uskomattoman tehokas sovellus, joka pystyy käsittelemään kaikkea yksinkertaisista taulukoista monimutkaisiin talouslaskentataulukoihin, ja voit jopa suojata Excel-tiedosto salasanalla pitääksesi tietosi turvassa. Excelin toimintojen hallitseminen voi viedä vuosia, eikä useimmilla meistä ole niin paljon aikaa.
Sisällys
- Kuinka jakaa solu useisiin riveihin
- Kuinka jakaa sarake Microsoft Excelissä
- Kuinka käyttää kaavaa solun jakamiseen Microsoft Excelissä
Suositellut videot
Kohtalainen
30 minuuttia
Microsoft Excel
Joskus sinulla on jotain hyvin yksinkertaista, joka sinun on suoritettava. Solun jakaminen useisiin soluihin on yksi tällainen tehtävä, ja siitä voi olla apua, kun sinun on siivottava laskentataulukko, joka on täynnä tietoja. Tässä oppaassa näytämme sinulle, kuinka voit jakaa soluja Microsoft Excelissä muutamalla helpolla vaiheella.
Kuinka jakaa solu useisiin riveihin
Solun jakaminen useiksi riveiksi voi olla hyödyllistä, jos sinun on jaettava tiedot, kuten nimet ja otsikot. Pienessä esimerkkilaskentataulukossa meillä on juuri se.
Vaihe 1: Jos haluat jakaa nämä solut erillisiin osiin, valitse ne ja napsauta sitten Teksti sarakkeisiin Tiedot-valikossa.

Vaihe 2: Avautuvassa valintaikkunassa sinun on valittava, miten tietosi jaetaan. Voit valita rajatun, joka jakaa tiedot siihen upotettujen merkkien, kuten välilyöntien ja pilkujen, perusteella, tai voit valita kiinteän leveyden, jossa tietosi ovat yhtenäisiä. Täällä käytämme Rajoitettu data, joten valitse kyseinen vaihtoehto ja napsauta Seuraava. Tässä haluamme valita Avaruus, koska se erottaa jokaisen tietoelementin luettelossamme. Excel näyttää sinulle, miltä tietosi näyttävät esikatselussa ikkunan alareunassa.
Voit valita, käsitelläänkö peräkkäisiä erottimia yhtenä (esimerkiksi useita välilyöntejä jokaisen tietoelementin välissä) vai ei, ja haluatko tunnistaa tekstin tarkenteen avulla.
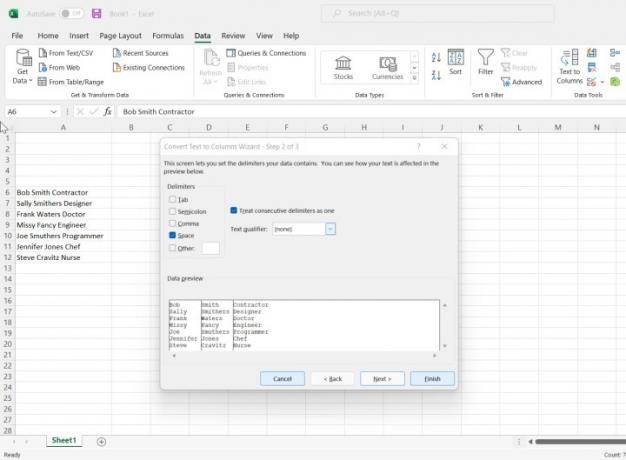
Vaihe 3: Klikkaus Seuraava. Tässä ikkunassa voit valita tietomuodon, aloituskohdesolun (oletuksena nykyinen solu) ja joitain Pitkälle kehittynyt vaihtoehtoja, kuten numeeristen tietojen tunnistaminen.
Huomaa, että kohdesolun viereisten sarakkeiden on oltava tyhjiä tai sinulla on mahdollisuus korvata olemassa olevat tiedot. On parasta luoda tyhjiä sarakkeita, jotka vastaavat jaettujen tietojen näyttämiseen tarvittavien sarakkeiden määrää.
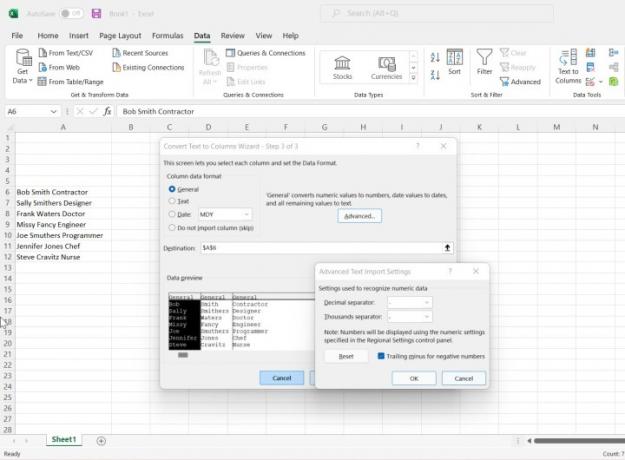
Vaihe 4: Klikkaus Suorittaa loppuun. Tietosi jaetaan nyt useisiin sarakkeisiin.
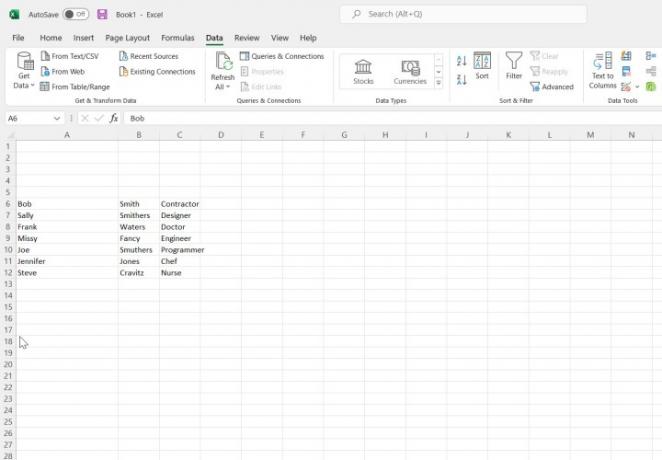
Kuinka jakaa sarake Microsoft Excelissä
Koko sarakkeen jakaminen Microsoft Excelissä on täsmälleen sama kuin tiettyjen solujen jakaminen.
Vaihe 1: Valitse ensin sarake ja napsauta sitten Teksti sarakkeisiin in Data valikosta.
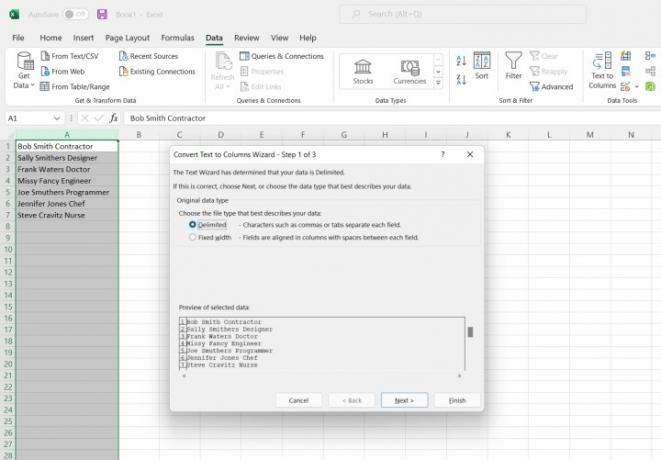
Vaihe 2: Noudata seuraavaksi samoja vaiheita kuin solun jakamisessa.
Kuinka käyttää kaavaa solun jakamiseen Microsoft Excelissä
Kun soluissa on vain kaksi tietoelementtiä ja ne on jaettava, voit käyttää kahta suhteellisen helppoa kaavaa, jotka hyödyntävät paria Microsoft Excelin tekstitoimintoa. Jos sinulla on enemmän kuin kaksi tietoelementtiä, tarvitaan monimutkaista ohjelmointia, joka ei kuulu tämän oppaan piiriin.
Vaihe 1: Ensinnäkin käytät kaavaa =VASEN(A2,HAKU(" ",A2)-1) tämän esimerkin solussa B2 vetääksesi esiin etunimen. Vaihda soluviittaus laskentataulukossa vaaditulla tavalla.
The LEFT tekstitoiminto poimii tietyn määrän merkkejä solun vasemmasta osasta. The HAE toiminto etsii tilan, joka erottaa tietoelementit ja kertoo LEFT funktio, kuinka monta merkkiä puretaan.
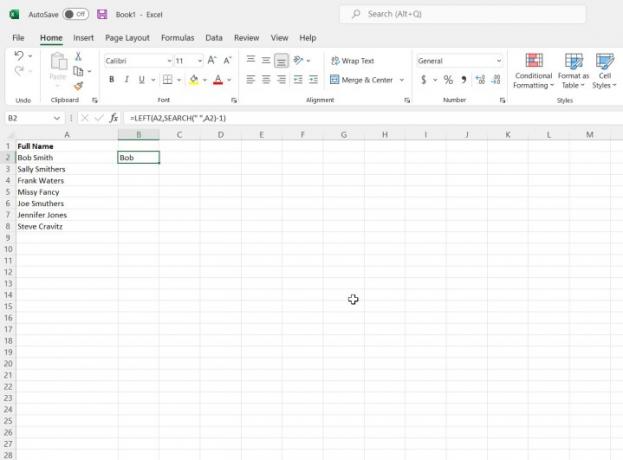
Vaihe 2: Kopioi kaava muihin soluihin ja muista muuttaa solun viitenumero vastaavasti. Voit vetää ja kopioida kaavan.

Vaihe 3: Seuraavaksi käytät kaavaa =OIKEA(A2,PITO(A2)-HAKU(" ",A2)) poimimaan oikean osan solusta. Varmista jälleen, että soluviittaukset ovat oikein.
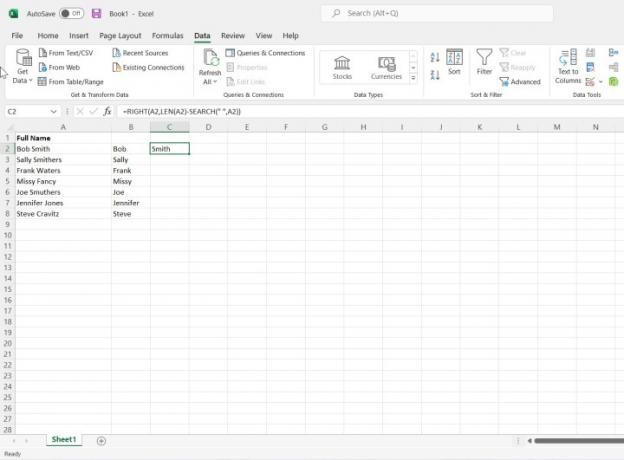
Vaihe 4: Kopioi jälleen kaava muihin soluihin ja muista muuttaa solun viitenumero vastaavasti. Voit vetää ja kopioida kaavan.

Vaihe 5: Nämä kaavat ovat dynaamisia, mikä tarkoittaa, että jos muutat arvoa solussa, se näkyy jaetuissa soluissa. Muutetaan Bob Joseksi ensimmäisessä solussa.
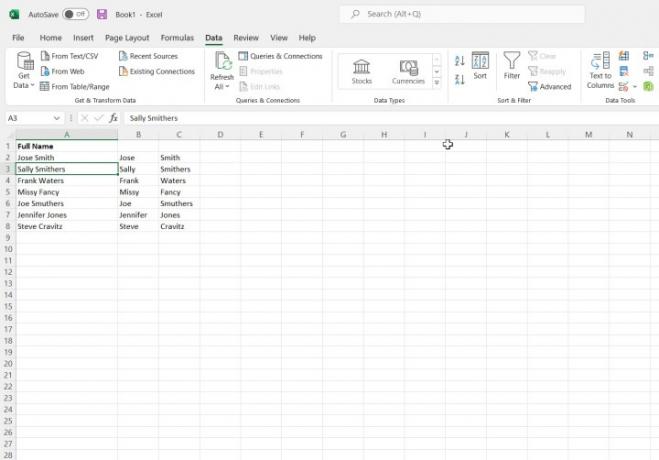
Se on yhtä helppoa kuin se. Ja nyt, kun olet onnistuneesti jakanut solusi, voit käsitellä tietojasi hienosäädetyillä tavoilla.
Toimittajien suositukset
- Yleisimmät Microsoft Teams -ongelmat ja niiden korjaaminen
- Word-asiakirjan vieminen Kindleen
- Kuinka piirtää Microsoft Wordissa
- Kuinka pitää Microsoft Teams -tilasi aktiivisena
- Kuinka tehdä kaavio Excelissä
Päivitä elämäntapasiDigital Trends auttaa lukijoita pysymään tekniikan nopeatempoisessa maailmassa uusimpien uutisten, hauskojen tuotearvostelujen, oivaltavien toimitusten ja ainutlaatuisten kurkistusten avulla.