Amazonin Echo Show -älylaitteet ovat suosittuja älynäyttöjä syystä: Ne tarjoavat edullisia käyttövaihtoehtoja Alexa käskee ympäri kotia katsellen kosketusnäyttöä visuaalisten tietojen tai erityisten valintojen saamiseksi. Se on loistava yhdistelmä – mutta kaikilla ei ole Echo Showta tai pääsyä esitykseensä koko ajan.
Sisällys
- Vaihe 1: Varmista, että sinulla on oikea malli
- Vaihe 2: Lataa Alexa tietokoneellesi
- Vaihe 3: Käynnistä Alexa ja rekisteröidy
- Vaihe 4: Määritä Alexa-asetukset
- Vaihe 5: Avaa Show Mode ja aloita
Siellä Alexan uusi Show Mode tulee käyttöön. Tämä Windows-tietokoneille saatavilla oleva tila antaa käyttäjille mahdollisuuden muuttaa näyttönsä Echo Show -näytön versioksi, jossa on kaikki komennot, visuaaliset tiedot ja videoasetukset. Kuulostaa mielenkiintoiselta? Näin otat sen käyttöön!
Suositellut videot
Vaihe 1: Varmista, että sinulla on oikea malli

Tällä hetkellä Windowsin Show Mode -vaihtoehto Alexa on näkynyt vain joissakin laitteissa. Sitä esikatseltiin ensin Lenovo Yoga Slim 9i: ssä ja se rajoittui tiettyihin Lenovo Yoga-, Lenovo IdeaPad- ja Lenovo ThinkPad -malleihin.
kannettavat tietokoneet. Jos sinulla on uudempi versio jostakin näistä kannettavista tietokoneista, on hyvä mahdollisuus, että sitä tuetaan. Ainoa suuri poikkeus toistaiseksi on Amazonin omat Fire Tabletit, jotka tukevat myös Show Mode -tilaa alkuperäisten Alexa-ominaisuuksiensa ansiosta.Liittyvät
- Kuinka ottaa Windows 10 Ransomware -suojaus käyttöön
- Kuinka liittää PS3-ohjain tietokoneeseen
- Ilmoitusten poistaminen käytöstä Windows 10:ssä
Jos sinulla ei ole Lenovo-tietokonetta, älä huoli: Amazon on ilmoittanut ottavansa show-tilan käyttöön kaikissa Windows 10 -tietokoneissa vuoden aikana, vaikka sitä ei ole vielä tapahtunut. Ilmoitamme sinulle, mitkä mallit ovat yhteensopivia, kun käyttöönotto jatkuu.
Vaihe 2: Lataa Alexa tietokoneellesi

Jos sinulla ei ole vielä ladattu Alexaa, aloitetaan tästä. Avaa Windows Store (jos et tiedä missä se on, voit etsiä hakupalkista "Windows Store") ja etsiä "Store"-haulla "
Jos olet ladannut Alexa-sovelluksen aiemmin, on tärkeää avata se ja varmistaa, että sovellus on täysin päivitetty.
Vaihe 3: Käynnistä Alexa ja rekisteröidy
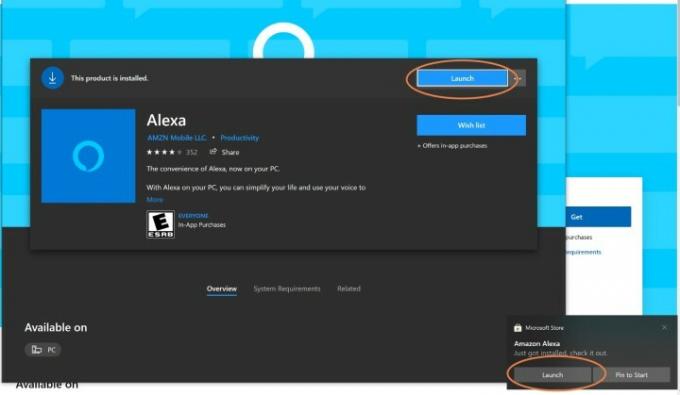
Kun Alexa on ladannut, uusi vaihtoehto tulee näkyviin Tuoda markkinoille. Valita Tuoda markkinoille ja sovellus avautuu.
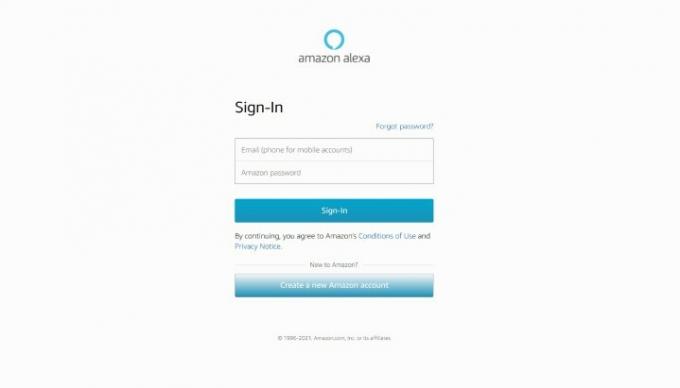
Sovellus pyytää sinua ensin kirjautumaan sisään Amazon-tililläsi Alexan aktivoimiseksi. Suorita tämä vaihe antamalla käyttäjätunnuksesi ja salasanasi. Jos sinulla ei ole Amazon-tiliä, sinun on luotava sellainen Show Mode - ja kaikkea muuta Alexaan liittyvää varten toimiakseen.
Kun Amazon-kirjautumisesi on käsitelty, näet uuden pyynnön hyväksyä ehdot. Tee niin ja siirry Alexan määrittämiseen.
Vaihe 4: Määritä Alexa-asetukset
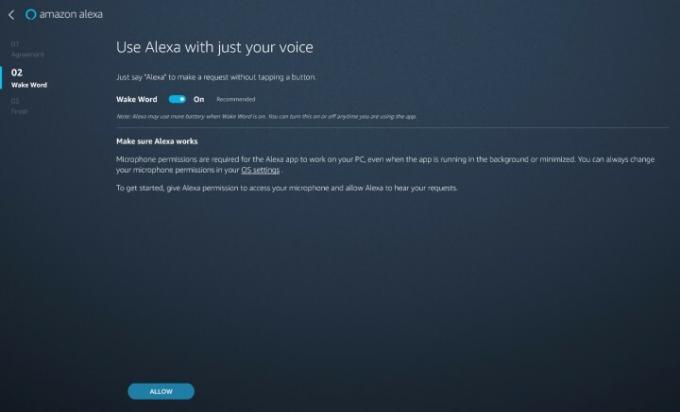
Nyt sinulla on ohje Alexan perusasioiden määrittämiseen. Ensin sovellus kysyy, haluatko ottaa Wake Wordin käyttöön
Sovellus kysyy myös, haluatko Alexan käynnistyvän automaattisesti, kun kirjaudut sisään, ja haluatko kiinnittää sovelluksen tehtäväpalkkiin helpotusta varten. Paitsi jos aiot käyttää
Kun sovellus on valmis, se pyytää sinulta lupaa muodostaa yhteyksiä ulkoisiin laitteisiin ja vastaaviin ominaisuuksiin. Tämä on välttämätöntä monille Echo Show -toiminnoille, joten on tärkeää myöntää lupa täällä.
Vaihe 5: Avaa Show Mode ja aloita

Alexan pitäisi nyt olla valmis aloittamaan. Kun herätyssana on päällä, voit yksinkertaisesti sanoa:
PC-näyttösi näyttää nyt Show-kaltaiselta, ja siinä on keskuskeskitin. Jopa passiivisesti tämä keskitin voi olla hyödyllinen, koska se tuo usein esiin tulevat tapahtumasi tai näyttää nykyiset ajastimet jne. Voit kuitenkin antaa sille myös monenlaisia komentoja. Yritä katsoa uutisraportteja tai katsoa ruoanlaittovideota. Kysy tulevasta säästä tai kuuntele musiikkia (voit räätälöidä Alexan tuntemaan haluamasi ensisijaisen musiikkilähteen). Avaa videopuhelut kenen tahansa ystävisi kanssa, joilla on Echo Show, tai pyydä nähdäksesi nykyinen ostoslistasi.

Muista myös, että Show Mode ulottuu Alexan yhteensopivuuteen älylaitteiden kanssa. Jos sinulla on yhteensopiva Soita video-ovikelloaEsimerkiksi Show Mode voi lähettää sinulle hälytyksiä, kun ovikelloa käytetään tai liiketunnistimet laukeavat, ja voit katsella suoraa syötettä turvakamerasta suoraan tietokoneellasi. Jos sinulla on fyysisiä kaikuesityksiä – tai ystäväsi tekevät – voit myös antaa komennon Tee ilmoitus (joka lähettää viestin kaikki talon Echo-laitteet) tai Drop In joku (aloita videon suoratoisto tietyn kontaktin kanssa tai katso Echo Show -ohjelma Koti).
Lopuksi, älä unohda, että tämä ominaisuus voi toimia hyvin vaihtoehtojen kanssa, kuten Alexa Guard, joka lähettää sinulle hälytyksen, jos Echo kuulee jotain epäilyttävää kotonasi. Jos Show Mode saa tämän hälytyksen esimerkiksi tyhjäkäynnillä, voit napauttaa välittömästi Echo Show -videota suoratoista kotonasi nähdäksesi mitä tapahtuu – mikä on vielä hyödyllisempää, jos sinulla on pyörivä Echo Show 10.
Toimittajien suositukset
- Kuinka tarkistaa tietokoneesi tekniset tiedot Windows 10:ssä
- Alexa Show Mode muuttaa Lenovo-kannettavan hands-free Echo Show -sovellukseksi
- Kuinka poistaa rajoitettu tila käytöstä YouTubessa
- Puhe tekstiksi -asetusten määrittäminen Windows 10:ssä
- Kuinka ottaa tumma tila käyttöön Windows 10:ssä
Päivitä elämäntapasiDigital Trends auttaa lukijoita pysymään tekniikan nopeatempoisessa maailmassa uusimpien uutisten, hauskojen tuotearvostelujen, oivaltavien toimitusten ja ainutlaatuisten kurkistusten avulla.




