Langattoman Bluetooth-verkon päivitykset yhdistettynä Applen iOS 7:n ja OS X Yosemiten uusiin ohjelmistoihin ovat muuttaneet tiedostojen siirtämistä iPhonen, muiden iOS-laitteiden ja Macien välillä. Applen AirDrop-tekniikan avulla voit siirtää tiedostoja Macin ja iPhonen välillä Bluetoothin ja Wi-Fi: n yhdistelmällä ilman Bluetooth-pariliitos.
Kärki
- AirDropin toimintaan tarvitaan OS X -versiot, jotka alkavat Yosemitella, ja iOS-laitteet, joissa on vähintään versio 7. Lisäksi iOS-laitteessasi on oltava Lightning-liitin.
- Valokuva- ja elokuvatiedostomuodot, kuten JPG, GIF ja MP4, näkyvät iPhonen Kuvat-sovelluksessa, kun siirrät ne. Voit myös siirtää Pages-asiakirjoja, Numbers-laskentataulukoita ja PDF-tiedostoja iPhoneen. Muiden tiedostotyyppien onnistunut siirto riippuu siitä, onko sinulla iPhone-sovelluksia, jotka avaavat tiedostot. Tarvitset esimerkiksi Amazonin Kindle-sovelluksen MOBI-muotoisten e-kirjojen avaamiseen.
- Julkaisuhetkellä AirDrop-ohjelmistoa ei ollut Windows-tietokoneille. Voit kuitenkin käyttää iPhone-sovelluksia, kuten Phone Drive, Air Transfer ja Xilisoft iPhone Transfer, kopioidaksesi tiedostoja iOS-laitteista Windowsiin.
iPhonessa
Vaihe 1
iPhonesta Koti näyttö, liu'uta ylös paljastaaksesi Ohjauskeskus.
Päivän video
Vaihe 2
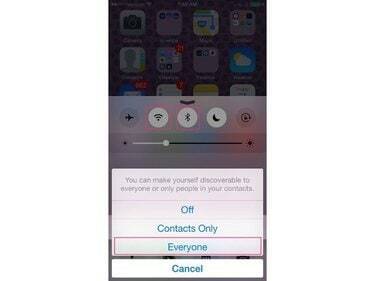
Kuvan luotto: J T B
Napauta Wi-Fi ja Bluetooth symbolit kytkeäksesi nämä verkkopalvelut päälle tarvittaessa. Napauta Pudottaa lentokoneesta ja muuta sen asetukseksi Kaikki; Tämä varmistaa, että Mac vastaanottaa iPhonen signaalin.
Kärki
Kun olet suorittanut siirron, haluat ehkä muuttaa AirDrop-asetukseksi Vinossa tai Vain yhteystiedot; kun asetettu Kaikki, iPhone on vähemmän turvallinen.
Macilla:
Vaihe 1
Klikkaa Finder -kuvaketta Telakka.
Vaihe 2
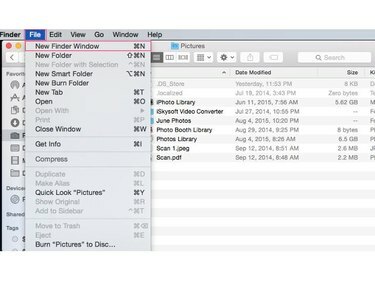
Kuvan luotto: J T B
Klikkaa Tiedosto -valikko ja napsauta sitten Uusi Finder-ikkuna. Siirrä toinen Finder ikkunasta, jotta näet molemmat ikkunat.
Vaihe 3
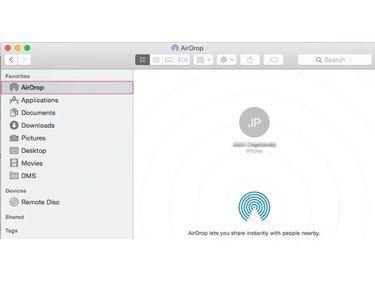
Kuvan luotto: J T B
Klikkaa Pudottaa lentokoneesta pikakuvake toisessa Finder ikkuna nähdäksesi iPhonesi ja muut lähellä olevat OS X- tai iOS-laitteet.
Vaihe 4
Etsi ensin tiedostot, jotka haluat siirtää Finder ikkuna.
Vaihe 5
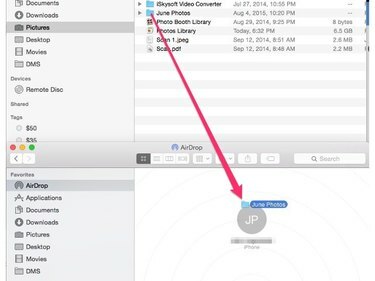
Kuvan luotto: J T B
Klikkaa tiedostot tai kansiot kopioida ensimmäiseen Finder ikkuna. Vedä ne iPhoneen Pudottaa lentokoneesta käyttäjäkuvake toisessa Finder ikkuna tiedostojen siirtämiseksi iPhoneen.



