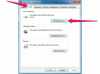Kuinka kirjoittaa aksentteja sisältäviä kirjaimia Google-dokumentteihin
Kuvan luotto: DMEPhotography/iStock/GettyImages
Yrität sitten kuvailla paikallista suosikkikahvilaasi tai kirjoittaa vastauksia espanjan kielen läksyjäsi koskeviin kysymyksiin, sinun on toisinaan käytettävä näppäimistösi aksenttitoimintoa. Jos käytät Microsoft Wordia tähän työhön, voit helposti löytää luettelon korostusnäppäimistä, mutta ihmisille, jotka käyttävät Google-dokumentteja Wordin sijaan, nämä temput eivät toimi.
Voit syöttää aksentoituja kirjaimia Google-dokumentteihin eri tavoilla, mukaan lukien näppäinyhdistelmät ja Google Input Tools. Voit myös vaihtaa kieltä, jos aiot kirjoittaa toisella kielellä asiakirjan keston ajaksi.
Päivän video
Aksenttimerkit Google-dokumenteissa
Yksi nopeimmista tavoista kirjoittaa aksenttisia kirjaimia on käyttää pikanäppäimiä. Jos käytät usein tiettyä aksenttia, voit ehkä muistaa pikanäppäimen. Tämä toimii kuitenkin vain tietyn aksenttiryhmän kanssa. Windows-käyttäjille sinun on tehtävä
käytä näppäimistön numeronäppäimistöä syöttääksesi numerot näppäimistön yläosassa olevien numeroiden sijaan.Jos näppäimistössäsi ei ole näppäimistöä, älä vaivu. Sinun pitäisi pystyä kytkemään Num Lock päälle ja käyttämään virtuaalista numeronäppäimistöä. Tässä on Windowsin näppäinyhdistelmät aksentoiduille kirjaimille:
- Korostettu a on Alt+0225
- Aksentoitu i on Alt+0237
- Aksentoitu u on Alt+0250
- Umlaut u on Alt+0252
- Aksentoitu e on Alt+0233
- Aksentoitu o on Alt+0243
- espanja n on Alt+0241
- Ylöspäin käännetty kysymysmerkki on Alt+ 0191
Google-dokumenttien näppäinyhdistelmät Macilla ovat:
- Vaihtoehto + e jonka jälkeen vokaali antaa aksentin vokaalin päälle. Jos haluat kirjoittaa kahvila, kirjoitat caf ja paina sitten Vaihtoehto ja e samaan aikaan. Vapauta näppäimet ja kirjoita kirjain e.
- Vaihtoehto + n + n antaa sinulle espanjalaisen n. Kirjoita sana Nuñez Nu ja paina sitten Vaihtoehto ja kirje n samaan aikaan. Vapauta näppäimet ja kirjoita kirjain n uudelleen.
- Vaihtoehto + u + u laittaa umlauton u-kirjaimen päälle. Kirjoita sana für f ja paina sitten Vaihtoehto ja kirje u samaan aikaan. Vapauta näppäimet ja kirjoita kirjain u uudelleen.
Jos aksenttimerkkien kirjoittaminen Google-dokumentteihin on jotain, jota aiot tehdä usein, Google Input Tools on paras vaihtoehtosi. Tämä ilmainen työkalu on saatavilla Google Chrome Web Storesta. Asenna se selaimeesi yhdellä napsautuksella. Kun se on asennettu, valitse haluamasi kieli.
Vaikka Google Input Tools on asennettuna, sinun on silti käytettävä pikanäppäimiä saadaksesi halutut tulokset. Vaihtoehdot ovat kuitenkin yksinkertaistettuja, joten on todennäköisempää, että muistat ne päivästä toiseen. Jos haluat kirjoittaa esimerkiksi espanjan n: n, sinun tarvitsee vain napauttaa puolipistenäppäintä, kun taas ylösalaisin oleva kysymys espanjalaisille kyselykysymyksille niin tärkeä merkki edellyttää Shift-näppäimen pitämistä painettuna kirjoittaessasi yhtäläisyyttä merkki.
Vaihda kieli
Jos sinun on kirjoitettava aksenttimerkeillä Google-dokumenteissa enemmän kuin kerran tai kaksi asiakirjassa, saattaa olla parasta vaihtaa kieli. Voit tehdä tämän Google Docsissa siirtymällä osoitteeseen Tiedosto ja Kieli ja valitse sitten haluamasi kieli. Pitkä lista sisältää espanjaa, ranskaa, saksaa ja portugalia. Voit myös valita Työkalut ja Käännä asiakirja kääntääksesi asiakirjan nopeasti kielestä toiselle.
Kun olet vaihtanut kielen, voit kirjoittaa Google-dokumentteihin enemmän kuin aksenttimerkkejä. Jos valitsemasi kieli ei ole latina, näet työkalupalkissa syöttötyökalut-valikon. Täällä voit syöttää muita kuin latinalaisia merkkejä. Voit myös avata syöttötyökalut-valikon syöttämällä Ohjaus + Alt + Siirtää + k tietokoneellasi tai Komento + Vaihtoehto + Siirtää + k Macilla.