Eri käyttöliittymillä on erilaiset työkalurivin prioriteetit. Mutta hyvä uutinen on, että voit käyttää heidän piilotettuja painikkeita. Ei tule enää - ainakin tulee olemaan vähemmän - komentojen käyttöä valitsemalla työkalupalkin avattavasta valikosta "Tiedosto" ja valitsemalla sitten "Tulosta." Joten mene eteenpäin ja aloita tie, jolla on vähemmän ajettu tarkoituksella - koska työkalupalkin yksivaiheinen kuvakemaailma "Kopioi" ja "Liitä" on vain näppäinpainalluksen päässä.
Vaihe 1
Avaa ohjelmisto ja valitse "Työkalut".
Päivän video
Vaihe 2
Valitse työkalupalkin valikosta "Muokkaa". Jos "Muokkaa"-painiketta ei näy, siirry kohtaan 2.
Vaihe 3
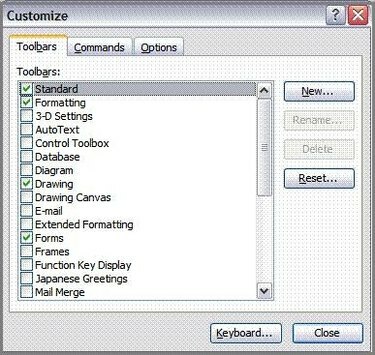
Siirry Työkalurivit-välilehteen ja aseta valintamerkki käyttöliittymässä näytettäväksi haluttujen työkalurivien viereen. Poista valinta työkaluriveistä, jotka haluat poistaa ohjelmiston avaamisen yhteydessä.
Vaihe 4
Avaa ohjelmisto ja valitse työkalupalkin valikosta "Työkalut".
Vaihe 5
Valitse työkalupalkin valikosta "Muokkaa työkalurivejä".
Vaihe 6
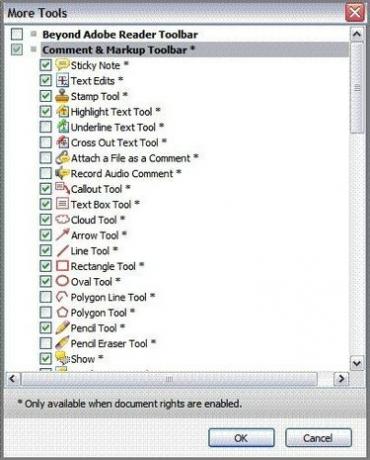
Aseta valintamerkki käyttöliittymässä näytettäväksi haluttujen työkalurivien viereen. Poista valinta työkaluriveistä, jotka haluat poistaa ohjelmiston avaamisen yhteydessä.
Vaihe 7
Avaa Internet Explorer -selain ja valitse työkalupalkin valikosta "Työkalut".
Vaihe 8
Valitse "Työkalurivit" ja sitten "Muokkaa".
Vaihe 9
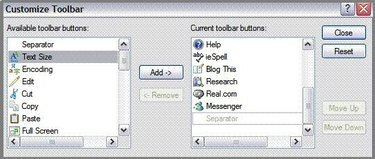
Korosta haluamasi työkalurivi "Käytettävissä olevat työkalupalkin painikkeet" -luettelosta ja napsauta sitten "Lisää" -painiketta. Toista tämä lisätäksesi jokainen uusi työkalurivi "Nykyiset työkalupalkin painikkeet" -luetteloon. Kun olet valmis, napsauta "Sulje".
Vaihe 10
Avaa Mozilla Firefox Internet-selain ja valitse työkalupalkin valikosta "Näytä".
Vaihe 11
Valitse "Työkalurivit" ja sitten "Muokkaa".
Vaihe 12
Napsauta "Näytä"-kohdan vieressä olevaa nuolta tuodaksesi näkyviin halutun näkymän käytettävissä olevista työkaluriveistä joko kuvakkeina ja tekstinä, vain kuvakkeina tai vain tekstinä.
Vaihe 13
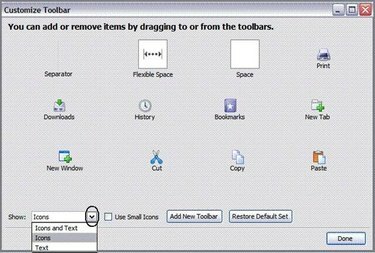
Aseta hiiren osoitin lisättäväksi valitun työkalupalkin päälle ja napsauta sitä hiiren kakkospainikkeella. Pidä hiirtä edelleen painettuna, vedä se ylös selaimen työkalupalkkiin ja vapauta sitten. Toista prosessi jokaiselle uudelle painikkeelle. Kun olet valmis, paina "Valmis". Lisää uusi työkalurivi siirtymällä vaiheeseen 5.
Vaihe 14
Noudata tämän osan vaiheita 1–3. Napsauta seuraavaksi "Lisää työkalupalkki". Kirjoita työkaluriville nimi ja vedä ja pudota sitten kohteita uuteen työkalupalkkiin tämän osion vaiheessa 4 annettujen ohjeiden mukaisesti.



