Nvidia Shield, joka tunnetaan myös nimellä Shield TV, on Android-pohjainen suoratoistomediasoitin, jonka avulla voit käyttää viihdesisältöä eri tilauspalveluista sekä pelisovelluksista. Voit nauttia 4K video Dolby Vision -kuvalla ja Dolby Atmos -surround-äänellä luoden mukaansatempaavan kokemuksen. Shield TV tarjoaa paljon muuta, ja on mahdollista, että et hyödynnä kaikkia maksamiasi ominaisuuksia.
Sisällys
- Etsi kadonnut kaukosäädin
- Käytä älypuhelinta kaukosäätimenä
- Mukauta kaukosäätimen painikkeita
- Ota kuvakaappaus
- Paranna videota AI-parannuksella
- Lopeta ärsyttävät tuulettimen äänet
- Vaihda sovellusten välillä
Jotta saat kaiken irti rahoistasi, olemme koonneet yhteen parhaat Nvidia Shield TV -vinkit ja temput optimaalisen elokuvamaisen viihdekokemuksen luomiseksi.
Suositellut videot
Helppo
10 minuuttia
Nvidia Shield TV
TV
Älypuhelin
Etsi kadonnut kaukosäädin
Unohditko mihin laitoit Shield TV: n kaukosäätimen? No, voit löytää sen television ja älypuhelimen tai hiiren avulla. Voit tehdä tämän kahdella tavalla riippuen siitä, minkä Nvidia Shield -version omistat.
Vaihe 1: Sylinterimäisessä Shield TV: ssä on erityinen kaukosäätimen etsinpainike lähellä HDMI-porttia. Paina tätä ja kaukosäätimestä kuuluu kova äänimerkki, jotta voit paikantaa sen.

Vaihe 2: Jos sinulla on Nvidia Shield TV Pro, löydät kaukosäätimen käyttämällä asetusvalikkoa älypuhelimella tai hiirellä.
Liittyvät
- 11 Sonos-vinkkiä, temppuja ja vähän tunnettuja ominaisuuksia
- Ota kaikki irti Apple TV 4K: sta (2022) näiden vinkkien ja temppujen avulla
- Parhaat AirPods Pro 2 -vinkit ja temput, jotka sinun on tiedettävä nyt
Vaihe 3: Mene asetukset.
Vaihe 4: Mene Kaukosäädin ja tarvikkeet > Shield tarvikkeet > Shield kaukosäädin > Etsi tämä kaukosäädin. Tämä soi myös kaukosäätimeen, jotta löydät sen.
Huomaa kuitenkin, että molemmissa vaihtoehdoissa kaukosäätimen on oltava lähellä, hyvin ladattu ja yhdistetty Internetiin. Nvidia Shield ei löydä kuollutta tai kaukana olevaa kaukosäädintä.
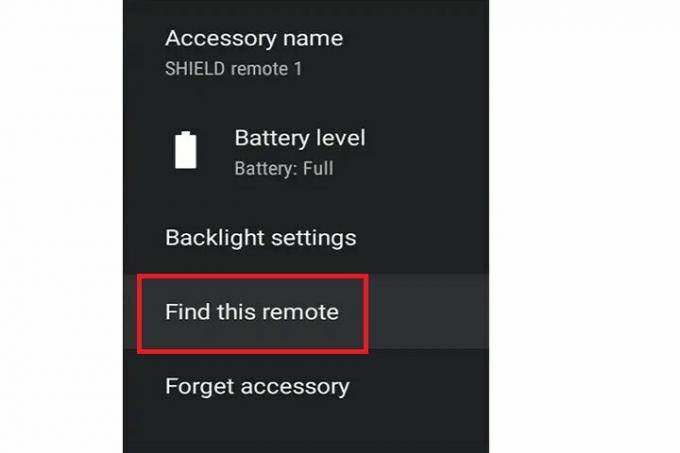
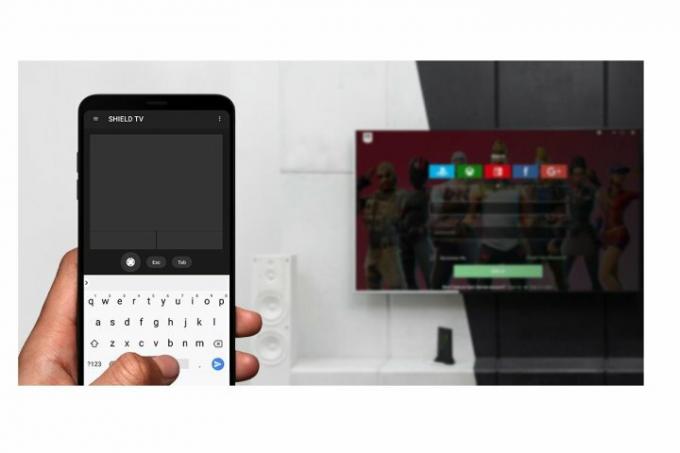
Käytä älypuhelinta kaukosäätimenä
Jos et löydä kaukosäädintä, voit ohjata televisiota älypuhelimella. Näin määrität sen.
Vaihe 1: Asenna ja avaa Shield TV -sovellus älypuhelimeesi.
Vaihe 2: Varmista, että älypuhelimesi ja televisiosi on yhdistetty samaan verkkoon.
Vaihe 3: Yhdistä älypuhelin televisioon syöttämällä television ruudulla näkyvä kuusinumeroinen koodi.
Nyt voit käyttää älypuhelinsovellusta virtuaalisena kaukosäätimenä.
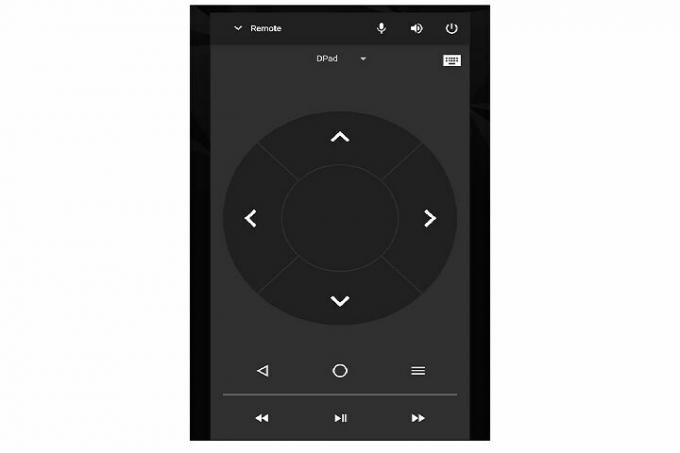
Mukauta kaukosäätimen painikkeita
Etkö ole tyytyväinen Nvidia Shield -kaukosäätimeen? Voit muokata painikkeita mieltymystesi mukaan! Voit määrittää jokaiselle painikkeelle eri toimintoja, jotta kaikkea ohjataan juuri haluamallasi tavalla. Näin pääset alkuun mukauttamisen kanssa.
Vaihe 1: Mene asetukset televisiossasi.
Vaihe 2: Mene Kaukosäädin ja tarvikkeet.
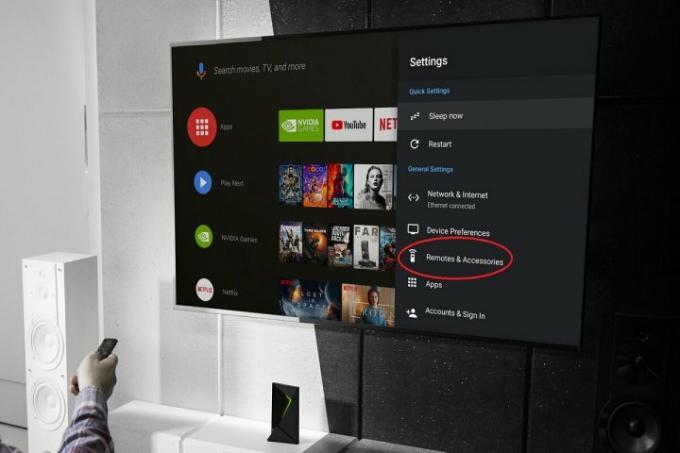
Vaihe 3: Valitse Mukauta asetuksia -painike vaihtoehto avata mukautusvalikko.
Vaihe 4: Nyt voit määrittää pika-asetuspainikkeelle minkä tahansa toiminnon. Voit käyttää sitä avataksesi useimmin käyttämäsi sovelluksen, ottaa kuvakaappauksen (lisätietoja alla), mykistää äänen ja paljon muuta.

Vaihe 5: Jos haluat muokata useampaa kuin yhtä painiketta, voit ladata Button Mapper -sovelluksen.
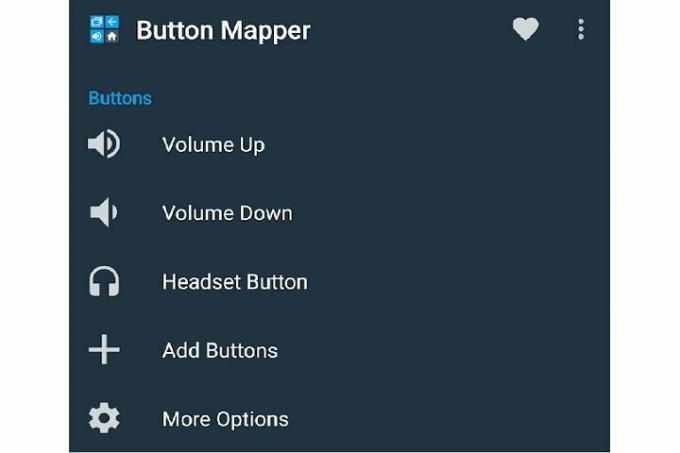
Vaihe 6: Mene asetukset > Laiteasetukset.
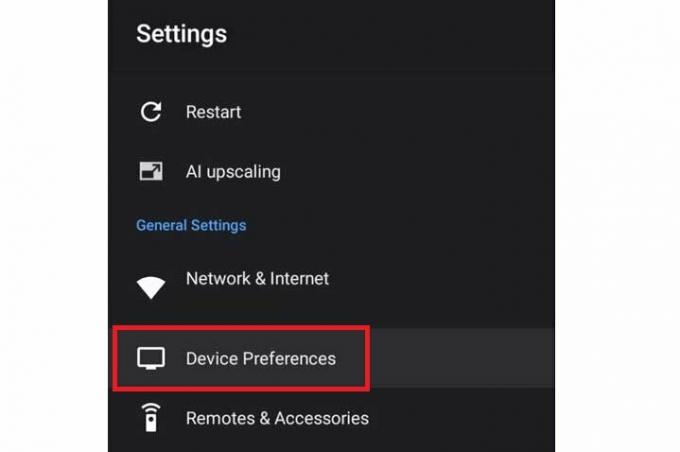
Vaihe 7: Avaa Esteettömyys -välilehti.
Vaihe 8: Etsi Painikekartoittaja vaihtoehto ja kytke se päälle.
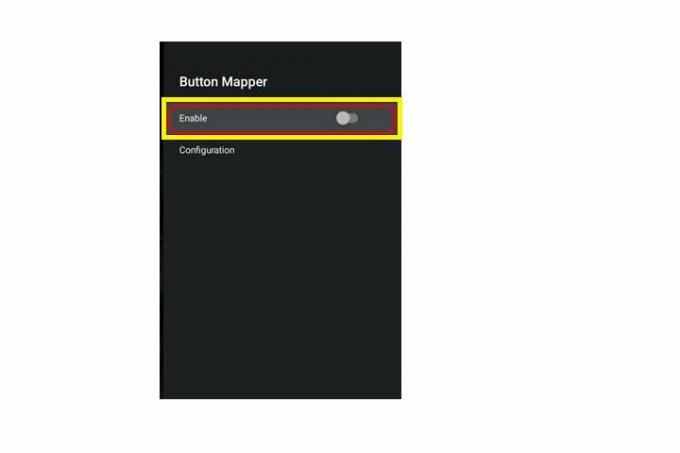
Vaihe 9: Käytä nyt Button Mapper -sovellusta määrittääksesi erilaisia toimintoja valitsemillesi painikkeille.

Ota kuvakaappaus
Näetkö näytöllä jotain mielenkiintoista, jonka haluat jakaa ystäviesi kanssa? Voit ottaa kuvakaappauksen Nvidia Shield TV: stä. Toimi näin.
Vaihe 1: Mene asetukset.
Vaihe 2: Mene Kaukosäädin ja tarvikkeet > Shield tarvikkeet > Mukauta asetuksia -painike.
Vaihe 3: Valitse Ota kuvakaappaus vaihtoehto.
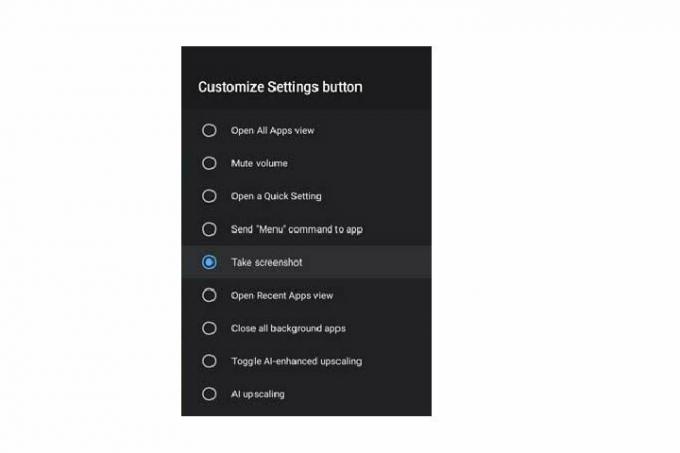
Vaihe 4: Nyt kun painat kaukosäätimen pika-asetuspainiketta, televisio ottaa kuvakaappauksen.

Paranna videota AI-parannuksella
Haluatko nauttia paremmasta videosta? Voit käyttää AI skaalaus Nvidia Shieldissä. Tämä ominaisuus parantaa koneoppimista keinotekoisesti videon resoluutiota ja antaa sinulle paremman kuvanlaadun, vaikka alkuperäinen video ei olisikaan niin terävä. Ota se käyttöön seuraavasti.
Vaihe 1: Mene asetukset.
Vaihe 2: Valitse AI skaalaus vaihtoehto.
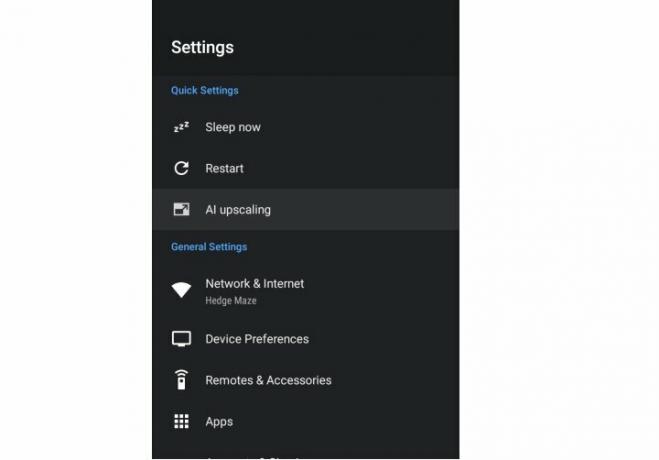
Vaihe 3: Valitse haluamasi AI-skaalausvaihtoehdot. Voit valita väliltä AI-tehostettu, Tehostettu, ja Perus tilat. Voit myös asettaa yksityiskohtien parannukseksi korkean, keskitason tai matalan.
Valitse mikä tahansa vaihtoehto kokeiltavaksi, sillä voit aina vaihtaa tilaa myöhemmin nähdäksesi, mikä vastaa mieltymyksiäsi parhaiten.
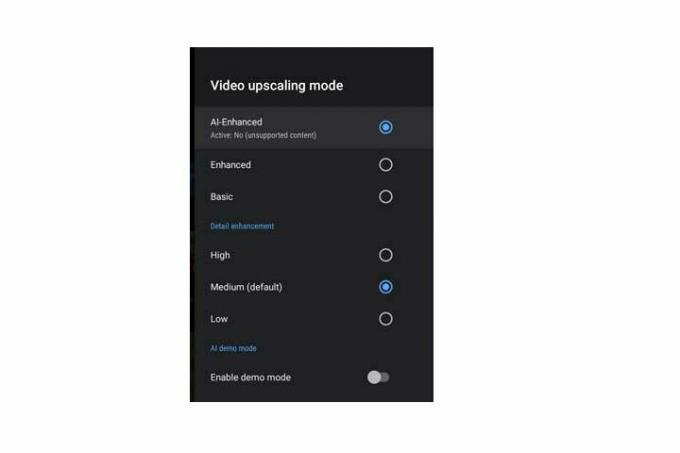
Lopeta ärsyttävät tuulettimen äänet
Kuten useimmat laitteet, Nvidia Shieldissä on sisäänrakennettu jäähdytystuuletin ylikuumenemisen välttämiseksi. Mutta joskus nämä tuulettimet voivat pitää paljon ääntä. Onneksi voit hiljentää tämän tarvittaessa.
Vaihe 1: Mene asetukset.
Vaihe 2: Mene Laiteasetukset.
Vaihe 3: Valitse Järjestelmä vaihtoehto. Valitse sitten Tuuletintila.
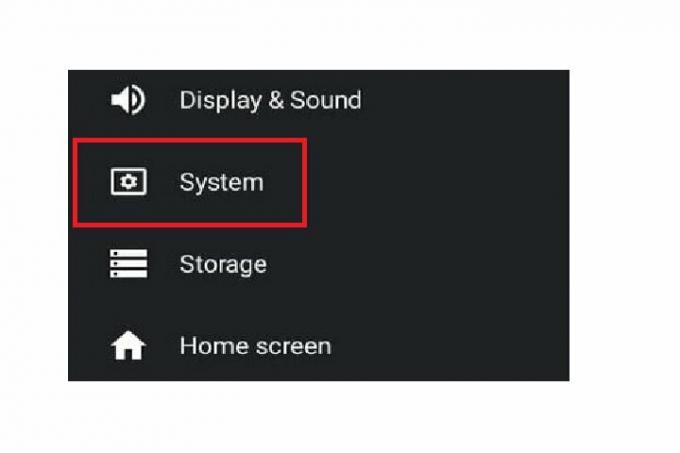
Vaihe 4: Nyt näet kaksi vaihtoehtoa Tuuletintila valikko: Viileä ja Hiljainen. Jos valitset Viileä, tuulettimen ääni saattaa olla korkea, mutta televisio pysyy viileänä. Toisaalta, jos valitset Hiljainen, tuulettimen ääni vähenee, mutta myös television jäähdytys voi heikentyä.
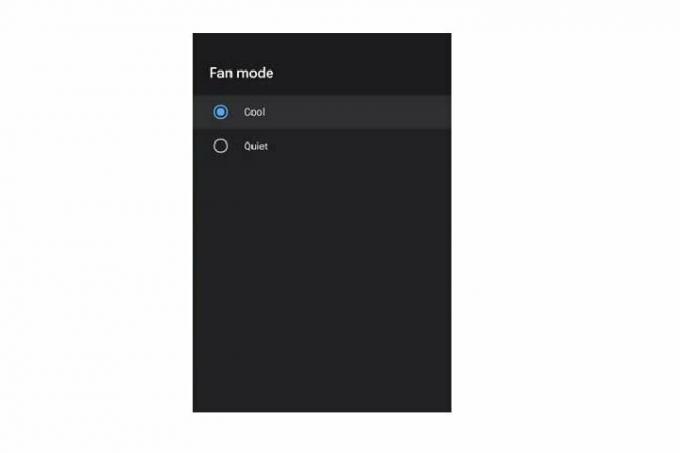

Vaihda sovellusten välillä
Tiesitkö, että älypuhelimen tavoin Nvidia Shield antaa sinun vaihtaa sovellusten välillä? Tämä on melko helppoa. Itse asiassa tämä on yksi helpoimmista temppuista tässä luettelossa.
Paina vain kotipainiketta kahdesti. Nyt voit käyttää kaikkia viimeaikaisia sovelluksia ja valita haluamasi.
Toimittajien suositukset
- Säästä 30 dollaria Nvidia Shield Android TV: stä Amazon Prime Daylle
- Nvidia tappaa GameStreamin Shieldissä ja ohjaa käyttäjät Steamiin
- 7 Android TV -vinkkiä ja temppuja TV-ajan maksimoimiseksi
- Google TV: n vinkkejä ja temppuja, joita sinun on alettava käyttää nyt
- Google Chromecastin vinkkejä ja temppuja, joiden avulla sinusta tulee mestari
Päivitä elämäntapasiDigital Trends auttaa lukijoita pysymään tekniikan nopeatempoisessa maailmassa uusimpien uutisten, hauskojen tuotearvostelujen, oivaltavien toimitusten ja ainutlaatuisten kurkistusten avulla.




