PowerPointin avulla voit lisätä koristetekstiä kuvien päälle WordArt-sovelluksella tai normaalia tekstiä tekstiruutujen avulla. Kun olet lisännyt tekstin kuvan päälle, sinun on ryhmiteltävä molemmat kohteet niin, että teksti pysyy paikallaan myös kuvaa liikutettaessa.
Sana taidetta
Vaihe 1
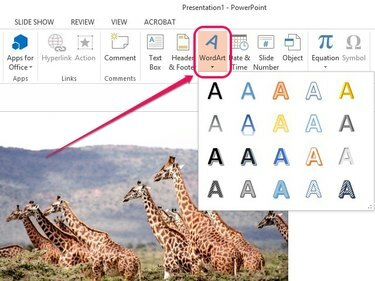
Kuvan luotto: Kuva Microsoftilta
Avaa Lisää välilehti, valitse Sana taidetta Teksti-ryhmässä ja valitse sitten haluamasi WordArt-tyyli.
Päivän video
Vaihe 2
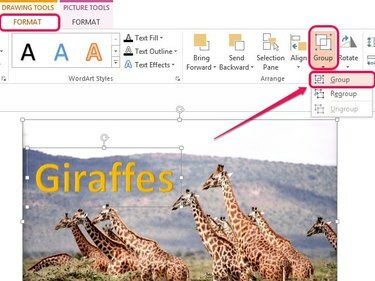
Kuvan luotto: Kuva Microsoftilta
Lisää teksti ja siirrä WordArt-ruutu kuvan päälle käyttämällä ristinmuotoista kuvaketta, joka tulee näkyviin, kun viet osoittimen laatikon reunojen päälle.
Pidä painettuna Ctrl -näppäintä ja napsauta sitten sekä kuva- että WordArt-ruutua. Avaa Muoto -välilehti Piirtotyökalut-kohdassa ja napsauta sitten Ryhmä Järjestä-ryhmässä. Valitse näkyviin tulevasta avattavasta valikosta Ryhmä.
Kärki
Voit muuttaa fonttia ja kirjasinkokoa korostamalla tekstiä ruudussa ja käyttämällä sitten Fontti-ponnahdusikkunan Fontti-asetuksia.
Tekstilaatikko
Vaihe 1
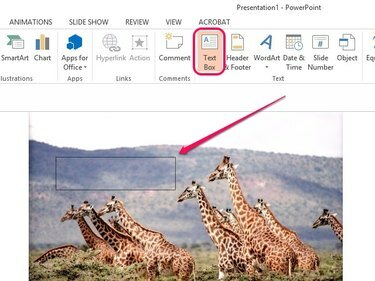
Kuvan luotto: Kuva Microsoftilta
Avaa Lisää -välilehteä ja napsauta sitten Tekstilaatikko Teksti-ryhmässä. Aseta kohdistin kuvan päälle, jossa haluat tekstin näkyvän, ja luo sitten tekstilaatikko napsauttamalla ja vetämällä. Lisää teksti tekstiruutuun.
Kärki
Korosta teksti laatikossa ja käytä sitten ponnahdusikkunan Fontti-asetuksia muuttaaksesi tekstin fonttia, kokoa ja väriä.
Vaihe 2
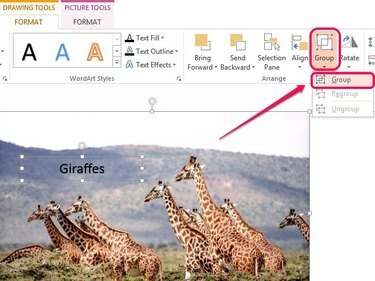
Kuvan luotto: Kuva Microsoftilta
Lehdistö Ctrlja valitse sitten sekä kuva että tekstiruutu. Klikkaus Muoto Napsauta Piirtotyökalut-kohdassa Ryhmä Järjestä-ryhmässä ja valitse sitten Ryhmä.



