
Ping verkkoon iPhonesta
Kuinka pingata verkkosi iPhonesta. Pingaus on olennainen työkalu, jota IT-ammattilaiset käyttävät muiden verkossa olevien laitteiden testaamiseen. ICMP-tietopaketti lähetetään verkon yli tiettyyn IP-osoitteeseen tai ehkä koko IP-osoitteiden aliverkkoon - ja sitten laite reagoi ilmoittaakseen itsensä verkossa. Normaalisti IT-henkilöllä tai verkonvalvojalla olisi oltava tietokone tehdäkseen tämän, mutta nyt on tullut aika, jolloin matkapuhelimet ovat yksinkertaisesti pieniä tietokoneita ja pystyvät täysin pääsemään verkkoihin - tämän tyyppiset verkkotestit voidaan nyt tehdä suoraan puhelimet.
Vaihe 1
Varmista, että iPhone on yhdistetty verkkoon, jota haluat skannata WiFin kautta.
Päivän video
Vaihe 2
Mene iPhonellasi App Storeen ja lataa "Network Ping Lite" -sovellus. Se on ilmainen sovellus tästä kirjoituksesta lähtien.
Vaihe 3
Avaa sovellus ja näet neljä vaihtoehtoa: Ping, Ping Subnet Traceroute ja Telnet. Tässä artikkelissa keskitymme ping-kutsuun liittyviin toimintoihin.
Vaihe 4
Valitse "Ping", jos haluat pingata tietyn laitteen.
Vaihe 5
Anna sen laitteen DNS-nimi (google.com) tai IP-osoite, jolle haluat pingata ja paina "Alkaa." iPhonesi lähettää nyt neljä ICMP-pakettia ja kertoo tuloksen "Output" -kohdassa. -osio. * Huomautus: Voit tehdä jatkuvan pingin kääntämällä "Ping Forever" -kytkintä alareunassa.
Vaihe 6
Valitse "Ping Subnet" -kuvake lähettääksesi ping koko aliverkon.
Vaihe 7
Oletusarvoisesti sovelluksen pitäisi poimia aliverkko, johon iPhonesi on jo kytketty. Voit muuttaa sitä tarkistaaksesi toisen aliverkon tai IP-osoitealueen. (Huomaa: Se voi tarkistaa vain luokan C verkon aliverkot.) Voit säätää "Ping Delay" -aikaa, joka on aika, jonka sovellus odottaa vastausta laitteelta ennen kuin se ilmoittaa sen epäonnistuneen.
Vaihe 8
Paina "Käynnistä" ja skannaus alkaa. Näet taulukon kaikista mahdollisista luokan C IP-osoitteista kyseiselle aliverkolle, ja sovellus muuttaa kunkin väriä skannauksen aikana ilmoittaakseen, mitkä niistä vastasivat. Musta = ei vastausta. Vihreä = vastaanotettu vastaus. Keltainen = viimeinen pyyntö epäonnistui. Punainen = lopetti vastaamisen. Skannaus kestää useita minuutteja, joten ole kärsivällinen.
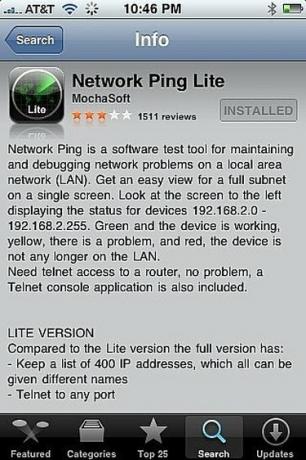


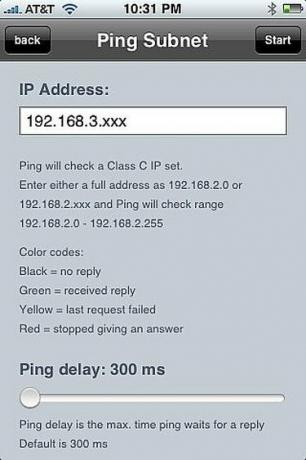

Asiat, joita tarvitset
iPhone
"Network Ping Lite" -sovellus
WiFi-yhteys verkkoosi




