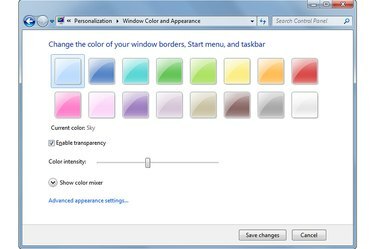
Ikkunan väri ja ulkoasu -valintaikkuna.
Kuvan luotto: Kuva Microsoftilta
Jotta tehtäväpalkistasi tulee läpinäkyvä – ja houkuttelevampi – sinun on otettava käyttöön Windows Aero -työkalu. Kun otat läpinäkyvyyden käyttöön, kaikkien ikkunoiden marginaalit sekä Käynnistä-valikko muuttuvat läpinäkyviksi. Varmistaaksesi, että Aero toimii järjestelmässäsi, asenna näytönohjaimen uusimmat ohjaimet ja suorita sitten Aero Troubleshooter. Kun olet ottanut läpinäkyvyysasetuksen käyttöön, voit muuttaa tehtäväpalkin, ikkunoiden ja Käynnistä-valikon väriä ja värin voimakkuutta.
Vaihe 1
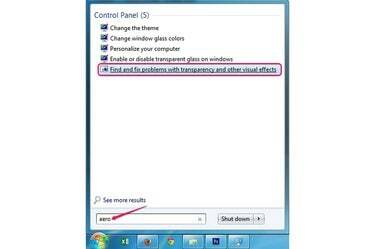
Käynnistä-valikko ja hakutulokset.
Kuvan luotto: Kuva Microsoftilta
Napsauta Käynnistä-painiketta, kirjoita "Aero" hakukenttään ja valitse sitten "Etsi ja korjaa läpinäkyvyyden ja muiden visuaalisten tehosteiden ongelmia" tulosluettelossa.
Päivän video
Vaihe 2
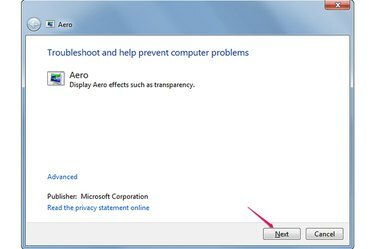
Aeron vianmääritys.
Kuvan luotto: Kuva Microsoftilta
Klikkaus "Seuraava" kun vianmääritys tulee näkyviin, jotta voit alkaa etsiä Aeron ongelmia. Prosessi voi kestää jopa viisi minuuttia; älä sulje vianmääritysohjelmaa kunnes se lopettaa ongelmien etsimisen.
Vaihe 3
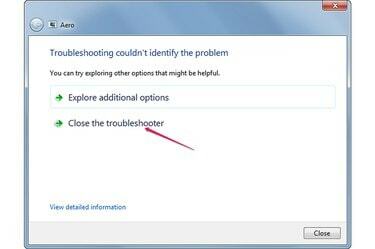
Vianetsintä ei pystynyt tunnistamaan ongelmaa.
Kuvan luotto: Kuva Microsoftilta
Valitse "Sulje vianetsintä", kun näet "Vianetsintä ei pystynyt tunnistamaan ongelmaa" -viestin. Jos vianmääritys havaitsee ongelmia, se yrittää automaattisesti korjata ne.
Vaihe 4
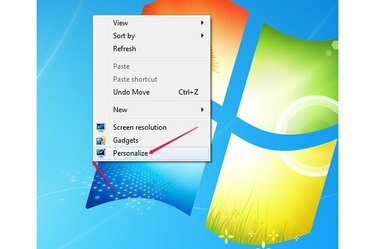
Kontekstivalikko Mukauta-vaihtoehdolla.
Kuvan luotto: Kuva Microsoftilta
Napsauta hiiren kakkospainikkeella a tyhjä kohta työpöydällä ja valitse "Mukauta" pikavalikosta avataksesi Ohjauspaneelin Mukauttaminen-osion.
Vaihe 5
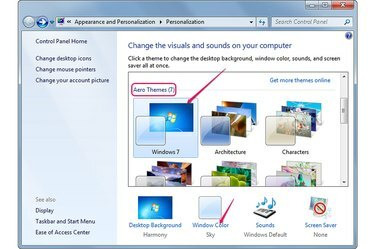
Ohjauspaneelin mukauttaminen.
Kuvan luotto: Kuva Microsoftilta
Valitse teema valikosta Aero Teemat -osio ja napsauta sitten "Windows väri"linkki. Läpinäkyvyys-vaihtoehto ei ole käytettävissä, jos valitset perusteeman, klassisen tai suuren kontrastin.
Vaihe 6
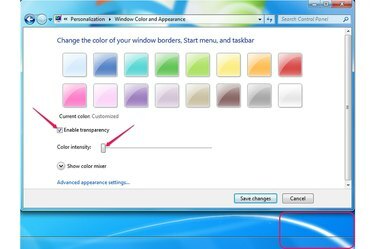
Ota läpinäkyvyys käyttöön -vaihtoehto.
Kuvan luotto: Kuva Microsoftilta
Tarkista "Ota läpinäkyvyys käyttöön" -ruutua tehdäksesi tehtäväpalkin, ikkunat ja Käynnistä-valikon läpinäkyvät. Tee tehtäväpalkista enemmän tai vähemmän läpinäkyvä vetämällä "Värin intensiteetti"palkki vasemmalle tai oikealle. Klikkaus "Tallenna muutokset" ottaaksesi käyttöön ja tallentaaksesi uudet asetukset.
Vaihe 7
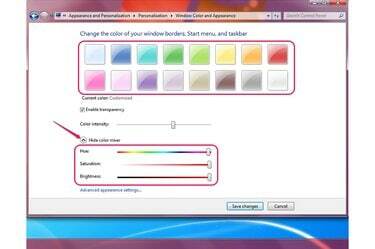
Värit ja mukautetut väriliukusäätimet.
Kuvan luotto: Kuva Microsoftilta
Muuta ikkunoiden, Käynnistä-valikon ja tehtäväpalkin väriä valitsemalla eri väri. Luo mukautettu väri napsauttamalla "Näytä värisekoitin" ja käytä sitten "Värisävy," "Kylläisyys" ja "Kirkkaus" palkit värin mukauttamiseen. Napsauta "Tallenna muutokset".
Kärki
Voit muuttaa erilaisia tehosteita Suorituskykyasetukset-ikkunan Visuaaliset tehosteet -osiossa. Voit myös kytkeä läpinäkyvyystehosteen päälle ja pois samasta ikkunasta.
Voit avata Suorituskykyasetukset-ikkunan napsauttamalla Käynnistä-painiketta, napsauttamalla hiiren kakkospainikkeella "Tietokone" ja valitsemalla "Ominaisuudet", jolloin näyttöön tulee Ohjauspaneelin Järjestelmä-osio. Valitse "Järjestelmän lisäasetukset" ja napsauta sitten "Asetukset" Suorituskyky-osiossa. Visuaaliset tehosteet -välilehti on valittu oletuksena.
Jos Aero ei toimi, laske Windows Experience Index uudelleen. Napsauta hiiren kakkospainikkeella "Tietokone" Käynnistä-valikosta, valitse "Ominaisuudet" ja valitse sitten "Suorituskykytiedot ja työkalut" alareunasta. Napsauta "Laske Windows Experience Index" laskeaksesi pisteet tai "Suorita arviointi uudelleen" päivittääksesi vanhentuneet pisteet.
Varoitus
Windows 7 Starter ei tarjoa Aero-tukea, joten sinulla ei ole pääsyä läpinäkyvyysominaisuuteen tässä versiossa.



