Apple on ylpeä käyttöjärjestelmiensä puhtaista käyttöliittymistä nopean ja helpon navigoinnin avulla sovelluksiisi sekä uusimpiin tvOS-versioihin Apple TV: lle eivät ole poikkeus. Mutta ajan myötä, kun lisäät uusia sovelluksia, kuten suoratoistopalvelut, pelit, musiikkisovellukset ja paljon muuta, tämä käyttöliittymä voi olla täynnä ja sekava, varsinkin jos joudut selaamaan sovelluksia, joita et oikeastaan käytä. Kun kerran selasit sovelluksiasi vaistomaisen helposti, sinun on nyt vaikea löytää edes Netflixiä.
Sisällys
- Kuinka voin poistaa sovelluksen Apple TV: stä?
- Kuinka piilotan sovelluksia Apple TV: ssä?
Jos vanhat tai käyttämättömät sovellukset tukkeutuvat Apple TV -kokemuksesi, on olemassa tapoja siivota sotkua. Tässä aiomme näyttää sinulle, kuinka voit poistaa tai piilottaa sovelluksia Apple TV: stä.
Suositellut videot
Helppo
10 minuuttia
Apple TV, mikä tahansa malli

Kuinka voin poistaa sovelluksen Apple TV: stä?
Yksi vaihtoehto on yksinkertaisesti poistaa sovellus kokonaan Apple TV: stä. Tämä on paras valinta, jos kyseessä on sovellus, jota et käytä enää tai tiedät, että et koskaan käytä sitä lähitulevaisuudessa. Voit yleensä ladata sovelluksen uudelleen ilman, että sinun tarvitsee ostaa sitä uudelleen, mutta muista, että sovelluksen poistaminen poistaa myös sen tiedot, joita ei välttämättä palauteta. Tiettyjä sovelluksia, kuten Applen omia sovelluksia, kuten Podcasteja, Fitnessiä tai Apple Musicia, ei ehkä voida poistaa ollenkaan. Näin voit poistaa sovelluksen Apple TV: stä.
Vaihe 1: Apple TV: stäsi Aloitusnäyttö, vieritä yli tai alas löytääksesi sovelluksen, jonka haluat poistaa, ja vie hiiri sen päälle kaukosäätimen kohdistimella.
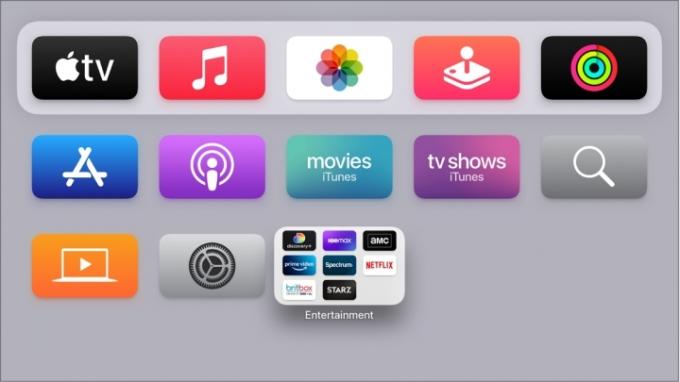
Vaihe 2: Pidä valitse paina painiketta muutaman sekunnin ajan, kunnes sovellus alkaa heilua (se on Applen virallinen termi). Uudemmissa Siri-kaukosäätimissä tämä painike on kaukosäätimen yläosassa olevan napsautuslevyn keskellä. Vanhemmissa Siri-kaukosäätimissä kannattaa painaa kosketuspinnan keskiosaa liikkumatta.
Liittyvät
- Kuinka paljon Apple Music maksaa ja miten saat sen ilmaiseksi?
- Roku Channel on nyt saatavilla Google TV -sovelluksena
- Kuinka testaamme suoratoistovideolaitteita
Vaihe 3: Kun sovellus heiluu, paina Toista/Tauko -painiketta Siri-kaukosäätimessä. Tämä tuo esiin pikavalikon, jossa on erilaisia sovellusvaihtoehtoja.
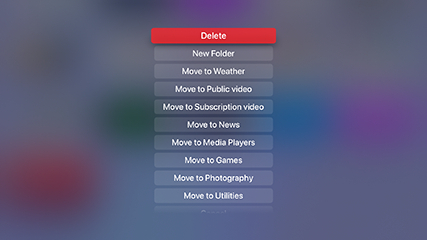
Vaihe 4: Valita Poistaa uudesta valikosta. Se siitä! Sovelluksen pitäisi nopeasti kadota, ja käyttöliittymä mukautuu vastaavasti. Toista sama kaikille muille sovelluksille, jotka haluat poistaa.
Kuinka piilotan sovelluksia Apple TV: ssä?
Sinulla on myös mahdollisuus piilottaa sovelluksia sen sijaan, että poistaisit ne suoraan. Tämän avulla voit tallentaa sovellustietoja, jos haluat käyttää niitä uudelleen, ja voit ehkä piilottaa tietyt alkuperäiset sovellukset, joita et muuten voisi poistaa. Se voi myös olla hyödyllistä vanhemmille, jotka rajoittavat lastensa pääsyä. Tässä on mitä tehdä.
Vaihe 1: Valitse asetukset sovellus Applen aloitusnäytöstä (kuvake hammasrattailla). Valitse Sovellukset tässä valikossa.
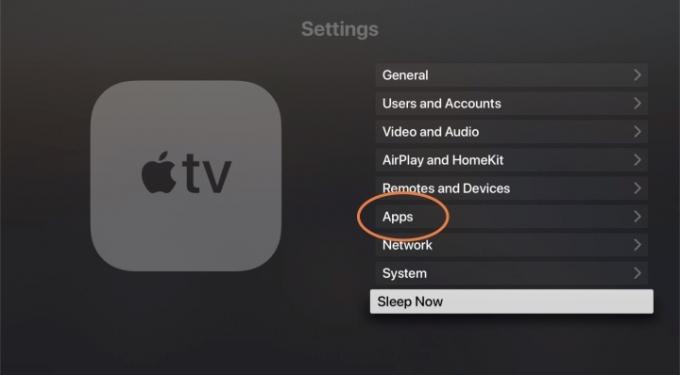
Vaihe 2: Tämä antaa sinulle aakkosjärjestyksen luettelon nykyisistä sovelluksistasi. Oikealla näet osion, jossa näkyy jompikumpi Näytä tai Piilottaa. Valitse sovellus, josta haluat vaihtaa Näytä to Piilottaa. Se poistetaan nyt Apple TV: n aloitusnäytöstä.

Vaihe 3: Jos haluat joskus saada sovelluksen takaisin, voit palata tähän osioon asetukset milloin vain. Tämän luettelon avulla voit piilottaa nopeasti useita eri sovelluksia kerralla, mutta voit myös valita sovelluksen vaihtaaksesi sen takaisin Näytä. Tämän avulla voit mukauttaa tarkalleen, mitä sovelluksia haluat nähdä lyhyessä järjestyksessä ilman, että sinun tarvitsee poistaa niitä kaikkia.
Vaihe 4: Kun valitset sovelluksen aloitusnäytöstä, voit myös järjestää sovelluksia uudelleen tai ryhmitellä tietyt sovellukset kansioon sen mukaan, millainen räätälöinti sopii sinulle.

Lisäksi, jos käytät useita Apple TV: itä eri näytöillä, sinun kannattaa siirtyä kohtaan Käyttäjät ja tilit jakso sisään asetukset ja ota vaihtoehto käyttöön Yksi aloitusnäyttö. Tämä synkronoi kaikki sovelluksiin ja yhden laitteen aloitusnäyttöön tekemäsi muutokset kaikkiin muihin tvOS-laitteisiin, joten sinun ei tarvitse toistaa vaiheita.
Viimeinen huomautus: voit vaihtaa vaalean ja tumman tilan välillä Apple TV: ssä käyttämällä Ulkomuoto vaihtoehto kohdassa Kenraali osio asetukset. Tämä voi helpottaa navigointia tai auttaa sinua löytämään etsimäsi sovellukset nopeammin. Voit myös käyttää automaattista tilaa, joka vaihtaa pimeään tilaan yöllä.
Toimittajien suositukset
- Tulet hämmästymään, kuinka halpa tämä 65 tuuman QLED 4K -televisio on nykyään
- Uniajastimen asettaminen Apple TV: hen
- Yllätyt kuinka halpa tämä 55 tuuman QLED 4K -televisio on nykyään
- Kuinka testaamme televisioita
- Kuinka peilata älypuhelin tai tabletti televisioon
Päivitä elämäntapasiDigital Trends auttaa lukijoita pysymään tekniikan nopeatempoisessa maailmassa uusimpien uutisten, hauskojen tuotearvostelujen, oivaltavien toimitusten ja ainutlaatuisten kurkistusten avulla.




