Kuvakaappausten ottaminen on helppoa, mutta entä pidempi, monimutkaisempi videotallenne siitä, mitä puhelimessasi tapahtuu? Olitpa ottamassa tallenteen näyttääksesi jotain hauskaa ystävillesi tai videon luominen ammattikäyttöön, on useita tapoja tallentaa näyttö Android-laitteeseen.
Sisällys
- Näytön tallentaminen Android 12 -laitteeseen
- Näytön tallentaminen Android 10 -laitteilla
- Kuinka tallentaa näyttösi sovellusten avulla
Helppo
5 minuuttia
Android laite, jossa on Android 11 tai uudempi
Tässä on helppoja tapoja tallentaa näyttö Android-laitteella, olipa se sitten lataamalla sovellus tai käyttämällä sisäänrakennettua näytön tallenninta Android 12tai käyttämällä sisäänrakennettuja työkaluja, jotka ovat saatavilla joissakin vanhemmissa
Näytön tallentaminen Android 12 -laitteeseen
Näytön tallentaminen Android 12 -laitteella on melko helppoa. Kun kiusanteko vaihtoehto ennen
Vaihe 1: Vedä puhelimesi alas Pika-asetukset paneeli pyyhkäisemällä alas Ilmoituspaneeli kahdesti.
Vaihe 2: Valitse Näytön tallennin vaihtoehto.
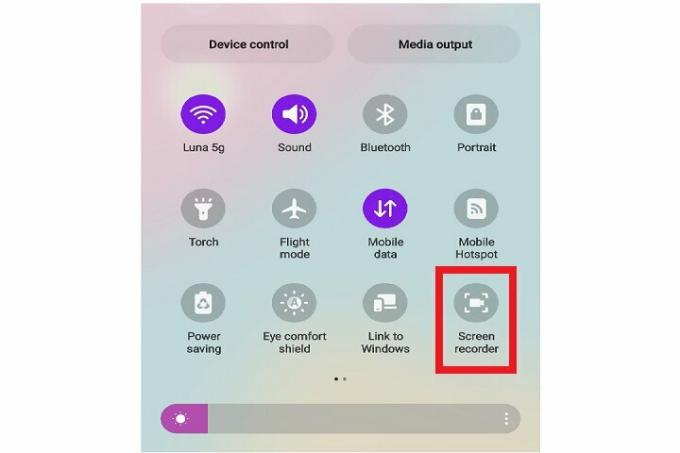
Liittyvät
- Kuinka asentaa Google Play Kauppa Amazon Fire -tablettiin
- Kuinka ladata iOS 17 beta iPhonellesi juuri nyt
- Kuinka tulostaa Android-älypuhelimesta tai -tabletista
Vaihe 3: Jos et näe Screen Recorder -vaihtoehtoa, napsauta Plus symboli, joka näkyy kaikkien kuvakkeiden lopussa.
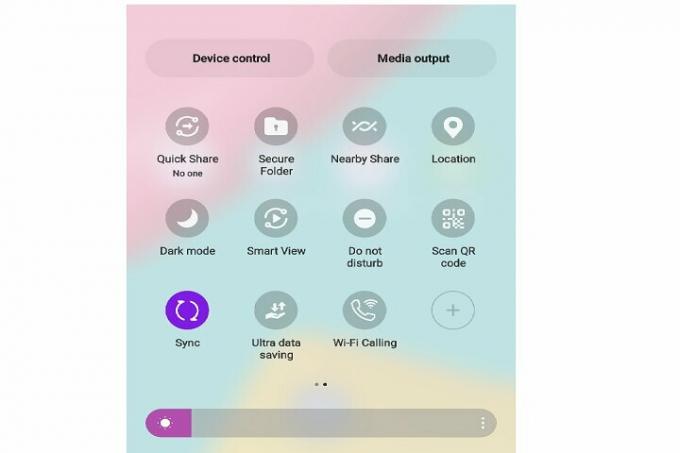
Vaihe 4: Valitse nyt Näytön tallennin -vaihtoehto, vedä se alas ja aseta se muiden pika-asetusvalikon kuvakkeiden joukkoon.
Vaihe 5: Kun napsautat Screen Recorder -vaihtoehtoa, sinulta kysytään, haluatko myös tallentaa ääntä ja näyttää kosketuksia näytöllä.
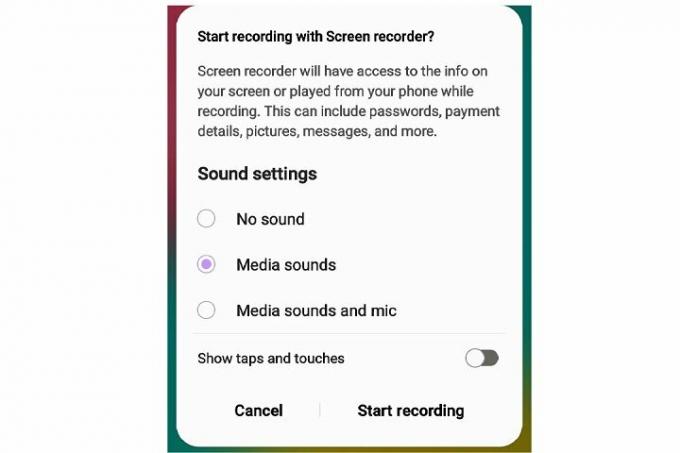
Vaihe 6: Tee haluamasi valinnat ja valitse sitten Aloita nauhottaminen aloittaaksesi näytön tallentamisen.
Vaihe 7: Punainen tallennuskuvake tai ilmoitus ilmestyy näytön yläosaan, kun puhelin tallentaa. Voit napsauttaa Lopeta tallennus napauttamalla tätä -vaihtoehto aina, kun olet lopettanut näytön sieppaamisen.
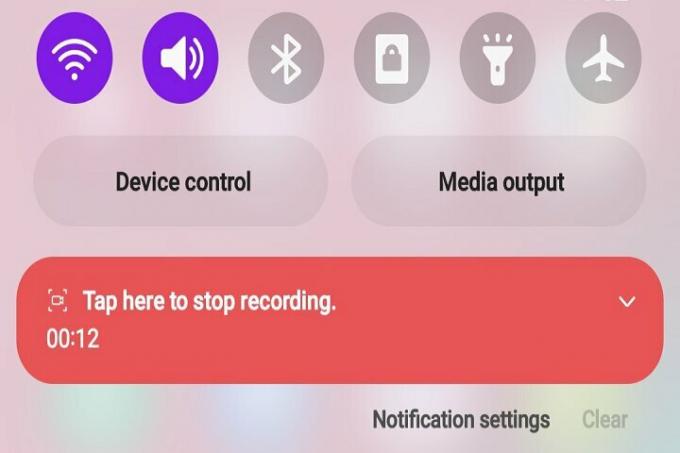
Näytön tallentaminen Android 10 -laitteilla
Vaikka näytön tallennusprosessi Android 12:ssa ja 11:ssä on sama,
Vaihe 1: Avaa sinun Pika-asetukset paneeli pyyhkäisemällä alas näytöllä.
Vaihe 2: Vieritä alas löytääksesi Näytön tallennus vaihtoehto. Jos et näe sitä, noudata samoja vaiheita kuin yllä olevassa osiossa. Etsi Muokata tai Plus -kuvake, etsi Näytön tallennus -vaihtoehto ja vedä se Pika-asetukset-paneeliin.
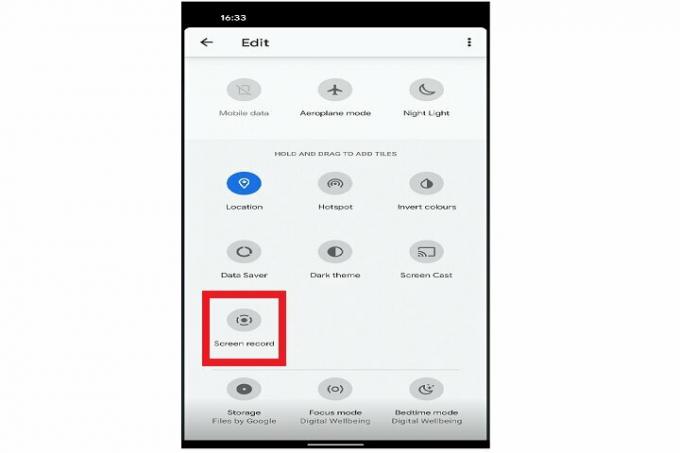
Vaihe 3: Lehdistö alkaa, odota lähtölaskentaa ja puhelimesi alkaa tallentaa näyttöä.
Vaihe 4: Samsung mahdollistaa myös oman videosi lisäämisen materiaaliisi. Valitse vain Etukamera kuvake (se näyttää henkilön siluetilta).
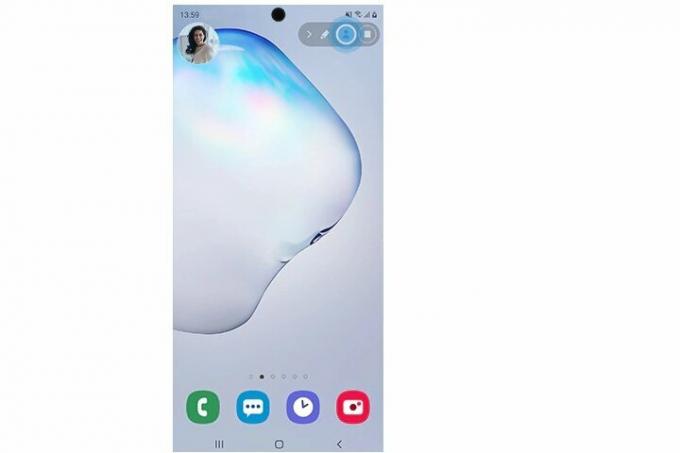
Vaihe 5: Jos nauhoitat Galaxy Note -puhelimella, voit myös piirtää tallenteeseen S Pen -kynällä. Valitse vain Lyijykynä kuvake yläreunassa.
Vaihe 6: Voit kokeilla tätä tekniikkaa useimmilla puhelimilla, jotka tukevat näytön tallennustoimintoa.
Kuinka tallentaa näyttösi sovellusten avulla
Eikö sinulla ole Android-laitetta, joka tukee sisäänrakennettua näytön tallennusta? Älä huoli, voit silti käyttää toimintoa ulkoisten sovellusten kanssa. Tässä ovat parhaat, joita suosittelemme.
AZ Screen Recorder
AZ Screen Recorder on yksinkertainen tallennussovellus, jossa ei ole aikarajoituksia tai vesileimoja. Sovellus sisältää myös mahdollisuuden leikata ja muokata videota, rajata näyttöä tarpeen mukaan, korvata ääni haluamallasi tavalla ja muuntaa osia GIF-tiedostoiksi tarpeen mukaan.
XRecorder
InShotin kehittämä XRecorder on erittäin suosittu yli 100 miljoonalla latauksella. Sovelluksella voit jakaa tallenteitasi ja ottaa kuvakaappauksia, ja se tarjoaa myös erilaisia asetuksia, joita voit muokata omien mieltymystesi mukaan. Näitä ovat laatuasetukset, mahdollisuus poistaa ääni käytöstä ja myös mahdollisuus muuttaa tallenteiden suuntaa.
Google Play Pelit
Tiesitkö, että alkuperäisen Google Play Pelit -sovelluksen avulla voit tallentaa näytön? Näytön tallennuksen lisäksi sovelluksella voit myös ladata videosi YouTubeen. Paras osa? Se on täysin ilmainen käyttää.
Toimittajien suositukset
- Tämä pieni Android-puhelin melkein tuhosi Galaxy S23 Ultran minulle
- Kuinka päästä eroon jonkun toisen Apple ID: stä iPhonessasi
- Applen uusin iPhone SE voi olla sinun 149 dollarilla tänään
- 5 parasta Prime Dayn puhelintarjousta, jotka voit ostaa tänään
- Löysin juuri parhaan Android-puhelintarjouksen Prime Day 2023:lle
Päivitä elämäntapasiDigital Trends auttaa lukijoita pysymään tekniikan nopeatempoisessa maailmassa uusimpien uutisten, hauskojen tuotearvostelujen, oivaltavien toimitusten ja ainutlaatuisten kurkistusten avulla.




