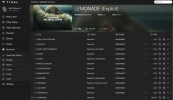Takana ovat ajat, jolloin vaadittiin ulkoinen skanneri muuttamaan paperiasiakirjasi digitaalisiin, jaettaviin muotoihin. Nykyään asiakirjoja on helppo skannata suoraan Samsung Galaxy A -puhelimesta. Olitpa Samsungin uusimman keskitason ylpeä omistaja Galaxy A53 5G tai A33 5G -puhelimia tai omistat vanhemman A-sarjan puhelin Kuten A32 5G tai A13, asiakirjan skannausvaiheet ovat yksinkertaisia. Jatka lukemista, niin näytämme sinulle, kuinka voit skannata asiakirjoja Samsung Galaxy A -puhelimella.
Sisällys
- Asiakirjojen skannaus kameralla
- Asiakirjojen skannaus MS Office -sovelluksella
- Asiakirjojen skannaus Google Drive -sovelluksella
- Tekstin poimiminen skannatusta asiakirjasta kameralla
- Asiakirjojen skannaus kolmannen osapuolen sovelluksella
Suositellut videot
Helppo
10 minuuttia
Samsung Galaxy A-sarjan puhelin
Paperiasiakirja(t) skannattava(t).
Kolmannen osapuolen skannaussovellus (valinnainen)
Asiakirjojen skannaus kameralla
Asiakirjojen skannaus Galaxy A -puhelimella ei voisi olla helpompaa laskuista kokouspaperityöhön. Noudata vain alla olevia yksinkertaisia ohjeita:
Vaihe 1: Käynnistä kamerasovellus puhelimessasi.
Vaihe 2: Kohdista asiakirja takakameralla aivan kuin ottaisit valokuvaa.
Liittyvät
- Prime Day -tarjous pudottaa 700 dollaria Samsung Galaxy Z Fold 4:stä
- Älä missaa tätä (ilmoittamaton) Samsung Galaxy Z Fold 5 -tarjousta
- Kuinka löytää ladatut tiedostot iPhone- tai Android-älypuhelimellasi
Vaihe 3: Kamera tunnistaa asiakirjasi automaattisesti. Kun se on tehty, valitse Skannaa napauttamalla.
Vaihe 4: Valitse Ota uudelleen toistaaksesi skannauksen, tai Tallentaa jos olet tyytyväinen tuloksiin.
Vaihe 5: Voit rajata skannatun asiakirjan ja poistaa tarpeettomat tiedot vetämällä sen kulmia.
Vaihe 6: Valitse Tallentaa tallentaaksesi skannatun asiakirjan puhelimeen ja toista sitten muille sivuille. Voit tarkastella skannattua asiakirjaa Galleria-sovelluksessa.



Asiakirjojen skannaus MS Office -sovelluksella
Jos sinulla on useita skannattavia sivuja, saattaa olla nopeampaa käyttää MS Office -sovellusta, joka on yleensä esiasennettu puhelimeesi tai jonka voi ladata ilmaiseksi Google Play Kaupasta. Näin voit käyttää sovellusta useiden sivujen skannaamiseen.
Huomautus: Tarvitset Microsoft-tilin.
Vaihe 1: Avaa MS Office -sovellus ja valitse Toiminnot (oikeassa alakulmassa).
Vaihe 2: Valita Skannaa PDF-muotoon.
Vaihe 3: Skannaa asiakirjan ensimmäinen sivu. Voit vaihtaa Haluan säätää reunuksia jokaisen skannauksen jälkeen päällä tai pois päältä yläreunassa sen mukaan, haluatko rajata skannausta manuaalisesti. Kun olet lopettanut skannauksen, valitse Vahvistaa.
Vaihe 4: Nyt voit valita Lisätä skannataksesi lisää sivuja, Suodattimet, Rajaa, tai Lisää käyttääksesi vaihtoehtoja, kuten kiertää, lisätä tekstiä jne. Voit myös valita Vaihtoehdot näytön oikeassa yläkulmassa säätääksesi tiedoston kokoa/laatua.
Vaihe 5: Jos olet lopettanut skannauksen, valitse Tehty. Kun sovellus on tallentanut tiedostosi, voit nimetä sen uudelleen, muokata sitä, jakaa sen, merkitä sen kirjanmerkkeihin tai valita Lisää nähdäksesi lisää vaihtoehtoja, kuten Muunna Wordiksi tai Allekirjoitustila.
Vaihe 6: Voit tarkastella viimeisimpiä skannauksia napauttamalla kunkin skannauksen pikkukuvaa. Jos haluat muokata skannattua asiakirjaa, valitse Muokata -painiketta ja valitse sitten Tehty kun olet lopettanut muokkaamisen.
Voit jakaa PDF-tiedostosi sähköpostitse tai messengerillä.



Asiakirjojen skannaus Google Drive -sovelluksella
Jos et halua käyttää MS Officea, Google Drive -sovelluksessa on kätevä skannausominaisuus, jonka käytön aloittaminen on helppoa. Näin voit käyttää sitä asiakirjojen skannaamiseen.
Huomautus: Tarvitset Google Drive -tilin.
Vaihe 1: Käynnistä Google Drive -sovellus ja valitse sitten Plus kuvake (oikeassa alakulmassa).
Vaihe 2: Valitse Skannata näkyviin tulevasta valikosta.
Vaihe 3: Järjestä asiakirjasi ja napauta kamerapainiketta ottaaksesi valokuvan siitä. Voit valita Yritä uudelleen yrittää uudelleen, tai OK jos olet tyytyväinen tuloksiin.
Vaihe 4: Sovellus rajaa ja skannaa asiakirjasi automaattisesti. Jos haluat skannata lisää sivuja, valitse Plus -kuvaketta (vasemmassa alakulmassa) ja toista yllä olevat vaiheet.
Vaihe 5: Kun olet skannannut kaikki sivut, voit valita näytön alareunassa olevista työkaluista kääntääksesi, rajataksesi tai poistaaksesi sivuja skannatusta asiakirjasta.
Vaihe 6: Kun olet valmis, valitse Tallentaa. Anna asiakirjalle nimi ja valitse sitten Tallentaa uudelleen ja tiedostosi ladataan Google Drive -tiliisi.



Tekstin poimiminen skannatusta asiakirjasta kameralla
Jos haluat poimia tekstiä skannatusta asiakirjasta, hienoja uutisia! Se on nopeaa ja helppoa, ja me näytämme sinulle kuinka. Tietenkin Google Drivessa ja MS Officessa (sekä joissakin kolmannen osapuolen sovelluksissa) on myös tekstinpoistotoiminto.
Vaihe 1: Skannaa asiakirjasi puhelimen kameralla noudattamalla yllä olevia ohjeita.
Vaihe 2: Kun asiakirja on skannattu, napauta T -symboli oikeassa alakulmassa (se näyttää T-kirjaimelta pienessä laatikossa).
Vaihe 3: Sitten voit korostaa tekstin, jota haluat käyttää. Sinulle annetaan mahdollisuus Kääntää, Kopio, tai Hae korostettu teksti.
Vaihe 4: Jos päätät kopioida tekstiä, se tallennetaan leikepöydäksi. Voit siirtyä haluamaasi sovellukseen ja liittää poimitun tekstin valitsemalla näppäimistön leikepöydän painikkeen.



Asiakirjojen skannaus kolmannen osapuolen sovelluksella
Tarjolla on useita erinomaisia asiakirjojen skannaussovelluksia, jos haluat käyttää skannerina kolmannen osapuolen sovellusta. Yksi suosituimmista sovelluksista on Adobe Scan, joka on ladattavissa ilmaiseksi. Adobe Scanin avulla voit luoda PDF- tai JPG-tiedostoja tärkeistä asiakirjoista, muokata niitä poistaaksesi epätäydellisyydet, etsiä ja poimia tekstiä ja jopa allekirjoittaa asiakirjoja Acrobat Readerilla. Sovellus integroituu myös muihin Adobe-tuotteisiin, ja siinä on useita erilaisia skannauksen esiasetuksia, kuten käyntikortti, joka tallentaa automaattisesti skannatut tiedot yhteystietoihisi.
Vaihtoehtona tai jos haluat skannata asiakirjoja useilla kielillä, Abbyy FineReader PDF on ilmainen versio, jota on helppo käyttää. Voit skannata sekä painettua että käsin kirjoitettua tekstiä 193 kielellä 12 tiedostomuodon tuella, ja siellä on jopa merkintätyökaluja, joilla voit lisätä muistiinpanoja asiakirjoihin, jotka sopivat erinomaisesti kokouksiin. On myös mahdollisuus päivittää Pro-versioon, joka lisää vielä enemmän ominaisuuksia.
Toimittajien suositukset
- Samsungin simpukka Galaxy Z Flip 4 taitettava puhelin on tänään 150 dollaria alennus
- Kuinka muuttaa Live Photo videoksi iPhonessa
- Samsungin taittuvissa puhelimissa on ongelma, ja se on ruma
- Parhaat Samsung-puhelintarjoukset: Säästä Galaxy S23:sta, Galaxy Z Fold 4:stä
- Steve Jobs oli väärässä. Kynän saaminen puhelimeen on hienoa