Taustavärin lisääminen Adobe InDesign CC -ruutuihin, joita kutsutaan kehyksiksi, voidaan tehdä muutamassa yksinkertaisessa vaiheessa Täyttö-, Värimallit- tai Väri-paneelin avulla. Koska kehykset muodostavat asiakirjan rakenteen, taustavärin lisääminen voi vahvistaa suunnittelua korostamalla tärkeitä tietoja.
Kehyksen luominen
Vaihe 1
Napsauta hiiren kakkospainikkeella Kehystyökalu näyttääksesi muotovaihtoehdot ja napsauta sitten hiiren vasemmalla painikkeella muotovaihtoehto haluat käyttää kehyksessäsi.
Päivän video

Kuvan luotto: Kuvakaappaus Microsoftin luvalla.
Vaihe 2
Napsauta hiiren kakkospainikkeella ja vedä kehys ulos sivultasi.
Kehyksen täyttäminen värinvalitsimella
Vaihe 1
Napsauta hiiren vasemmalla painikkeella omaa Kehys valitse se ja kaksoisnapsauta sitten Täyttää työkalu avataksesi Värivalitsin.
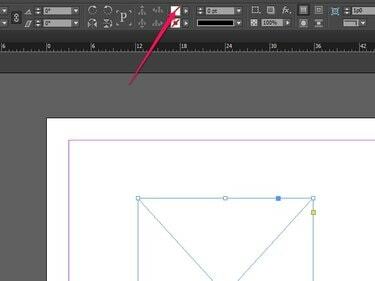
Kuvan luotto: Kuvakaappaus Microsoftin luvalla.
Vaihe 2
Siirrä liukusäädin ja kohdistaminen ristikko ympäri valitaksesi värin. Kun olet tyytyväinen valintaasi, napsauta OK.
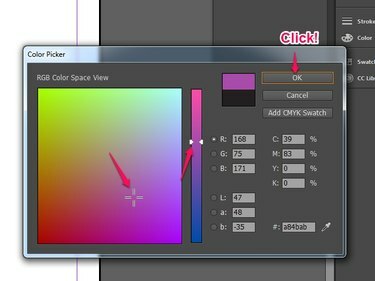
Kuvan luotto: Kuvakaappaus Microsoftin luvalla.
Kehys on nyt täytetty valitsemallasi värillä ja valmis tekstille ja/tai kuville. Haluttaessa lisää reunuksia jotta kehys erottuisi paremmin.
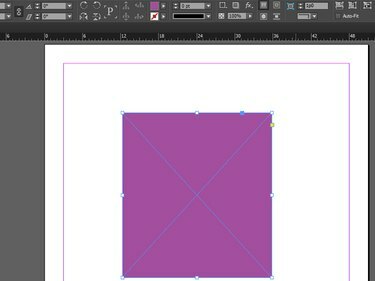
Kuvan luotto: Kuvakaappaus Microsoftin luvalla.
Kärki
Jos unohdat valita kehyksen ennen värin valitsemista, voit myös napsauttaa hiiren vasemmalla painikkeella Täyttää työkalu, pidä ja vedä väriä suoraan työkalusta kehykseen.
Taustavärin poistaminen
Voit poistaa kehyksen taustavärin napsauttamalla hiiren vasemmalla painikkeella nuoli Täyttö-työkalun vieressä avataksesi Värimallit-paneelin ja valitse Ei mitään.

Kuvan luotto: Kuvakaappaus Microsoftin luvalla.
Kehyksen täyttäminen mallitilkkujen avulla
Voit myös käyttää taustaväriä Värimallit-paneelin avulla. Napsauta hiiren vasemmalla painikkeella täyttötyökalua nuoli Avaa Värimallit-paneeli ja valitse värimalli. Käytä Sävy ramppi tai Liukusäädin Väripaneelissa tehdäksesi säätöjä.
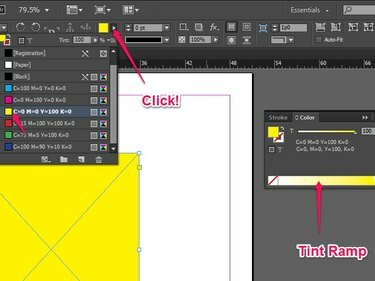
Kuvan luotto: Kuvakaappaus Microsoftin luvalla.
Kehyksen täyttäminen väripaneelin avulla
Valitse omasi Kehys, Klikkaa Väripaneeli (joka näyttää maalipaletilta), napsauta CMYK-spektri palkkia valitaksesi värin ja säädä sitten sävy käyttämällä CMYK liukusäätimet.
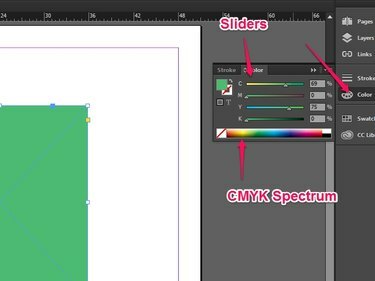
Kuvan luotto: Kuvakaappaus Microsoftin luvalla.
Kärki
Valitse Väripaneeli-valikosta RGB tai Lab vaihtoehtona CMYK: lle, jos niin halutaan.



