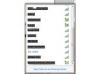Poista odottamattomia virheitä suosikkikuvistasi Photoshopin avulla.
Täysresoluutioisten digitaalikuvien katseleminen tietokoneen näytöllä paljastaa usein epätäydellisyydet, jotka eivät näkyneet kameran pienessä näytössä. Voit ottaa valokuvan vain, jos huomaat, että kameran linssissä oleva sormenjälki aiheutti ei-toivotun tahran keskelle. Onneksi Photoshop toimittaa tarvittavat työkalut kuvavirheiden korjaamiseen. Kun opettelet käyttämään parantavaa sivellintä, täpliä parantavaa sivellintä ja kloonileimatyökalua, voit poistaa tahrat, täplät ja viat.
Vaihe 1
Käynnistä Adobe Photoshop ja avaa tiedosto, jota haluat muokata.
Päivän video
Vaihe 2
Tee kopio tasosta, jossa on tahra. Napsauta "Layer" ja valitse "Duplicate Layer".
Vaihe 3
Napsauta uutta kerrosta.
Vaihe 4
Valitse "Zoom"-työkalu "Työkalut-paletista" ja napsauta tahraa sisältävää aluetta. Zoomaustyökalukuvake näyttää suurennuslasilta ja on neljäs työkalu paletin viimeisen työkaluryhmän sisällä. Lähennä, kunnes saat lähikuvan kuvavirheestä ja ympäröivästä alueesta.
Vaihe 5
Valitse työkalupaletista "Spot Healing Brush". Se on ensimmäinen työkalu toisessa työkaluryhmässä, ja kuvake muistuttaa sidettä, joka peittää katkoviivan.
Vaihe 6
Aseta Spot Healing Brush -siveltimen ominaisuudet Asetukset-palkissa. Valitse ensin harjan koko korjattavan kohdan perusteella. Valitse siveltimen pikselikoko säätämällä liukusäädintä. Jos tahra on pieni, valitse harjakoko, joka peittää epätäydellisyyden. Aseta harjan kovuus 50 prosenttiin tai alle. Valitse "Sisältötietoinen" -vaihtoehto.
Vaihe 7
Napsauta ja maalaa tahra Spot Healing Brush -siveltimellä. Kun vapautat hiiren, Photoshop yhdistää alueen muuhun kuvaan perustuvien tietojen perusteella. Toista tämä vaihe tarvittaessa.
Vaihe 8
Valitse Tools-paletista Healing Brush tai Clone Stamp -työkalu. Healing Brush sekoittaa värin ja tekstuurin automaattisesti kuvan kanssa, kun taas kloonileima vain kopioi sen, joten työkalut tuottavat hieman erilaisia tehosteita. Sidoskuvake edustaa parantavaa harjaa. Etsi se paletin Spot Healing Brush -siveltimen alta. Clone Stamp -kuvake muistuttaa kumileimaa ja on kolmas työkalu toisessa työkaluryhmässä.
Vaihe 9
Valitse siveltimen pikselikoko ja säädä harjan kovuus alle 50 prosenttiin.
Vaihe 10
Pidä Alt-näppäintä painettuna ja napsauta hiiren kakkospainikkeella kuvaa sen alueen lähellä, jota haluat korjata. Tämä määrittää työkalun lähdepisteen.
Vaihe 11
Käytä parantavaa sivellintä tai kloonileimaa jatkaaksesi alueen korjaamista. Napsauta ja vedä maalaaksesi määrittämäsi lähdepisteen värillä ja tekstuurilla.
Vaihe 12
Vuorottele työkaluja ja jatka maalaamista, kunnes saavutat halutun tuloksen.
Kärki
Valitse Parantava sivellin ja kloonaa leima -asetuspalkista Tasattu, jotta lähdepiste pysyy kohdistettuna maalattavan paikan kanssa. Jos poistat Tasattu-kohdan valinnan, työkalu ottaa jatkuvasti näytteen ensimmäiseltä valitulta alueelta.
Voit kumota muutokset valitsemalla "Muokkaa" ja napsauttamalla "Kumoa". Voit myös painaa "Ctrl+Z" tai palata asiakirjahistoriaan ja valita aikaisemman tilan.
Tallenna työsi säännöllisesti painamalla "Ctrl+S" tai valitsemalla "Tiedosto" ja sitten "Tallenna".
Adobe esitteli sisältötietoisen asetuksen Spot Healing Brushille Photoshop CS5:ssä.