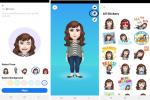iPhone-kamera paranee jokaisen uuden iteroinnin myötä, mikä ei ole yllättävää, koska se on yksi suosituimmista kameroista.
Kun kuvanlaatu paranee ja resoluutio kasvaa jatkuvasti, tarvitset kuitenkin lisää tallennustilaa ja tukea RAW-kuvia ja 4K-videoita, tiedostot ovat nyt entistä suurempia. Jopa päällä iPhone 11 Pro, asiakkailta, jotka valitsivat 64 gigatavun perusversion, tila loppuu nopeasti.
Sisällys
- Kuinka ladata valokuvia USB-kaapelilla
- Kuvien lähettäminen langattomasti (Macissa)
- Kuinka ladata valokuvia iCloudin avulla
- Kuinka ladata kuvia Dropboxin avulla
- Valokuvien lähettäminen Google Kuvien avulla
Alla on muutamia suosikkimenetelmiämme iPhone-valokuvien varmuuskopiointiin riippumatta siitä, haluatko luottaa suoraan yhteyteen tai johonkin monista pilvipohjaisista palveluista. (Tässä kuvatut prosessit koskevat myös iPad ja iPod Touch.)
Applen mobiilikäyttöjärjestelmässä on enemmän kuin uskotkaan. Olemme koonneet yhteen suosikkimme iOS-vinkkejä ja temppuja yhdessä kätevässä oppaassa.
Kuinka ladata valokuvia USB-kaapelilla
Valokuvien tuonti- ja siirtoprosessi iPhonesta tai muusta iOS-laitteesta USB-kaapelilla ei ole muuttunut kymmeneen vuoteen, käytätkö MacOS- tai Windows-käyttöjärjestelmää. Prosessi vaihtelee hieman käyttöjärjestelmien välillä, mutta pohjimmiltaan se on vain iPhonen kytkeminen ja napsauttaminen Tuonti -painiketta.
Mac käyttöjärjestelmä
Vaihe 1: Liitä puhelin tietokoneeseen joko käyttämällä 30-nastaista USB-liitäntää (iPhone 4S tai vanhempi) tai Lightning-USB-kaapeli – samalla tavalla kuin tekisit jos siirrät musiikkia iPodista tietokoneeseen.

Vaihe 2: Kuvat-sovelluksen pitäisi käynnistyä automaattisesti, mutta jos ei, avaa ohjelma Launchpad-, Dock- tai Applications-kansion kautta. (Vaihtoehtoisesti voit käynnistää Aperture tai iPhoto, jos käytät näitä sovelluksia.) Jos laitettasi ei valita automaattisesti, löydät sen Kuvat-sovellusnäytön vasemmasta reunasta. Voisit myös käytä Image Capture -sovellusta MacOSissa ladataksesi sisältöä nopeasti puhelimesta kansioon.
Vaihe 3: Jos käytät Valokuvat, napsauta sinistä Tuo kaikki uudet kohteet -painiketta oikeassa yläkulmassa tai valitse yksittäiset valokuvat, jotka haluat siirtää, ennen kuin napsautat Tuo valitut painiketta yläreunassa. Voit myös valita viereisen valintaruudun Poista kohteet tuonnin jälkeen jos haluat poistaa valokuvat automaattisesti iPhonesta tuonnin jälkeen.

Kun olet valmis, valitse Viimeinen tuonti (sijaitsee vasemmalla) nähdäksesi äskettäin lataamasi kuvat. Muista, että kuvan Ctrl-napsauttaminen tuo esiin myös lisävaihtoehtoja jakamiseen, suosikkeihin lisäämiseen ja muokkaamiseen.
MacOS käynnistää oletusarvoisesti Valokuvat-sovelluksen aina, kun kamera, muistikortti tai kuvia sisältävä laite – kuten esimerkiksi iPhone – liitetään. Poista tämä käytöstä poistamalla valinta ruudun vasemmassa yläkulmassa "Avaa kuvat tälle laitteelle" tai "Avaa kuvat" -sovelluksen ensimmäisen käynnistyksen jälkeen.
Windows
IPhone sopii hyvin yhteen MacOS: n kanssa – siitä ei ole epäilystäkään. Tämä ei kuitenkaan tarkoita, että Apple olisi vaikeuttanut Windows-käyttäjien pääsyä valokuviinsa käyttämällä heidän käyttöjärjestelmänsä alkuperäistä ohjelmaa. Prosessi on lähes identtinen Windows 8- ja 10-käyttäjille, joten sinun ei pitäisi kokea suuria ongelmia käytettäessä kohtalaisen tuoretta Windows-käyttöjärjestelmää.
Vaihe 1: Liitä puhelin tietokoneeseen – joko 30-nastaisella tai Lightning-kaapelilla – samalla tavalla kuin lataat musiikkia. (Sinun on ehkä myös asennettava iTunes etukäteen.)
Vaihe 2: Kuvat-sovelluksen pitäisi käynnistyä automaattisesti, mutta jos ei, avaa ohjelma Käynnistä-valikon tai hakupalkin avulla. Sinun on ehkä avattava iPhonesi lukitus ennen kuin jatkat.
Vaihe 3: Klikkaa Tuonti -painiketta oikeassa yläkulmassa, jota edustaa laatikko, jonka sisällä on alanuoli. Kaikki kuvat, joiden kulmassa on valintamerkki, tuodaan, joten valitse haluamasi kuvat ja poista valinta niistä, joista et. Oletuksena kaikki valokuvat on valittu, mutta voit myös napsauttaa "tyhjennä kaikki" ja valita yksittäisiä kuvia, jos haluat ladata vain muutaman. Tarkista sen jälkeen yksittäiset valokuvat, jotka haluat siirtää iPhonestasi, ja napsauta Jatkaa vasemmassa alakulmassa.

Vaihe 4: Valitse avautuvassa ponnahdusikkunassa oleva valintaruutu, jos haluat poistaa valokuvat iPhonesta automaattisesti niiden tuomisen jälkeen, tai napsauta Tuonti -painiketta siirtääksesi kuvat pääkansioosi Kuvat. Vaihtoehtoisesti napsauta sinistä Muuta, mihin ne tuodaan linkin valitaksesi uuden tallennuskohteen.

Kun olet valmis, napsauta Albumit painike, joka on käytettävissä vasemmanpuoleisen navigointiruudun kautta. Valitse sitten Viimeinen tuonti yläreunassa nähdäksesi, jakaaksesi tai muokataksesi äskettäin ladattuja kuviasi.
Kuvien lähettäminen langattomasti (Macissa)
MacOS: ssa on mahdollista ohittaa kaapeli kokonaan Applen AirDropin ansiosta. Tämän patentoidun langattoman siirtoprotokollan avulla on helppo lähettää valokuvia iPhonesta MacOS-tietokoneellesi, olipa kyseessä sitten yksi tai sata kuvaa. Prosessi toimii myös iPadin kanssa sekä kuvien lähettämiseen iPhonesta toiseen tai iPhonesta iPadiin ja päinvastoin.
AirDrop ei ole yhtä organisoitu tai nopea kuin kaapeliyhteyden ja Kuvat-sovelluksen käyttäminen, mutta jos siirrettäviä kuvia on vain kourallinen, AirDrop on usein paljon yksinkertaisempaa kuin kaapelin kaivaminen esiin. Prosessi voidaan myös kääntää päinvastaiseksi, joten voit lähettää kuvan, joka on Macissasi (kuten jos otit "oikealla" kamera iPhonen kameran sijaan) iPhonellesi – prosessi, josta on hyötyä tehtävissä, kuten jakamisessa Instagram.
Niin kauan kuin sinulla on vertailukelpoinen käyttöjärjestelmä ja tietokone (täydellinen luettelo niistä löytyy alta), prosessi on melko yksinkertainen. Jos käytössäsi on Mac OSX Lion (10.7) tai uudempi, seuraavien tietokoneiden tulee olla AirDrop-yhteensopivia:
• iMac (alkuvuosi 2009 tai uudempi)
• Mac Pro (vuoden 2010 puoliväli tai uudempi)
• Mac mini (vuoden 2010 puoliväli tai uudempi)
• MacBook Pro (loppuvuosi 2008 tai uudempi)
• MacBook Air (loppuvuosi 2010 tai uudempi)
• MacBook (loppuvuosi 2008 tai uudempi)
Vaihe 1: Varmista, että Wi-Fi on käytössä molemmissa laitteissa.
Vaihe 2: Varmista, että AirDrop on käytössä molemmissa laitteissa. Avaa MacOS-tietokoneellasi Finder-ikkuna ja napsauta vasemmanpuoleisessa navigointipalkissa AirDrop-tarraa (sen pitäisi olla ylhäällä, kuten alla). Varmista näytön alareunassa "Salli minut löytää" -kohdan jälkeen, että siinä lukee vain yhteystiedot tai kaikki. Mene iOS: ssä kohtaan Asetukset > Yleiset > AirDrop. Varmista, että joko Vain yhteystiedot tai Kaikki on valittuna.

Vaihe 3: Siirry iPhonessa Valokuvat-sovellukseen ja valitse valokuvat, jotka haluat siirtää. Ei ole dokumentoitua rajoitusta sille, kuinka vähän tai kuinka monta voit siirtää kerralla, mutta mitä enemmän kuvia valitset, sitä kauemmin siirto kestää. Massiiviset siirrot kuormittavat laitteesi, joten älä lähetä koko valokuvakirjastoasi tällä tavalla.

Vaihe 4: Napauta jakokuvaketta Kuvat-sovelluksen sisällä (ruutu, jossa nuoli osoittaa ylöspäin) ja odota, että MacOS-tietokone, jolle haluat siirtää ne, ilmestyy jakamisvalintaikkunan AirDrop-osaan. Varmista, että laite, johon haluat siirtää, on päällä ja hereillä. Kun oikea MacOS-tietokone tulee näkyviin, napauta sitä. AirDrop-asetuksistasi riippuen saatat joutua hyväksymään siirron, muuten se alkaa automaattisesti.
Vaihe 4: Oletuksena valokuvat tallennetaan Macin Lataukset-kansioon. Kuvia ei oletusarvoisesti ryhmitetä kansioon, joten voit järjestää kuvat, tallentaa ne tai lisätä ne sovellukseen, kuten Photos.
Kuinka ladata valokuvia iCloudin avulla

iCloud lähettää valokuvasi automaattisesti pilvitallennustilaan. Sen lisäksi, että iCloud on ihanteellinen säilytykseen, se helpottaa kuviesi käyttöä miltä tahansa laitteelta, kuten iPhone-kuvien käsittelystä Macilla tai jopa PC: llä. Apple tarjoaa 5 Gt ilmaista iCloud-tallennustilaa, joten jos haluat tallentaa suuren määrän valokuvia, vaaditaan maksullinen iCloud-tilaus.
Vaihe 1: Aktivoi iCloud, jos et ole vielä käyttänyt iPhonea. Napauta Asetuksissa nimeäsi tai Apple ID: täsi yläreunassa ja napauta sitten iCloud. Napauta Kuvat ja laita iCloud-kuvien kytkin päälle.
Vaihe 2 (Mac): Varmista, että olet kirjautunut sisään samalla Apple ID: llä molemmilla laitteilla. Siirry sitten Macissa Järjestelmäasetuksiin ja napsauta sitten iCloud-vaihtoehtoa. Valitse Valokuvat-kohdan vieressä oleva Asetukset-painike ja valitse sitten iCloud-vaihtoehto.
Vaihe 3 (Mac tai PC): Kun iCloud-kuvat otetaan käyttöön kahdessa laitteessa, tiedostot synkronoidaan automaattisesti, mutta on myös toinen tapa käyttää kuviasi. Käy osoitteessa iCloud.com ja kirjaudu sisään Apple ID: llesi. Täältä voit katsella ja ladata valokuviasi – ja tämä vaihtoehto toimii myös tietokoneella.
Kuinka ladata kuvia Dropboxin avulla
Sopivasti nimetty Dropbox on ollut a taidonnäyte tiedostonjakopelissä siitä lähtien, kun se saapui näyttämölle vuonna 2007. Se toimii tiedostojen isännöintipalveluna, jonka avulla voit käyttää ja ladata tiedostoja missä tahansa, missä sinulla on Internet-yhteys. Palvelun virallinen mobiilisovellus iOS-laitteille vie tämän toiminnon askeleen pidemmälle, mutta antaa sinulle mahdollisuuden ladata valokuvasi manuaalisesti tai automaattisesti pilveen aina, kun näet sovi.
Tämä ei ole sama asia kuin kuvien siirtäminen suoraan tietokoneelle. Sen sijaan lataat sisältöä pilveen tai Dropboxin palvelimille. Jos tietokoneesi on kuitenkin synkronoitu Dropbox-tilisi kanssa, voit käyttää ladattuja valokuvia aivan kuin ne olisi tallennettu ulkoiselle asemalle.
Käsin
Vaihe 1: Jos et ole jo tehnyt niin, lataa Dropbox mobiilisovellus ja kirjaudu sisään tavalliseen tapaan iOS-laitteellasi.
Vaihe 2: Siirry kohtaan Dropboxissa, johon haluat ladata tiedostot, ja napauta suurta, pyöreää painiketta, jossa on plussymboli (sijaitsee näytön alareunassa). Valitse sitten Lataa valokuvia tuloksena olevasta avattavasta valikosta.

Vaihe 3: Valitse tallennuspaikka, josta haluat ladata tiedostoja – todennäköisesti tämä tapahtuu Kameran rulla. Valitse valokuvat, jotka haluat siirtää, ennen kuin napautat Seuraava oikeassa yläkulmassa. Valitse lopuksi, missä kansiossa haluat kuvien olevan. Valokuva(t) näkyy sitten Dropboxissasi, joka on myös helposti käytettävissä työpöytäselaimen tai eri sovellusten kautta.

Automaattisesti
Vaihe 1: Jos et ole jo tehnyt niin, lataa Dropbox mobiilisovellus ja kirjaudu sisään tavalliseen tapaan iOS-laitteellasi.
Vaihe 2: Sisällä ollessaan Viimeaikaiset (löytyy vasemmasta alakulmasta), napauta rataskuvaketta vasemmassa yläkulmassa ja sen jälkeen Kameran lataukset tuloksena olevassa valikossa.

Vaihe 3: Automaattisten latausten ottaminen käyttöön edellyttää, että sinulla on tarpeeksi tallennustilaa kaikkien jo kuviesi synkronoimiseen on, joten sinun on todennäköisesti joko päivitettävä maksullinen tili tai yhdistettävä Dropbox-tilisi a tietokone.
Kun olet tehnyt sen, paina vieressä olevaa vaihtopainiketta Kameran lataus ottaaksesi käyttöön työkalun, joka lataa valokuvasi automaattisesti Kameran lataukset kansio Dropboxissasi. Sen käyttöönoton jälkeen, kunhan laitteellasi on vakaa yhteys Wi-Fi-verkkoon ja vähintään 30 prosenttia sen akkua jäljellä, työkalu lataa kaikki valokuvat, jotka olet ottanut sen jälkeen, kun viimeksi avasit Google-kuvat sovellus. Kuvien jatkuva varmuuskopiointi poistaa huolen. Jos haluat myös lähettää kuvia, kun käytät dataa, voit ottaa käyttöön myös tämän ominaisuuden Wi-Fi-yhteyden sijaan. Liu'uta vain vieressä olevaa kytkintä Käytä matkapuhelindataa asetuksissasi.
Valokuvien lähettäminen Google Kuvien avulla
Yksi käytön suurimmista eduista Google-kuvat on, että sovellus tarjoaa rajattomasti dataa valokuvillesi, kunhan kuvasi ovat kooltaan alle 16 megapikseliä. Sinun ei tarvitse huolehtia rajoitetusta tallennustilasta tämän sovelluksen avulla. Dropboxin tapaan Google Photos -mobiilisovellus antaa käyttäjille mahdollisuuden tallentaa ja tarkastella automaattisesti kaikkia laitteella tai työpöytäselaimella otettuja kuvia. Et ole rajoittunut sovellukseen; Voit käyttää tiliäsi myös tietokoneelta verkkoselaimen kautta.
Käsin
Vaihe 1: Jos et ole jo tehnyt niin, lataa Google Kuvien mobiilisovellus ja kirjaudu sisään tavalliseen tapaan iOS-laitteellasi.
Vaihe 2: Napauta Kuvat, joka sijaitsee näytön alareunassa.

Vaihe 3: Valitse valokuvat, jotka haluat ladata Google-kuvakirjastoosi – voit valita useita valokuvat pitämällä yhtä painettuna, kunnes käyttöliittymä siirtyy – napauta sitten lisäysmerkkiä kohdassa alkuun. Valitse sitten sopiva albumi tai luo uusi käyttämällä monia käytettävissä olevia vaihtoehtoja. Valokuvasi ovat sitten saatavilla Google-kuvakirjastossasi, joka on käytettävissä mobiilisovelluksen tai työpöytäselaimen kautta.
Jos haluat lähettää vain yhden valokuvan, napauta valokuvaa ja napauta sitten kolmen pisteen kuvaketta avataksesi valikon ja valitse Lisää albumiin.

Automaattisesti
Vaihe 1:Jos et ole jo tehnyt niin, lataa Google Kuvien mobiilisovellus ja kirjaudu sisään tavalliseen tapaan iOS-laitteellasi.
Vaihe 2: Napauta vasemmassa yläkulmassa olevaa valikkokuvaketta, jota edustaa kolme vaakaviivaa. Valitse asetukset näkyviin tulevasta valikosta.

Vaihe 3: Valitse Varmuuskopioi ja synkronoi Asetukset-valikossa ja ota se käyttöön vaihtamalla liukusäädintä. Sovellus kehottaa sinua lataamaan kaikki valokuvat, jotka olet ottanut sen viimeisen käyttökerran jälkeen, kun käynnistät sen. Oletuksena tämä palvelu toimii vain, jos laitteessasi on aktiivinen Wi-Fi-yhteys. Jos haluat tehdä tämän käyttämällä sen sijaan matkapuhelinyhteyttä, vaihda vieressä olevaa liukusäädintä Varmuuskopioi valokuvat mobiilidatan avulla.

Ihmisille, jotka kokeilevat tätä ominaisuutta ensimmäistä kertaa, laitteesi näyttää todennäköisesti banneriviestin, jossa pyydetään lupaa käyttää kaikkia kuviasi. Jotta voit varmuuskopioida laitteesi oikein, sinun on sallittava käyttö. Ota käyttö käyttöön manuaalisesti napauttamalla Asetukset, sitten Tietosuoja, navigoi Kuvat-valikkoon ja etsi sitten Google Kuvat -sovellus. Sovelluksen vierestä pitäisi löytyä pieni kytkin. Avaa pääsy kääntämällä liukusäädin päälle. Jos puhelimesi ei synkronoidu oikein Google Kuvien kanssa, yritä kirjautua ulos sovelluksesta, käynnistää laite uudelleen ja kirjautua takaisin sovellukseen tämän jälkeen. Uudelleenkäynnistyksen pitäisi ratkaista ongelma.
Toimittajien suositukset
- IPhone myytiin huutokaupassa hullulla hinnalla
- Tällä 600 dollarin Android-puhelimella on yksi suuri etu iPhoneen verrattuna
- iPhone 15: julkaisupäivä ja hintaennusteet, vuodot, huhut ja paljon muuta
- 16 parasta viestisovellusta Androidille ja iOS: lle vuonna 2023
- Toivon todella, että tämä iPhone 15 Pron hintavuoto ei ole totta